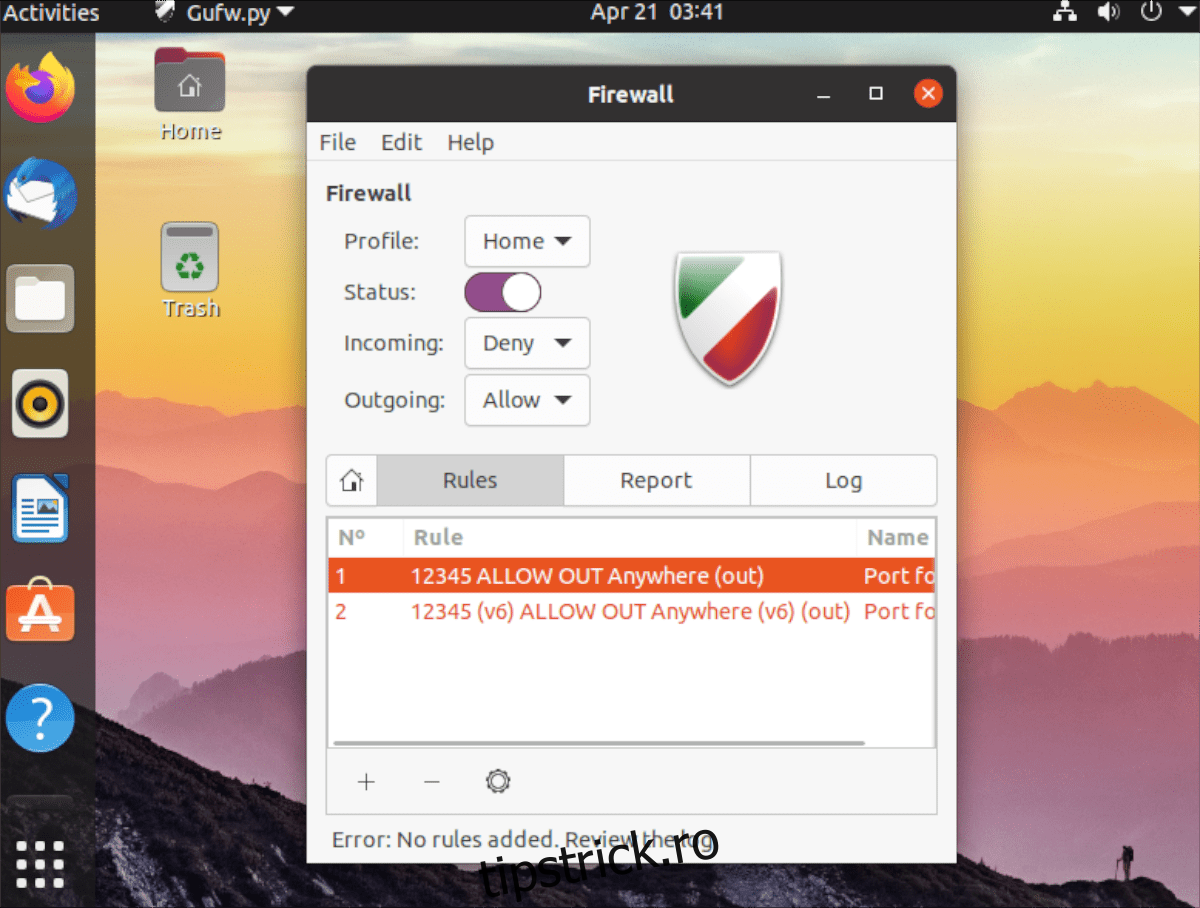Folosiți firewall-ul Ubuntu și trebuie să deschideți porturi la internet pe sistemul dvs.? Noi putem ajuta! Urmați acest ghid pe măsură ce trecem peste modalități prin care puteți porta înainte pe Ubuntu!
Notă: deși acest ghid se concentrează pe Ubuntu, va funcționa și pe orice sistem de operare Linux bazat pe Ubuntu, deoarece au și acces la același firewall.
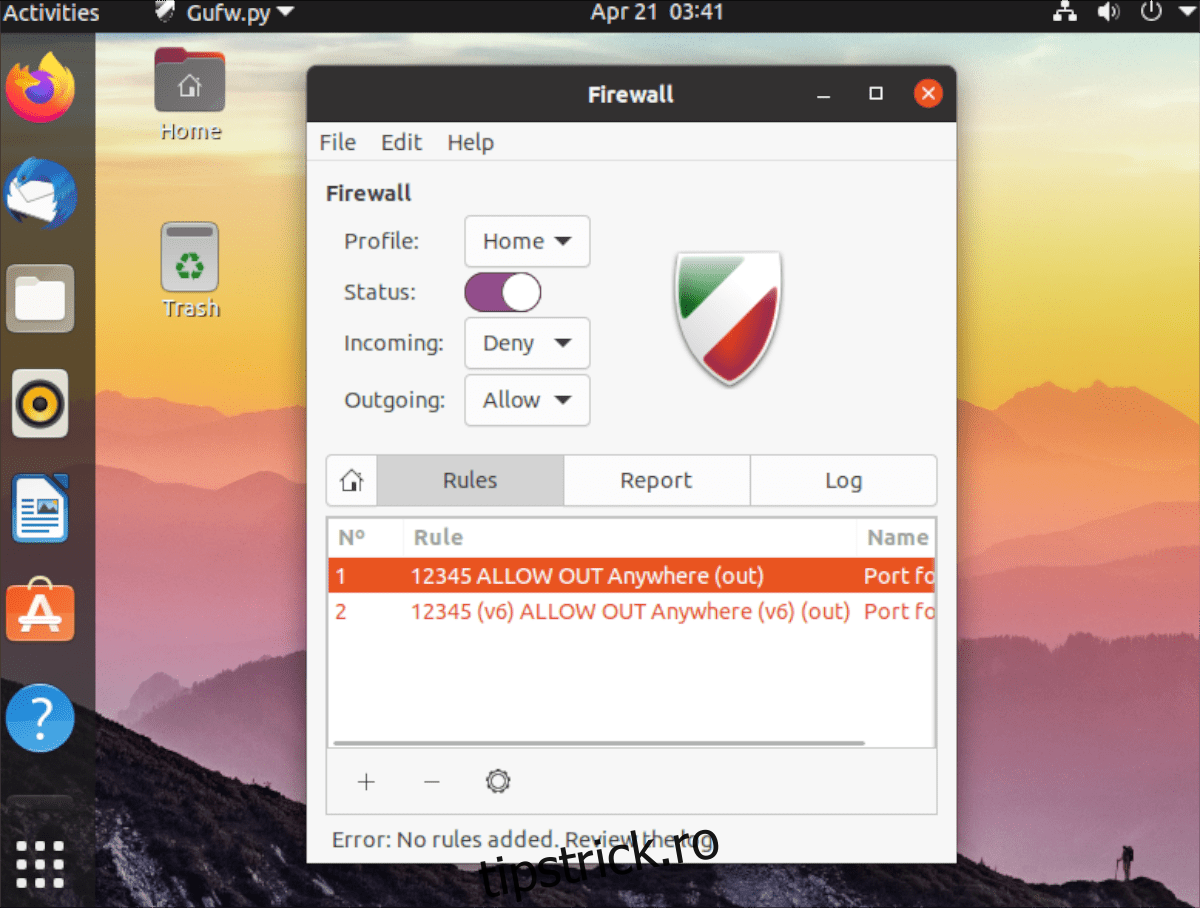
Trebuie să blocați porturile? Încercați acest ghid.
Cuprins
Port forward pe Ubuntu – GUI
Cea mai ușoară modalitate de a porta înainte prin firewall-ul pe Ubuntu este utilizarea interfeței grafice. Interfața grafică pentru firewall-ul Ubuntu acționează ca intermediar pentru linia de comandă. În esență, oferă o interfață plăcută aplicației de linie de comandă.
Pentru a interacționa cu firewall-ul Ubuntu cu o interfață grafică, va trebui să aveți aplicația GUFW instalată pe sistemul dvs., dacă nu ați făcut-o deja. Pentru a instala GUFW pe computerul Ubuntu, începeți prin a deschide o fereastră de terminal.
Puteți deschide o fereastră de terminal apăsând Ctrl + Alt + T de pe tastatură. Sau, alternativ, puteți căuta „Terminal” în meniul aplicației Ubuntu. Odată ce fereastra terminalului este deschisă și gata de utilizare, utilizați comanda apt install pentru a obține GUFW.
sudo apt install gufw
Dacă nu sunteți un fan al folosirii terminalului pentru a instala aplicații, nu vă faceți griji! Îl puteți instala folosind software-ul Ubuntu. Pentru a începe, deschideți aplicația „Ubuntu Software”. După ce este deschis, găsiți pictograma de căutare și faceți clic pe ea cu mouse-ul.
În caseta de căutare, tastați „GUFW” și apăsați tasta Enter. Apăsând Enter, vi se vor afișa rezultatele căutării. Priviți rezultatele pentru „Configurație firewall” și faceți clic pe el.
După ce faceți clic pe configurația „Firewall”, veți accesa pagina software Ubuntu a aplicației. Faceți clic pe butonul „INSTALARE” pentru a descărca și instala software-ul pe computer.
Configurarea redirecționării portului în GUFW
Acum că aplicația GUFW este instalată pe computerul Ubuntu, o puteți folosi pentru a redirecționa porturi în afara paravanului de protecție. Pentru a face acest lucru, urmați instrucțiunile pas cu pas de mai jos.
Pasul 1: Deschideți GUFW căutând „Configurație firewall” în meniul aplicației Ubuntu. După ce este deschis, căutați glisorul „Stare”. Faceți clic pe acesta pentru a activa protecția dacă nu o aveți deja activată.
Pasul 2: Găsiți butonul „Reguli” în GUFW și faceți clic pe el pentru a accesa zona de reguli. De aici, selectați pictograma „+”. Făcând clic pe această pictogramă, veți deschide fereastra „Adăugați o regulă pentru firewall”.
Pasul 3: În fereastra de regulă nouă, găsiți fila „Simplu” și faceți clic pe ea. În filă, găsiți „Direction” și schimbați-l în „Out”. Setându-l la out, îi permiteți Ubuntu să „port forward” pe internet.
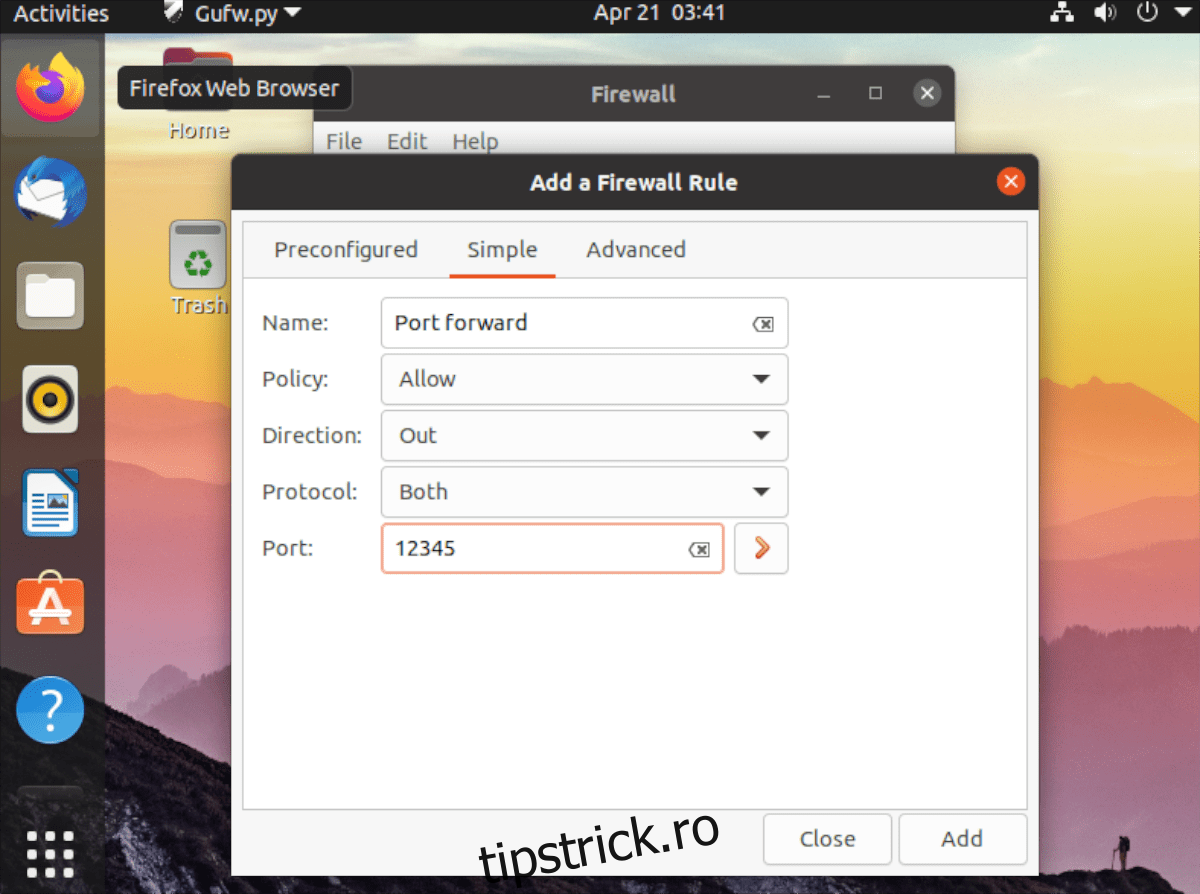
Pasul 4: Găsiți caseta „Port” și faceți clic pe ea cu mouse-ul. De acolo, găsiți caseta „Port sau serviciu” și introduceți portul. Când ați terminat de scris numărul portului, faceți clic pe butonul „Adăugați” pentru a adăuga noua regulă.
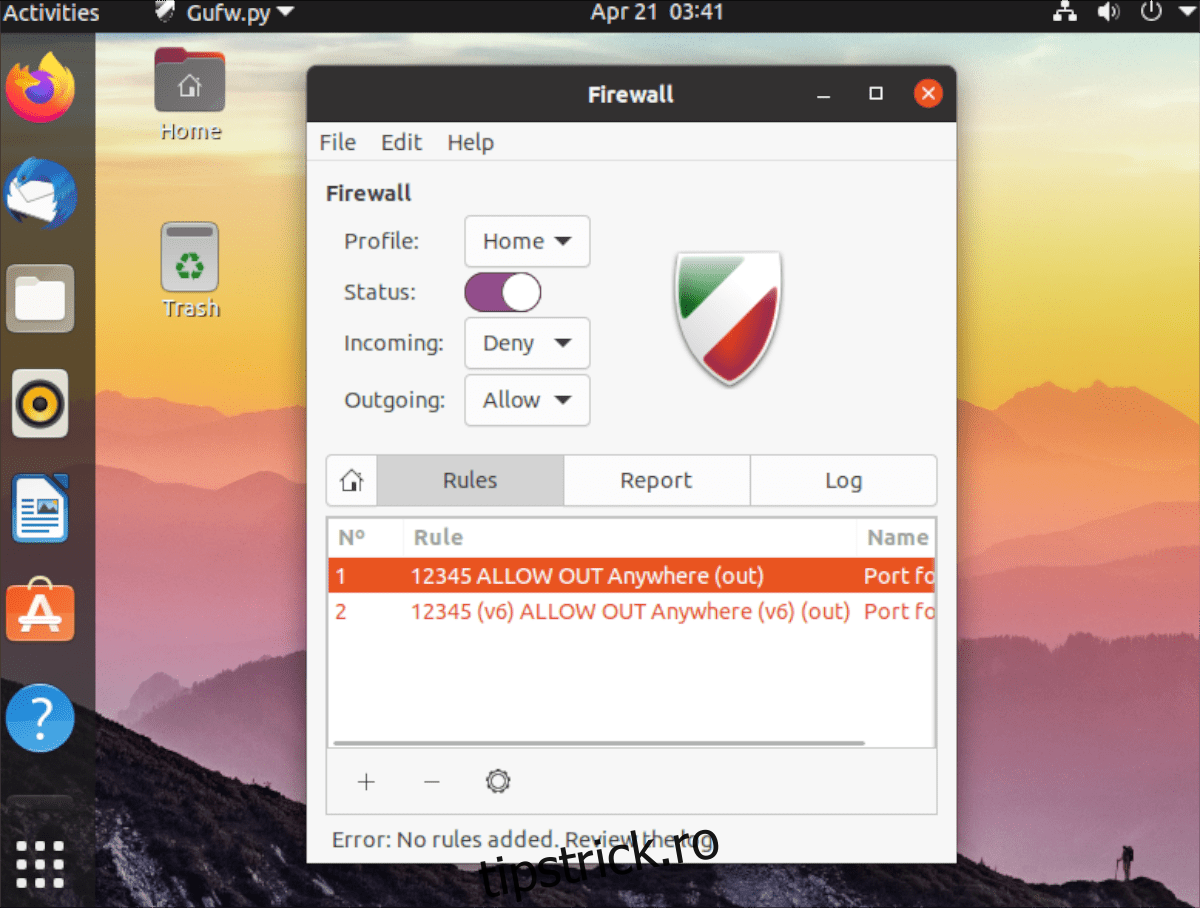
Odată ce ați adăugat numărul de port, firewall-ul ar trebui să-l permită instantaneu să treacă. Cu toate acestea, dacă nu este instantaneu, nu ezitați să reporniți computerul pentru a remedia problema.
Port forward pe Ubuntu – CLI
Pe lângă redirecționarea portului cu GUI, este, de asemenea, posibilă redirecționarea portului în firewall-ul Ubuntu folosind CLI (AKA terminalul). Pentru a face acest lucru, începeți prin a confirma că aveți paravanul de protecție UFW activat pe sistemul dvs.
Pentru a confirma că aveți paravanul de protecție UFW activat, deschideți o fereastră de terminal. Puteți deschide o fereastră de terminal apăsând Ctrl + Alt + T de pe tastatură sau căutând „terminal” în meniul aplicației.
Cu fereastra terminalului deschisă, utilizați comanda sudo ufw enable pentru a activa firewall-ul dacă este dezactivat dintr-un motiv oarecare. Dacă UFW este deja activat, nu vă faceți griji. Puteți sări peste acest pas.
După confirmarea faptului că paravanul de protecție UFW este operațional, utilizați comanda ufw allow pentru redirecționarea portului. De exemplu, dacă găzduiți un server OpenSSH pe computerul Ubuntu, va trebui să deschideți portul 22 la internet. Pentru a face acest lucru, puteți introduce comanda de mai jos.
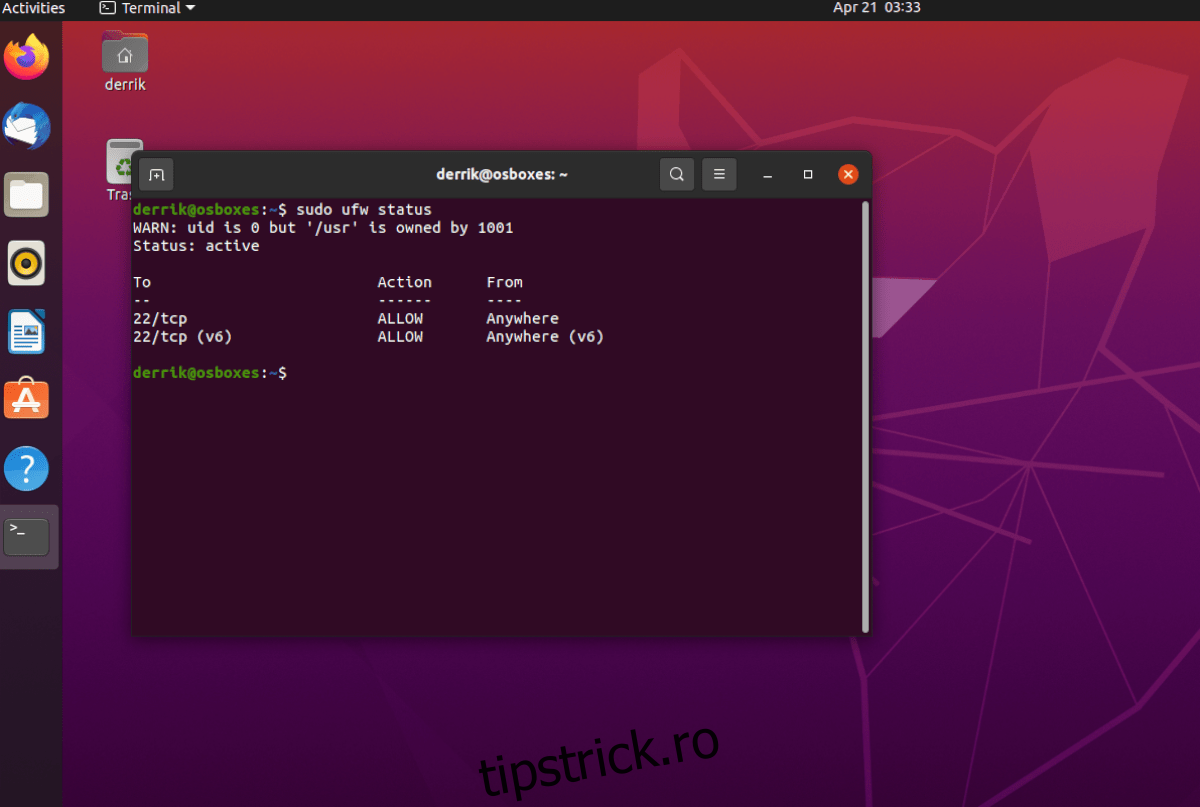
sudo ufw allow 22/tcp
Sau, dacă trebuie să permiteți conexiuni pe portul 32400 la internet prin UDP, puteți efectua următoarea comandă.
sudo ufw allow 32400/udp
După ce ați adăugat porturile la paravanul de protecție Ubuntu, puteți verifica starea acestuia pentru a vedea dacă comenzile de permis pe care le-ați introdus rulează folosind comanda ufw status.
sudo ufw status
Să presupunem că întâmpinați probleme pentru a funcționa redirecționarea portului pe Ubuntu și comenzile ufw allow nu funcționează. În acest caz, puteți dezactiva complet firewall-ul, expunând toate porturile la internet folosind comanda ufw disable.
sudo ufw disable