Având în vedere cererea mare de lățime de bandă a internetului de astăzi, este important să știți dacă conexiunea la rețea funcționează corect sau nu. Dacă aveți vreodată probleme cu conexiunea, cel mai sigur mod de a o testa este să utilizați comanda „ping”.

Când aveți probleme cu accesarea anumitor site-uri web, puteți afla rapid dacă este din partea lor sau dacă aveți probleme de conectare. De exemplu, s-ar putea să nu puteți transmite în flux corect un film Netflix, dar vă puteți conecta și naviga foarte bine. Acesta este exact scenariul în care un ping ar putea fi util, permițându-vă să determinați sursa problemei.
Cuprins
Cum să ping o adresă IP în Windows
Efectuarea unui test ping în Windows este relativ ușor, indiferent de versiune. Tot ce trebuie să faceți este să deschideți Command Prompt sau Windows PowerShell și să introduceți comanda corespunzătoare. Iată cum se face:
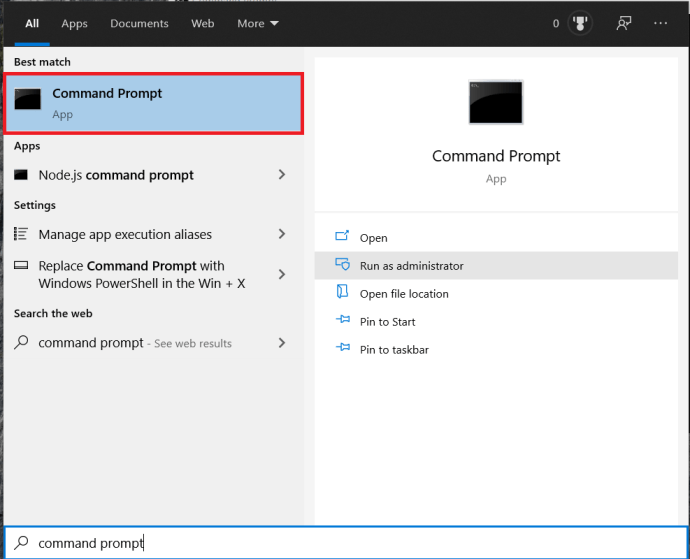
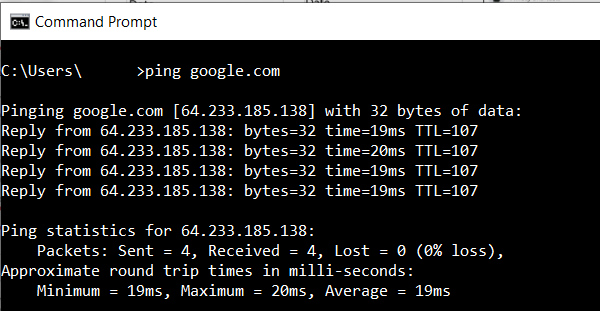
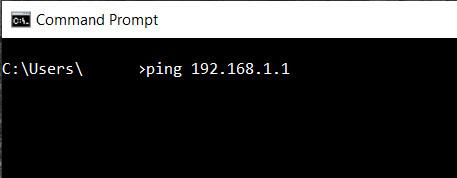
Odată ce inițiați ping-ul, computerul dvs. va trimite un pachet de date de testare gazdei dorite și va aștepta un răspuns. Pentru a vă asigura că testul este relevant, computerul va trimite patru ping-uri. Odată ce sosește răspunsul, veți vedea rezultatele testului în fereastra Prompt de comandă.
- Chiar sub comanda dvs. ping, veți vedea răspunsul de la serverul pe care l-ați făcut ping. Aceasta arată câți octeți avea fiecare pachet și cât de rapid a fost răspunsul în milisecunde.
- Sub acea secțiune, veți vedea statisticile testului. Acestea arată câte pachete a trimis computerul dvs., câte a primit înapoi și numărul de pachete care s-au pierdut din cauza conexiunii slabe. Testul bun va avea patru pachete atât trimise, cât și primite, cu zero pachete pierdute.
- În partea de jos, secțiunea de statistici de timp vă arată cât de repede au trecut datele înainte și înapoi, tot în milisecunde. Veți obține timpul minim și maxim dus-întors, precum și timpul mediu.
Cum să ping o adresă IP de pe un Mac
Similar cu Windows, Mac folosește aplicația Terminal pentru a procesa comenzile text.
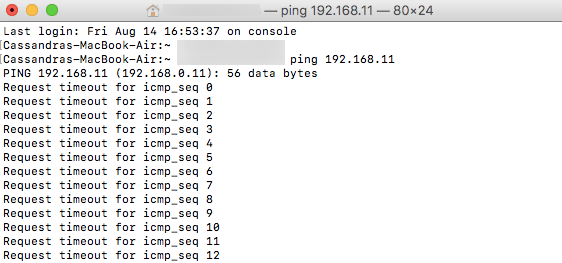
În loc de o adresă IP, puteți introduce și numele domeniului, cum ar fi „instagram.com”, „google.com” sau orice alt domeniu valid. Dacă doriți să utilizați o adresă IP externă pentru a vă testa conexiunea, puteți utiliza unul dintre serverele DNS Google, cum ar fi 8.8.8.8.
Odată ce testul este finalizat, veți vedea rezultatele. Acestea vă arată câte pachete a trimis computerul dvs. și cât timp a luat pentru a obține un răspuns de la serverul pe care l-ați trimis ping. Sub acestea, veți vedea statisticile ping care vă arată câte pachete ați trimis, câte ați primit și dacă vreun pachet s-a pierdut la întoarcere. O conexiune bună nu va avea niciun pachet pierdut.
Cum să ping o adresă IP de pe un Chromebook
Pe Chrome OS nu veți găsi o aplicație dedicată pentru un test ping și nici nu puteți găsi un astfel de serviciu în niciunul dintre meniuri. Indiferent, ar trebui să știți că Chromebookurile vin cu un serviciu ping încorporat. Doar urmați pașii de mai jos pentru a-l inițializa:
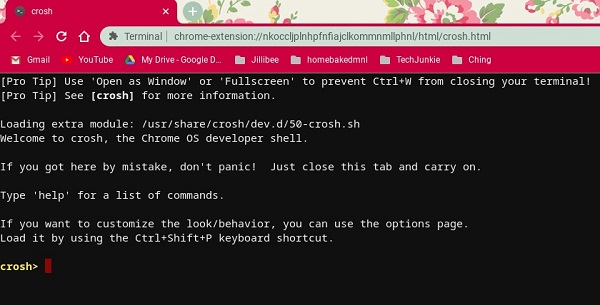
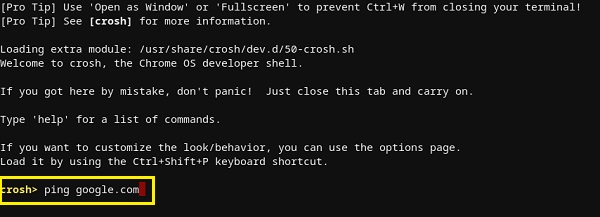
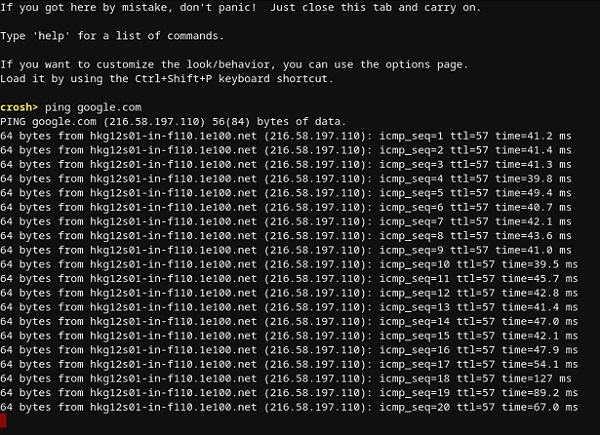
La fel ca în cazul Windows 10 și Mac, veți obține rezultate care vă arată dacă conexiunea funcționează corect sau nu. Dacă pierdeți pachete, încercați din nou testul. Dacă încă mai are niște pachete pierdute, este posibil să fie ceva în neregulă cu conexiunea dvs. În acest caz, cel mai bine este să sunați la secțiunea de asistență clienți a furnizorului dvs. de internet. Dacă lucrați într-o rețea de afaceri, atunci ar trebui să vă contactați administratorul de rețea sau de sistem.
Cum să ping o adresă IP de pe un iPhone
Din păcate, iOS nu are o aplicație încorporată care să vă permită să faceți un test ping. În schimb, va trebui să instalați o aplicație care este dedicată testării conexiunilor de rețea. Unele dintre cele mai populare astfel de aplicații sunt „Ping – utilitar de rețea”, „Pingify” și „Network Ping Lite”.
Desigur, dacă întâmpinați probleme cu conexiunea Wi-Fi, cel mai bine este să vă deconectați și să utilizați rețeaua de date celulare pentru a instala una dintre aplicații. Acest lucru se aplică și problemelor legate de conexiunea dvs. celulară. În acest caz, ar trebui să găsiți o rețea Wi-Fi care să funcționeze pentru a accesa App Store.
Cum să ping o adresă IP de pe un dispozitiv Android
La fel ca iOS, sistemul de operare Android nu vine cu o modalitate de a ping alte routere sau servere în mod implicit. Din fericire, există multe aplicații disponibile pe Google Play Store care vă vor permite să faceți acest lucru. Unele dintre aplicațiile pe care le puteți utiliza includ „Ping”, „Ping & Net” și „PingTools Network Utilities”.
În timp ce „Ping” și „Ping & Net” oferă o opțiune de ping de bază, „PingTools Network Utilities” este o aplicație mult mai avansată. Vine cu multe instrumente utile de diagnosticare a rețelei care pot oferi informații detaliate despre conexiunea pe care o utilizați. De asemenea, puteți verifica utilizarea rețelei pentru fiecare aplicație de pe telefon, puteți scana porturile de rețea, puteți verifica proprietarii de domenii și multe altele.
Cum să ping o adresă IP utilizând un serviciu web online
Dacă nu doriți să utilizați o aplicație pentru a efectua un test ping, există multe site-uri web care vă vor permite să faceți acest lucru. Vă rugăm să rețineți că aceste servicii vă permit să faceți ping numai la serverele publice și nu veți putea să faceți ping la routerul rețelei de acasă. Nu decât dacă are o adresă IP statică.
Unele dintre serviciile online pe care le puteți încerca includ „Site24x7”, „IPAddressGuide”, „Ping.EU”, „Network Tools” și „Wormly”. Toate acestea sunt complet libere de utilizat.
Testarea conexiunii dvs
Sper că ați învățat cum să utilizați comanda „ping” pe dispozitiv. A ști cum să-ți testezi conexiunea este un lucru destul de util, mai ales atunci când înregistrezi trafic de internet lent pe computer. Și dacă nu doriți să instalați o altă aplicație pe dispozitivul dvs. mobil, puteți utiliza unul dintre serviciile de ping online.
Ai reușit să folosești comanda ping? Ai primit „zero pachete pierdute” sau nu? Vă rugăm să vă împărtășiți gândurile în secțiunea de comentarii de mai jos.

