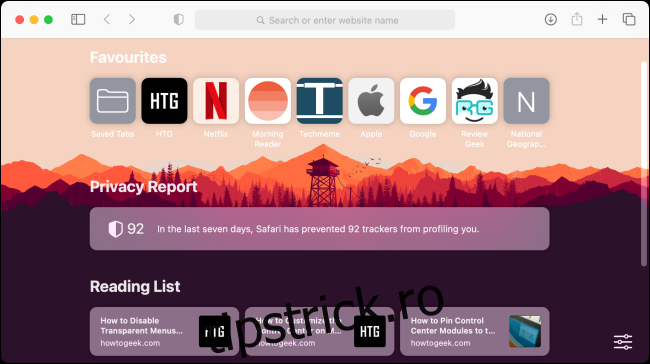Cu un fundal gri și câteva link-uri, pagina de pornire a lui Safari este destul de fadă. Dar nu trebuie să fie! Puteți adăuga mai multe secțiuni și puteți schimba fundalul. Iată cum să personalizați pagina de pornire Safari pe Mac.
Pagina de pornire personalizabilă a Safari este disponibilă în Safari 14.0 sau o versiune ulterioară dacă rulați cea mai recentă versiune de macOS Mojave, Catalina, Big Sur sau o versiune ulterioară.
Cum să personalizați secțiunile paginii de pornire Safari
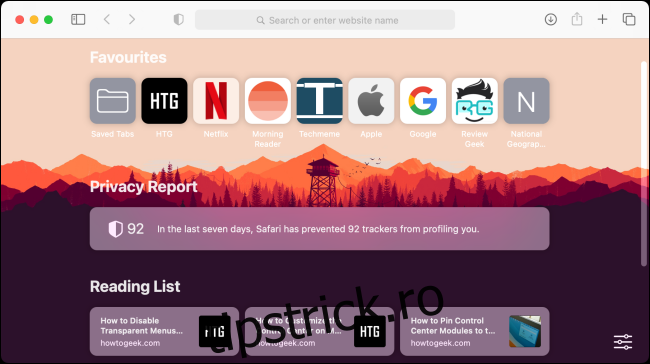
Pagina de pornire în Safari 14 sau o versiune ulterioară este împărțită în diferite secțiuni. În total, aveți la dispoziție șase secțiuni: Favorite, Vizitate frecvent, Raport de confidențialitate, Sugestii Siri, Lista de lectură și Filele iCloud.
Secțiunea „Preferate” arată două rânduri de site-uri web și foldere care se află în bara de preferințe. Puteți face clic pe butonul „Afișați mai multe” pentru a extinde secțiunea. După cum era de așteptat, secțiunea „Vizitate frecvent” afișează unele dintre site-urile dvs. web vizitate frecvent. Pentru a elimina un site web de aici, faceți clic dreapta și selectați opțiunea „Șterge”.
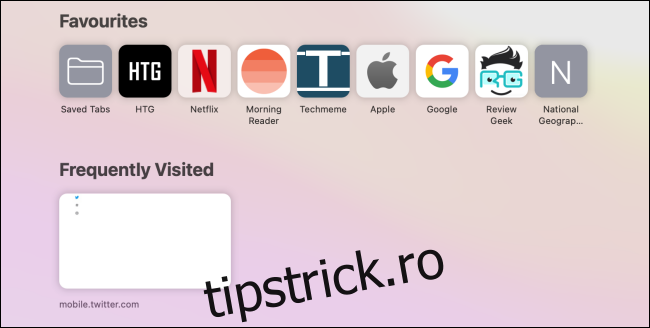
„Raport de confidențialitate” arată o listă a site-urilor web pe care le-ați vizitat în ultimele șapte zile și raportează câți trackeri au fost blocați de la profilarea prezenței dvs. pe web. Puteți face clic în raport și puteți vedea exact ce trackere de pe fiecare site web au fost blocate.
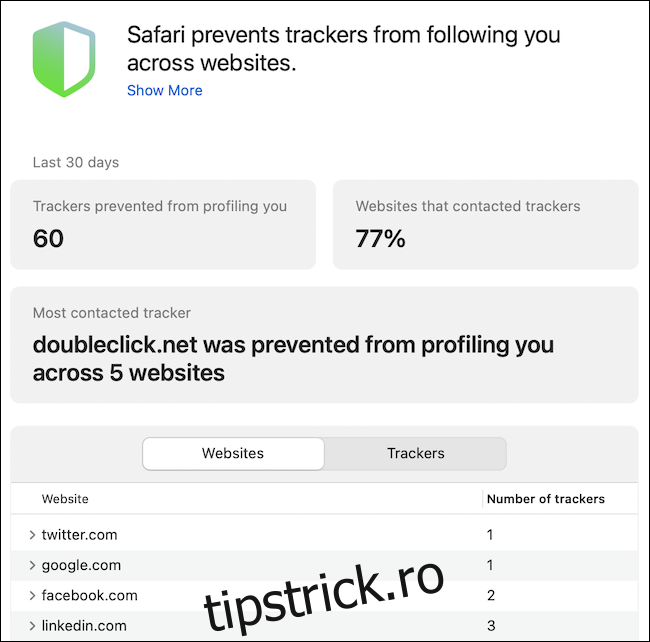
„Sugestii Siri” vă va afișa linkurile pe care le-ați primit în Mesaje sau în aplicația Mail. Funcția „Lista de lectură” arată cele mai recente articole din Lista dvs. de lectură.
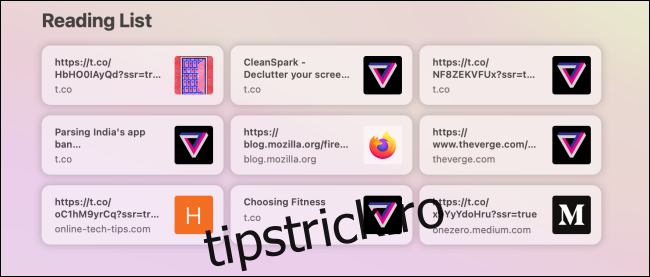
Și, în sfârșit, secțiunea „File iCloud” vă arată file deschise de pe celelalte dispozitive Apple.
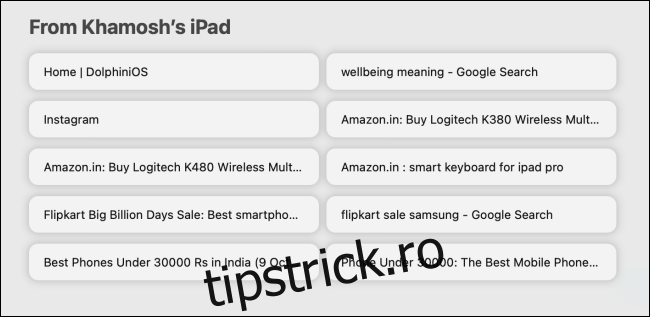
Puteți activa sau dezactiva orice secțiune după cum doriți. Puteți chiar să dezactivați toate secțiunile și să lăsați doar un fundal gri translucid ca pagină de pornire.
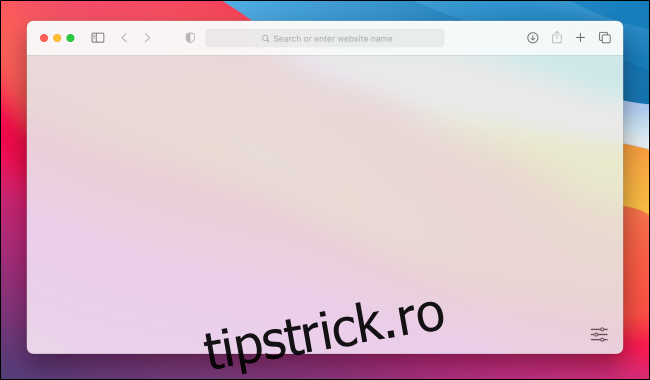
Personalizarea secțiunilor este destul de simplă. Pur și simplu deschideți aplicația Safari sau deschideți o filă nouă pentru a vedea pagina de pornire. Aici, faceți clic pe butonul Meniu din colțul din dreapta jos al ecranului.
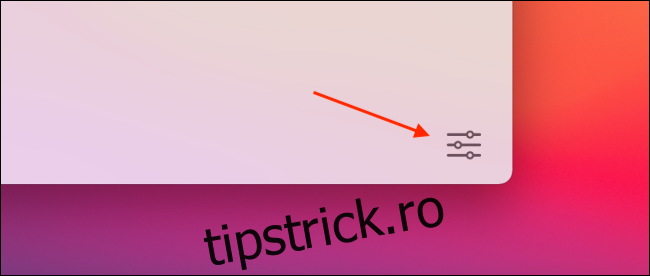
Aici, bifați caseta de selectare de lângă o secțiune pentru a o activa sau dezactiva.
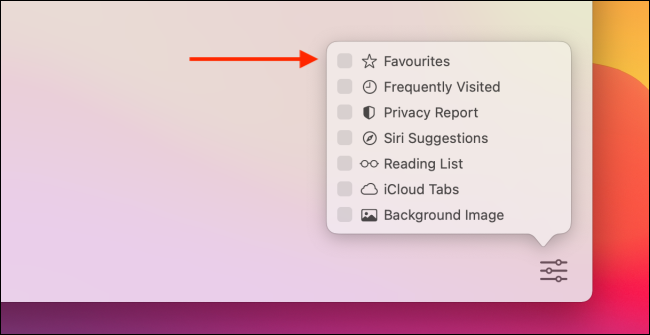
Alternativ, puteți face clic dreapta oriunde pe pagina de pornire pentru a vedea comenzi rapide rapide pentru a afișa sau a ascunde o secțiune.
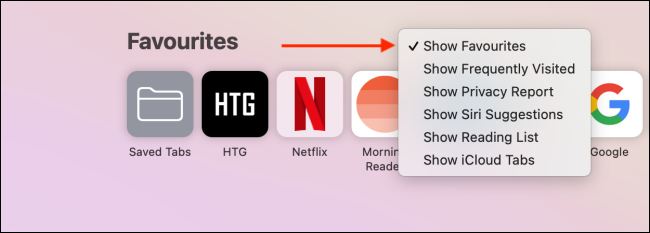
Cum se schimbă fundalul paginii de pornire Safari
Odată ce ați personalizat secțiunile pe care doriți să le vedeți (sau mai bine zis, să le ascundeți) pe pagina de start, este timpul să personalizați fundalul.
În timp ce fundalul gri implicit este minim, puteți condimenta lucrurile schimbând imaginea de fundal. Puteți alege dintr-o mână de imagini pe care Apple le oferă sau le puteți adăuga pe ale dvs.
Faceți clic pe butonul Meniu din colțul din dreapta jos al paginii de pornire a Safari și faceți clic pe caseta de selectare de lângă opțiunea „Imagine de fundal” pentru a activa funcția.
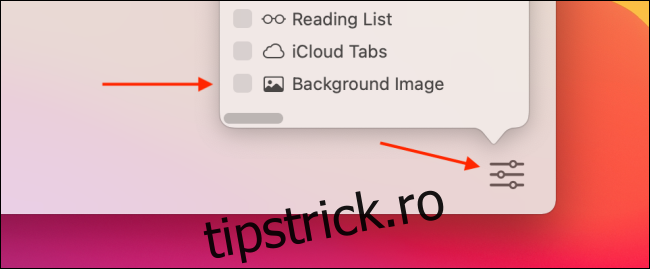
Acum, derulați pe orizontală pentru a vedea toate imaginile de fundal disponibile. Faceți clic pe o imagine pentru a o transforma în fundal.
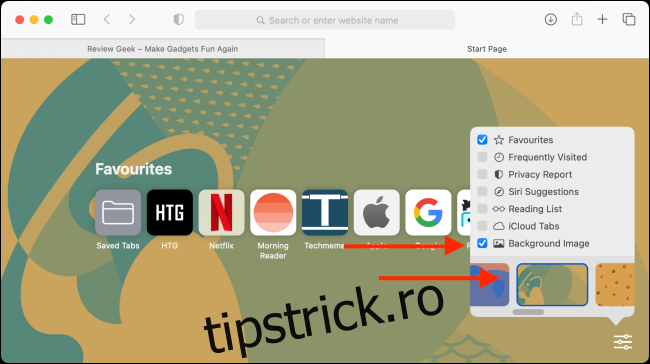
Pentru a utiliza propria imagine ca fundal, faceți clic pe butonul „+”.
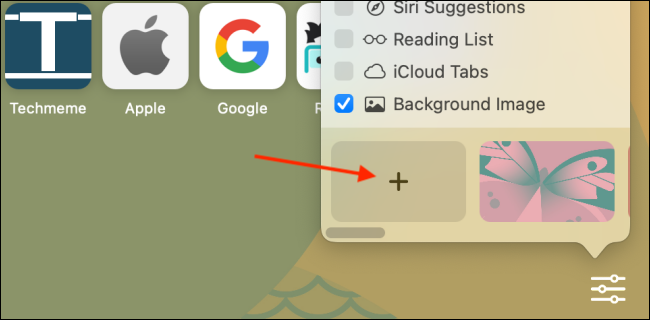
Din fereastra de selectare a fișierelor, navigați la locul în care ați descărcat și stocat imaginea pe care doriți să o utilizați. Safari va deschide mai întâi folderul Fundaluri desktop, ușurând utilizarea oricăruia dintre imaginile de fundal încorporate ca fundal pentru pagina de pornire.
După ce ați găsit imaginea pe care doriți să o utilizați, selectați-o și faceți clic pe butonul „Alege”.
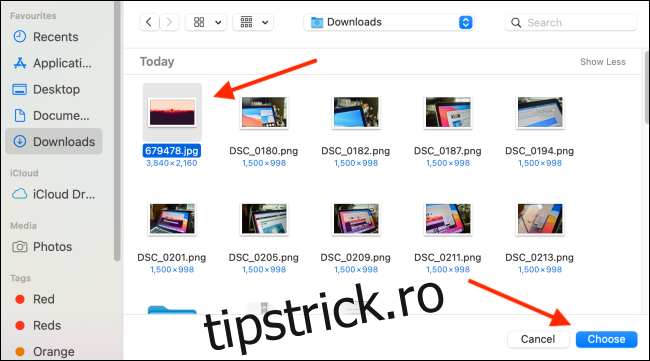
Acum, fundalul paginii de pornire va fi actualizat.
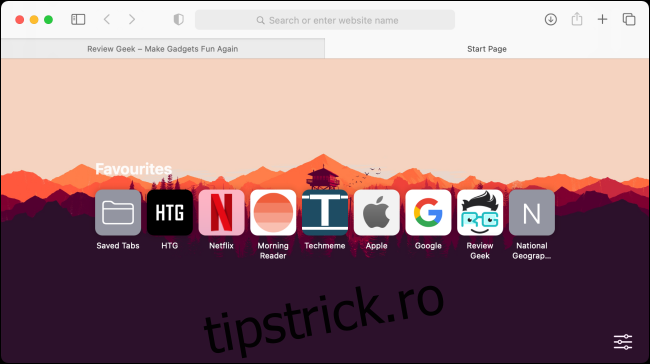
Dacă doriți să eliminați fundalul curent sau să utilizați altul, reveniți la meniul de personalizare și faceți clic pe butonul „X” de lângă fundalul curent.
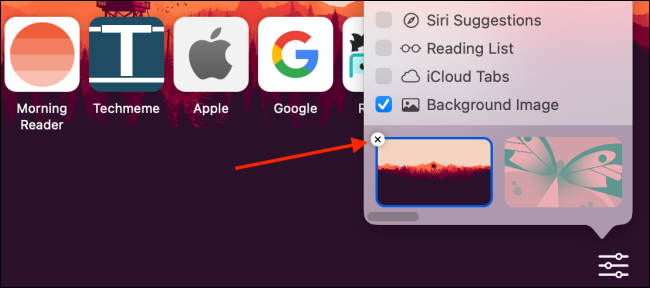
Găsiți textul pe unele site-uri greu de citit? Oferă-ți ochii puțin setând un nivel de zoom implicit pentru toate site-urile web din Safari pentru Mac.