Gmail este un furnizor de e-mail extrem de popular, cu o interfață web ușor de utilizat. Cu toate acestea, nu toate preferințele și dimensiunile ecranului funcționează bine cu setările implicite. Iată cum să personalizați interfața Gmail.
Cuprins
Extindeți sau restrângeți bara laterală
Bara laterală Gmail – zona din stânga care vă arată Inbox, Articole trimise, Ciorne și așa mai departe – ocupă mult spațiu pe ecran pe un dispozitiv mai mic.
Pentru a modifica sau restrânge bara laterală, dați clic pe meniul hamburger din partea stângă sus a aplicației.
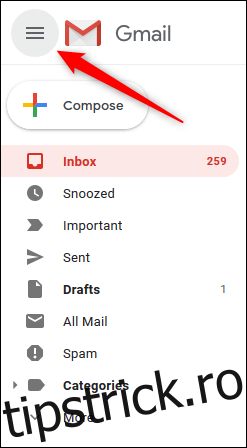
Bara laterală se contractă, așa că vedeți doar pictogramele.
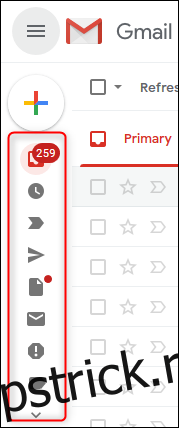
Faceți clic pe pictograma hamburger pentru a vedea din nou bara laterală completă.
Alegeți Ce să afișați în bara laterală
Bara laterală include lucruri pe care le vei folosi cu siguranță (cum ar fi Inbox), dar arată și articole pe care le poți folosi rar sau niciodată (cum ar fi „Important” sau „Toate e-mailurile”).
În partea de jos a barei laterale, vedeți „Mai multe”, care, în mod implicit, este contractat și ascunde lucruri pe care le utilizați rar. Puteți trage și plasa lucrurile din bara laterală în lista „Mai multe” pentru a le ascunde.
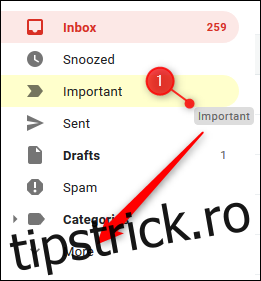
De asemenea, puteți trage și plasa în bara laterală orice etichetă de sub „Mai multe” pe care le utilizați în mod regulat, astfel încât acestea să fie întotdeauna vizibile. Puteți, de asemenea, să glisați și să plasați pentru a reordona etichetele.
Ascundeți (sau mutați) fereastra de chat Google Hangouts
Daca nu folosesti Google Hangouts pentru chat-uri sau apeluri telefonice, puteți ascunde fereastra de chat sub bara laterală.
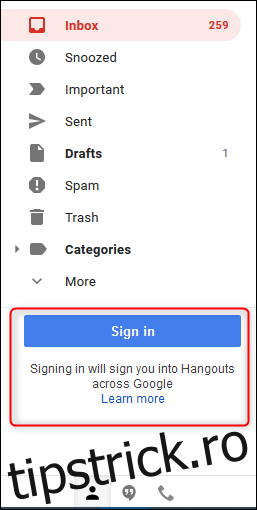
Pentru a face acest lucru, faceți clic sau atingeți roata Setări din partea dreaptă sus a aplicației, apoi selectați „Setări”.
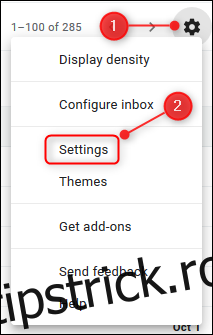
Faceți clic sau atingeți „Chat”, selectați opțiunea „Chat Off”, apoi faceți clic sau atingeți „Salvați modificările”.
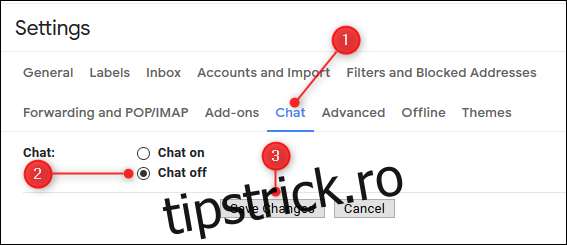
Gmail se reîncarcă fără fereastra de chat. Dacă doriți vreodată să-l reporniți, reveniți la Setări > Chat și selectați opțiunea „Chat On”.
Dacă utilizați Google Hangouts, dar nu doriți fereastra de chat în partea de jos a barei laterale, o puteți afișa în partea dreaptă a aplicației.
Pentru a face acest lucru, faceți clic sau atingeți butonul Setări din dreapta sus a aplicației și selectați „Setări”.
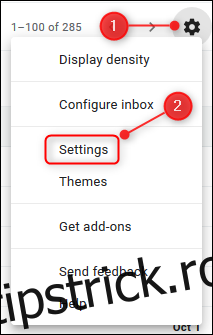
Faceți clic sau atingeți „Avansat” și derulați în jos la opțiunea „Chat din dreapta”. Faceți clic sau atingeți „Activați”, apoi faceți clic sau atingeți „Salvați modificările”.
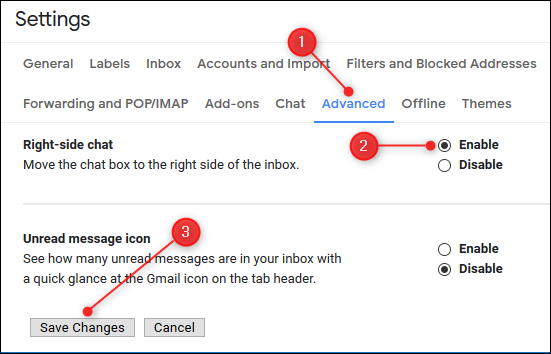
Gmail se reîncarcă cu fereastra de chat din partea dreaptă a interfeței.
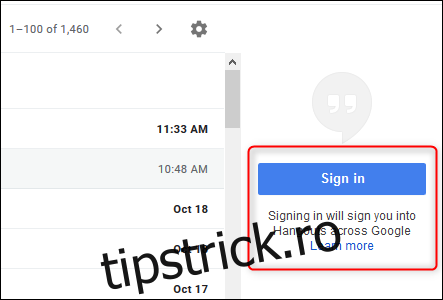
Modificați densitatea de afișare a e-mailurilor
În mod implicit, Gmail vă afișează e-mailurile cu un spațiu generos între ele, inclusiv o pictogramă care identifică tipul de atașament. Dacă doriți să faceți afișarea e-mailului mai compactă, faceți clic sau atingeți butonul Setări din partea dreaptă sus a ferestrei și selectați „Densitate afișare”.
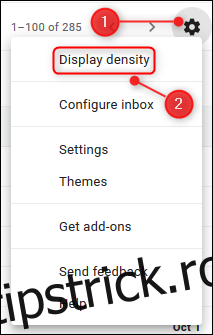
Se deschide meniul „Alegeți o vizualizare” și puteți alege „Implicit”, „Confortabil” sau „Compact”.
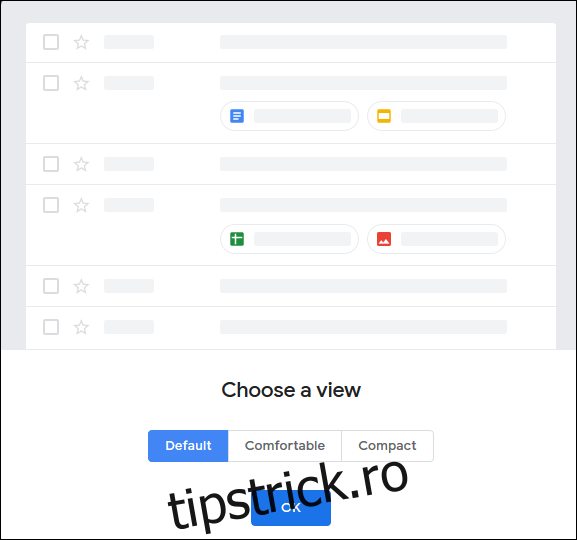
Vizualizarea „Implicit” arată pictograma pentru atașamente, în timp ce „Confortabil” nu. În vizualizarea „Compact”, nu veți vedea nici pictograma atașamentului, dar minimizează și spațiul alb dintre e-mailuri. Selectați opțiunea de densitate dorită, apoi faceți clic sau atingeți „OK”.
Puteți reveni oricând la acest meniu pentru a modifica setarea densității.
Afișați numai linia de subiect
În mod implicit, Gmail afișează subiectul unui e-mail și câteva cuvinte din

