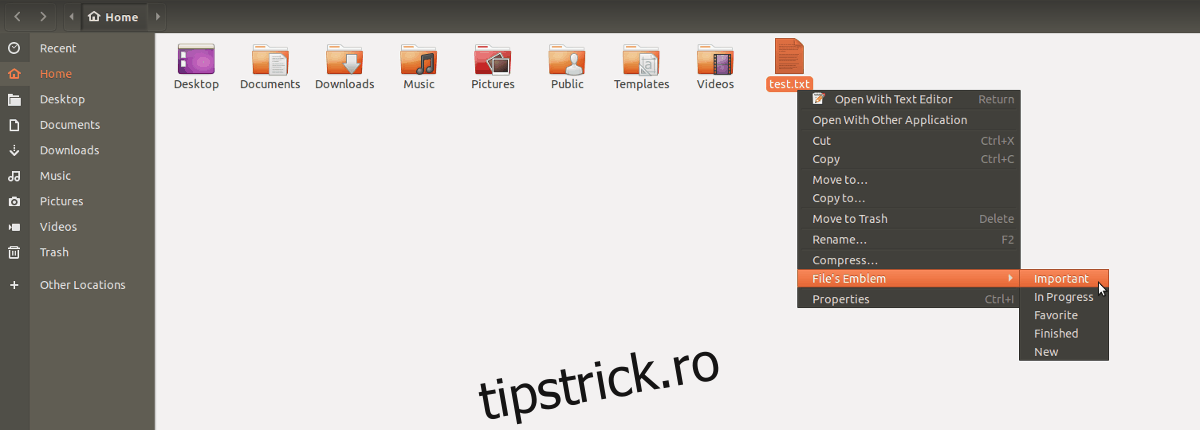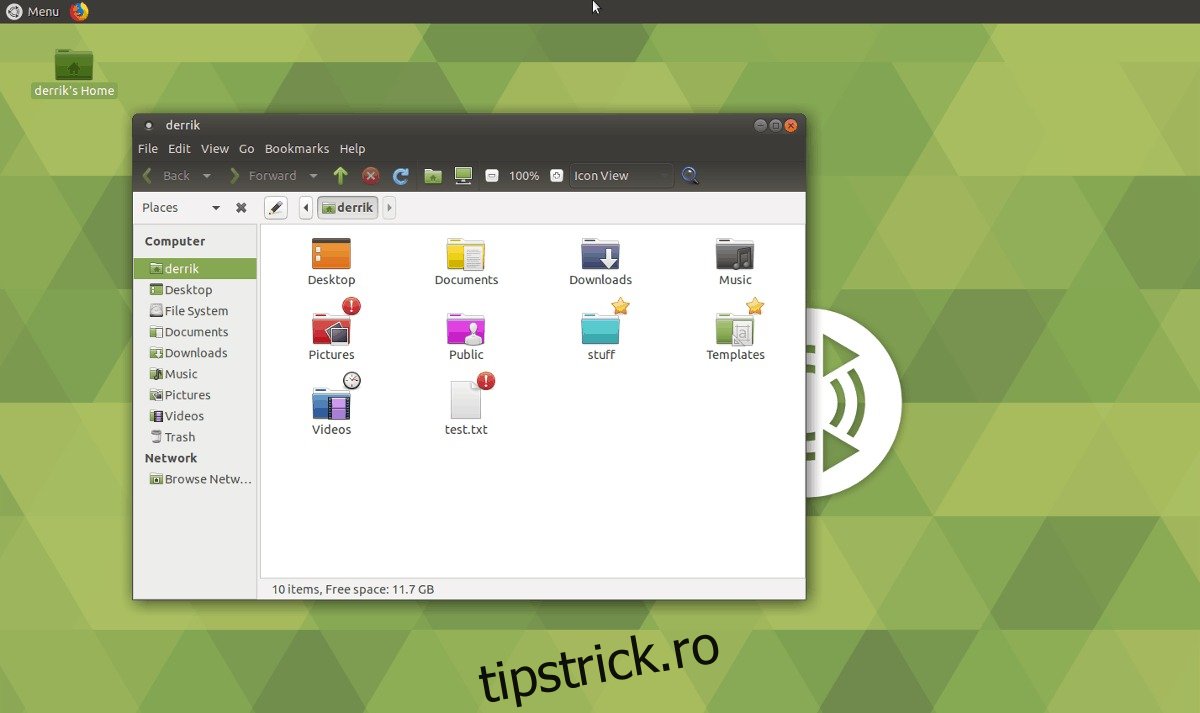Folder Colors este o extensie pentru managerul de fișiere Linux care permite utilizatorului să personalizeze rapid folderele pe Linux. Poate schimba aspectul dosarelor individuale, poate adăuga insigne și multe altele. Este open source și disponibil pentru utilizare pe Ubuntu, Debian, Arch Linux, Fedora, OpenSUSE și altele. Cu acesta, navigarea și găsirea folderelor individuale în browserul de fișiere este mult îmbunătățită.
Notă: în mod oficial, Folder Color are suport pentru managerii de fișiere Nautilus și Caja. Nu va funcționa cu niciun alt manager de fișiere.
Cuprins
Instalați Folder Color
Înainte de a putea configura Folder Color și de a o folosi pentru a schimba modul în care arată folderele în managerul de fișiere Linux, este nevoie de instalare. Pentru a-l instala, lansați un terminal și urmați instrucțiunile care se potrivesc cu sistemul dvs. de operare Linux.
Ubuntu
Instrumentul Folder Color se află în sursele primare de software Ubuntu, iar utilizatorii îl pot instala rapid lansând un terminal și utilizând instrumentul de gestionare a pachetelor Apt.
sudo apt install folder-color folder-color-caja folder-color-common -y
Debian
Oficial, Folder Color nu este disponibil pentru Debian și nu există niciun pachet descărcabil în principalele surse de software. Cu toate acestea, datorită serviciului OpenSUSE Build, utilizatorii Debian îl pot instala oricum! Pentru a începe, lansați un terminal și urmați pașii de mai jos.
Pasul 1: Actualizați versiunea Debian la versiunea 9 (Stable), dacă nu o rulați deja. Actualizarea este esențială, deoarece pachetul software Folder Color de la o terță parte nu acceptă nicio altă versiune de Debian.
Pasul 2: Descărcați pachetul Folder Color DEB folosind comanda wget.
wget https://download.opensuse.org/repositories/home:/tangerine:/deb9-xfce-4.12/Debian_9.0/amd64/folder-color_0.0.86-7_amd64.deb
Pentru versiunea pe 32 de biți, efectuați următoarea comandă.
wget https://download.opensuse.org/repositories/home:/tangerine:/deb9-xfce-4.12/Debian_9.0/i386/folder-color_0.0.86-7_i386.deb
Pasul 3: Instalați pachetul pe computerul dumneavoastră Debian prin comanda dpkg.
sudo dpkg -i folder-color_0.0.86-7_*.deb
Pasul 4: Remediați orice probleme de dependență care pot apărea în timpul instalării Folder Color pe Debian, rulând apt-get install.
sudo apt-get install -f
Arch Linux
Pentru a obține Folder Color pe Arch, trebuie să utilizați AUR. Pentru a interacționa cu AUR, instalați pachetele Git și Base-devel.
sudo pacman -S git base-devel
Cu dependențele îngrijite, utilizați comanda git clone și luați cel mai recent instantaneu al Folder Color din AUR.
git clone https://aur.archlinux.org/folder-color-bzr.git
Mutați terminalul din directorul principal în folderul nw folder-color-nautilus-bzr de pe computerul Arch cu comanda CD.
cd folder-color-bzr
Instalați pachetul Nautilus Folder Color pe Arch Linux cu makepkg. Când construiți pachete din AUR, rețineți că uneori apar erori de dependență. Dacă vi se întâmplă acest lucru, vizitați pagina Folder Color Nautilus AUR și puneți-le să funcționeze manual.
Notă: asigurați-vă că instalați și pachetul Folder switcher. Descarca-l Aici.
makepkg -si
Fedora
Fedora nu are suport oficial pentru Folder Color, așa că cei care doresc să o folosească trebuie să îl instaleze dintr-un depozit Copr terță parte. Pentru a activa repo Copr, lansați un terminal și introduceți următoarea comandă.
Notă: din păcate, repo-ul Copr Folder Color nu are suport pentru Caja, manager de fișiere. Compilați manual codul sursă dacă aveți nevoie de suport pentru el.
sudo dnf copr enable sogal/folder-color
Folder Color Copr repo funcționează pe computerul tău Fedora. Următorul pas este să instalați extensia Folder Color prin intermediul managerului de pachete DNF.
sudo dnf install folder-color-common folder-color-common-lang nautilus-extension-folder-color
OpenSUSE
Pentru a configura Folder Color pe OpenSUSE, lansați un terminal și rulați managerul de pachete Zypper pentru ca totul să funcționeze.
sudo zypper install folder-color folder-color-common caja-extension-folder-color nautilus-extension-folder-color
Linux generic
Codul sursă al Folder Color este disponibil pe Launchpad, pentru sistemele de operare Linux care nu îl acceptă oficial. Descărcați-l, extrageți-l și citiți instrucțiunile din arhiva codului sursă pentru a-l instala pe sistemul dvs.
Personalizați folderele cu Folder Color
Folder Color este o extensie de manager de fișiere, nu un program, așa că nu există o fereastră separată de deschis. În schimb, totul se întâmplă în managerul de fișiere.
Pentru a utiliza, găsiți orice folder în managerul de fișiere și selectați-l cu mouse-ul. Apoi, faceți clic dreapta pe folder și căutați „Culoarea folderului” în meniul contextual.
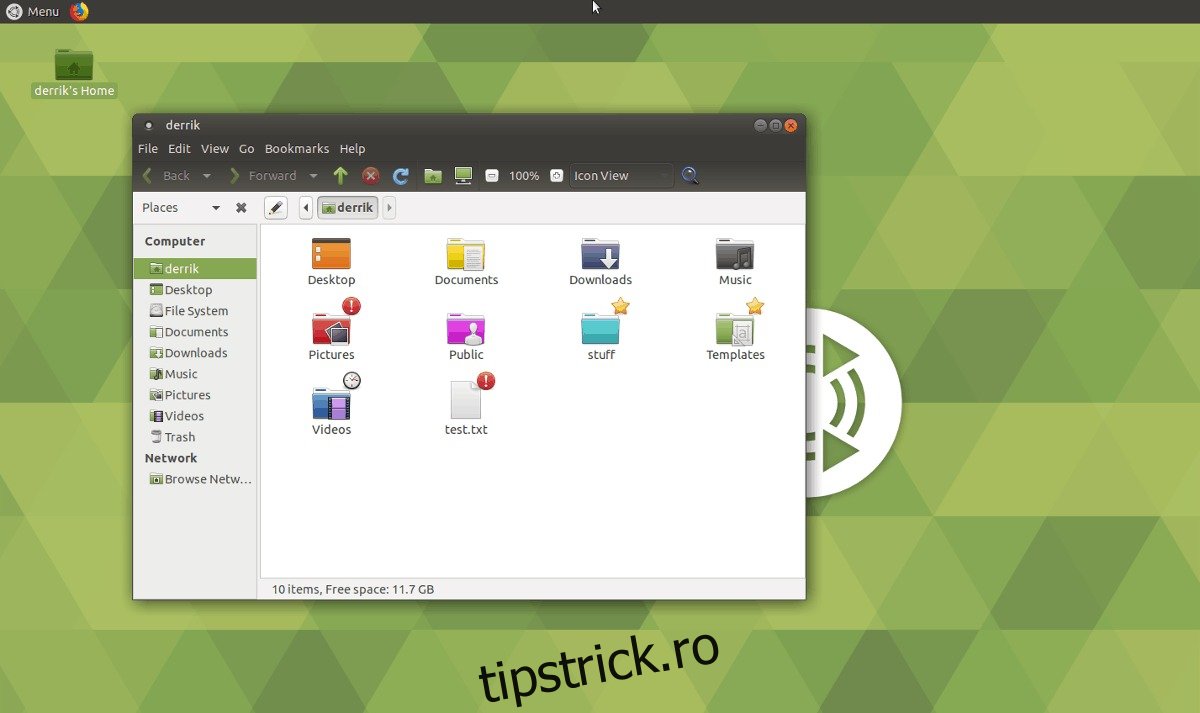
Plasați cursorul peste „Culoarea folderului” pentru a dezvălui opțiunile de culoare. În submeniu, selectați o culoare și faceți clic pe ea pentru a schimba instantaneu culoarea unui folder.
Adăugați insigne în foldere și fișiere cu Folder Color
Funcția principală a extensiei Folder Color este de a permite utilizatorilor să schimbe aspectul oricărui director. Cu toate acestea, schimbarea culorilor nu este singurul lucru pe care Folder Color îl poate face. Poate fi folosit și pentru a adăuga embleme în directoare și fișiere.
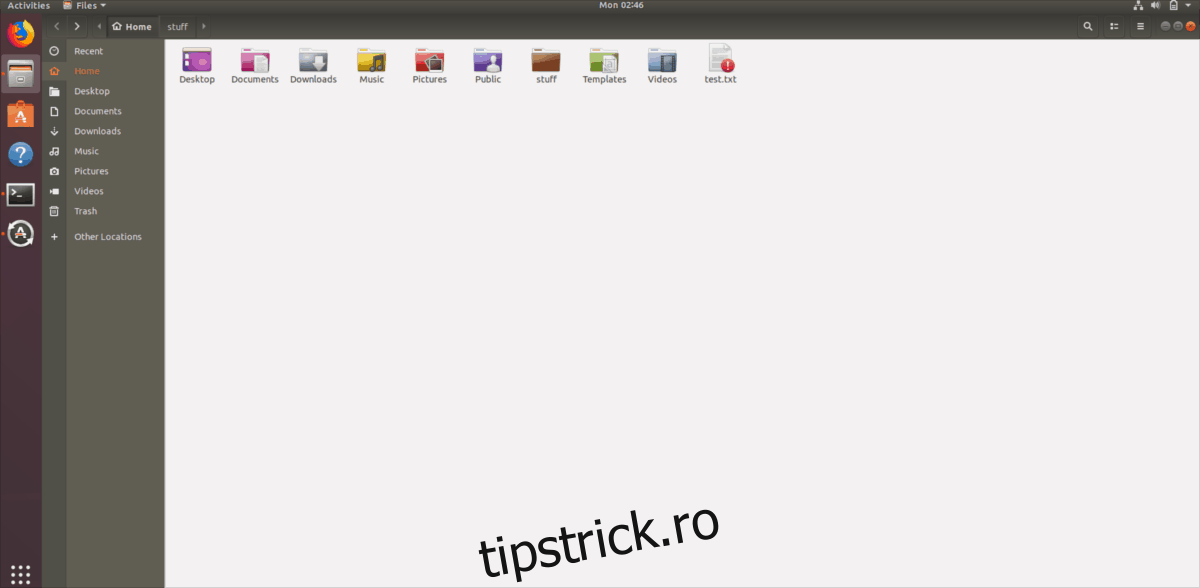
Adăugarea de embleme în foldere este foarte simplă. Funcționează la fel ca schimbarea culorilor în managerul de fișiere.
Pentru a adăuga o emblemă, lansați managerul de fișiere și găsiți un fișier sau dosar. Faceți clic dreapta pe folder și selectați opțiunea „Culoarea folderului” (sau emblema fișierului pentru fișiere individuale) din meniu.
În meniul „Culoarea folderului”, derulați în jos și selectați o emblemă pe care să o adăugați în dosarul selectat.