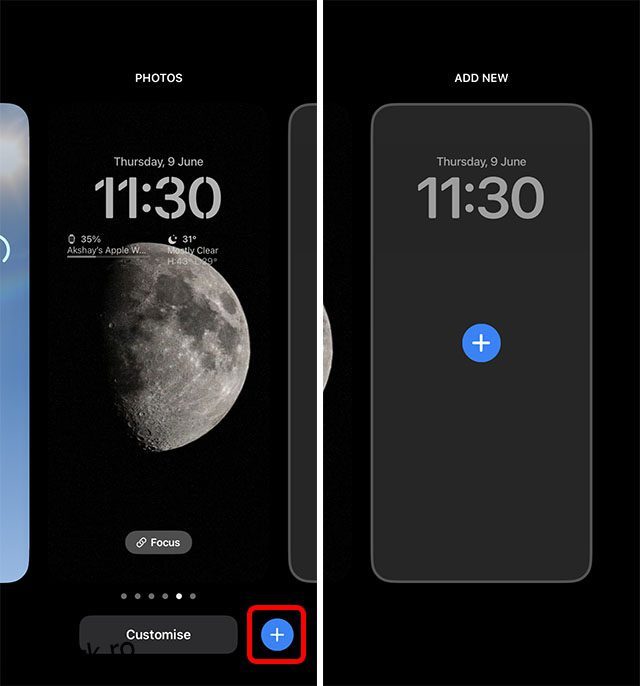Odată cu lansarea iOS 16, ecranul de blocare al iPhone-ului nu va mai fi același. Personalizarea ecranului de blocare cu widget-uri, fonturi și culori este o caracteristică pe care utilizatorii iOS și-au dorit-o de secole. Ignorând această cerere populară de ani de zile, Apple a răspuns în sfârșit rugăciunilor noastre și a introdus un ecran de blocare complet personalizabil. Aceasta înseamnă că acum vă puteți personaliza ecranul de blocare, astfel încât nu numai să arate atrăgător, ci și să vă permită să urmăriți informații precum vremea, activitatea, scorurile live și multe altele. Dacă sunteți gata să profitați la maximum de această funcție, să intrăm direct pentru a afla cum să personalizați ecranul de blocare al iPhone în iOS 16.
Cuprins
Creați și personalizați ecranele de blocare iPhone în iOS 16 (2022)
În acest articol, vă vom spune cum să creați un nou ecran de blocare de la zero în iOS 16. Și, de asemenea, vom arunca o privire asupra modului în care puteți edita anumite lucruri în ecranul de blocare fără a crea unul complet nou. Puteți folosi cuprinsul de mai jos pentru a trece înainte la orice secțiune despre care doriți să aflați.
Ce fel de instrumente de personalizare a ecranului de blocare oferă iOS 16?
iOS 16 aduce o mulțime de instrumente utile de personalizare pe ecranul de blocare al iPhone. Puteți edita imaginea de fundal a ecranului de blocare, puteți adăuga widget-uri, puteți schimba fontul utilizat în afișarea timpului ecranului de blocare și puteți utiliza efectele de adâncime pentru un aspect mai unic.
iOS 16 vine cu o multitudine de opțiuni de tapet din care să alegeți, dar puteți utiliza cu ușurință propriile imagini dacă doriți. În plus, culorile folosite pentru ceasul ecranului de blocare, widget-uri etc. pot fi și ele complet personalizate.
Creați un ecran personalizat de blocare pentru iPhone
Să aruncăm o privire la modul în care puteți crea un nou ecran personalizat de blocare în iOS 16.
- Deblocați iPhone-ul și apoi apăsați lung pe ecranul de blocare. Aceasta vă va duce la modul de editare a ecranului de blocare. Aici, atingeți pictograma plus din dreapta jos sau glisați de la dreapta la stânga pentru a vedea opțiunea de blocare „Adăugați nou”.

- Acum puteți alege un tapet. Puteți alege una dintre opțiunile oferite de Apple sau puteți selecta o fotografie din biblioteca dvs. În acest exemplu, voi folosi tapetul iOS 16 pe care Apple l-a arătat în timpul lansării iOS 16.

Configurarea de bază este completă. Acum, să personalizăm ecranul de blocare.
- Apăsați pe ceas. Aici, puteți alege un stil de font pentru momentul respectiv și chiar puteți alege o culoare. Selectați stilul și culoarea dorite și atingeți pictograma cruce.

- Apoi, atingeți pictograma plus de sub ceas. Aici, puteți alege widget-urile pe care doriți să le adăugați la ecranul de blocare. Pur și simplu atingeți widgetul pe care doriți să îl adăugați. Apoi, atingeți „Terminat”.

Notă: Puteți adăuga patru widget-uri mici (1×1) sau două widget-uri medii (2×1) sau un singur widget mediu (2×1) și două widget-uri mici (1×1) la ecranul de blocare.
Sfat: puteți atinge data afișată în partea de sus a ecranului de blocare pentru a adăuga și un widget suplimentar acolo.
Gata, ați creat cu succes un ecran personalizat de blocare pentru iPhone! Ușor, nu?
Schimbați fundalul ecranului de blocare
Deși puteți crea oricând un ecran de blocare nou-nouț pentru iPhone-ul dvs., dacă doriți pur și simplu să schimbați imaginea de fundal de pe ecranul de blocare, puteți face acest lucru fără a crea și unul complet nou.
Notă: Începând cu iOS 16 Developer Beta 1, puteți schimba imaginile de fundal numai într-un ecran de blocare care utilizează o imagine personalizată din galeria dvs. Dacă utilizați un tapet oferit de Apple, nu îl veți putea schimba fără a crea un ecran de blocare nou-nouț.
- Deblocați iPhone-ul și apăsați lung pe ecranul de blocare pentru a intra în modul de editare. Aici, atingeți „Personalizați”.

- Acum, atingeți pictograma imagine din stânga jos; aceasta va deschide selectorul de imagini de fundal. Acum puteți alege o altă fotografie (sau emoji/culoare, în funcție de imaginea de fundal pe care o utilizați inițial).

Notă: dacă utilizați un ecran de blocare Emoji, veți vedea pictograma emoji în loc de pictograma imagine. În mod similar, dacă utilizați un ecran de blocare „Color”, veți vedea o pictogramă pentru a schimba culoarea de fundal în locul pictogramei imagine/emoji.
Utilizați un tapet portret pentru efecte de adâncime
iOS 16 acceptă și efecte de adâncime în imagini de fundal. Când utilizați o fotografie Portret ca tapet, veți putea activa (sau dezactiva) efectele de adâncime. Acest lucru face ca ceasul să fie parțial ascuns în spatele imaginii portret, oferind ecranului de blocare un efect de imagine de fundal 3D. Iată cum să utilizați imaginile de fundal Portret și să activați efectele de adâncime.
- Deblocați iPhone-ul și apăsați lung pe ecranul de blocare pentru a intra în modul de editare. Aici, atingeți pictograma plus pentru a adăuga un nou ecran de blocare.

- Fie alegeți o fotografie portret din galeria dvs., fie alegeți una dintre opțiunile Apple, cum ar fi imaginea de colecție pe care o folosesc aici. Veți vedea că imaginea acoperă parțial timpul afișat pe ecranul de blocare.

- Dacă doriți să dezactivați acest efect, apăsați pe butonul cu trei puncte și apăsați pe „Dezactivați efectele de adâncime”.

Utilizați mai multe imagini de fundal
Dacă doriți un tapet proaspăt din când în când pe iPhone, puteți face și asta. Doar selectați mai multe imagini ca fundal și iOS 16 se va ocupa de restul.
- Deblocați iPhone-ul și apăsați lung pe ecranul de blocare pentru a intra în modul de editare. Aici, atingeți pictograma plus pentru a adăuga un nou ecran de blocare. Acum, atingeți „Photo Shuffle”.

- Puteți selecta categorii aici sau puteți apăsa pe „Selectați fotografiile manual”. Selectați imaginile pe care doriți să le amestecați și atingeți „Adăugați”.

- Acum, atingeți pictograma cu trei puncte din dreapta jos, apoi apăsați pe „Frecvența aleatorie”.

- Alegeți frecvența dorită. Personal, îmi place opțiunea „La trezire”, deoarece arată o nouă imagine de fiecare dată când îmi iau iPhone-ul. După ce ați selectat frecvența, atingeți „Terminat” pentru a seta noul ecran de blocare.
Schimbați widget-urile ecranului de blocare
Dacă widget-urile pe care le-ați selectat în timp ce faceți ecranul de blocare nu se ridică la înălțimea așteptărilor dvs., le puteți schimba foarte ușor.
- Deblocați iPhone-ul și apăsați lung pe ecranul de blocare pentru a intra în modul de editare. Aici, atingeți „Personalizați”.

- Acum, atingeți zona widget. Acum puteți atinge pictograma „minus” de pe widget-uri pentru a elimina orice widget pe care doriți să îl ștergeți.

- Apoi, puteți alege un widget nou pe care să îl adăugați la ecranul de blocare. Ar trebui să încercați o mulțime de combinații de widget-uri pentru a obține cea mai potrivită pentru utilizarea dvs.
Comutați între ecranele de blocare
Cea mai bună parte a ecranelor de blocare în iOS 16 este că puteți crea mai multe stiluri pentru a se potrivi cu diferite ocazii sau stări de spirit și puteți comuta cu ușurință între ele. Iată cum să comutați ecranele de blocare pe iPhone cu iOS 16.
- Deblocați iPhone-ul și apăsați lung pe ecranul de blocare pentru a intra în modul de editare. Aici, puteți glisa între toate ecranele de blocare pe care le-ați creat. Pur și simplu selectați pe cel la care doriți să treceți și gata!
Conectați ecranele de blocare cu modurile de focalizare
Deși multor utilizatori nu le place modul Focus în iOS, îmi place să îl folosesc. Îl folosesc pentru întâlniri, pentru a-mi gestiona ora de culcare și pentru evenimente personale când nu vreau să primesc notificări de la serviciu. Cu iOS 16, totuși, mă pot asigura chiar că ecranul de blocare de pe iPhone-ul meu este potrivit pentru modul Focus în care mă aflu. Aceasta înseamnă că pot folosi un ecran de blocare cu un tapet jucăuș și widget-uri de activitate pentru timpul personal și o blocare. ecran cu widget-ul de calendar și un tapet mai potrivit pentru lucru în timpul orelor de serviciu.
- Deblocați iPhone-ul și apăsați lung pe ecranul de blocare pentru a intra în modul de editare. Aici, atingeți „Focus”.

- Acum puteți conecta ecranul de blocare cu orice mod de focalizare care vă place. După cum puteți vedea, am un ecran de blocare atașat la modul meu Focus „Silencio”, care este ceea ce folosesc atunci când nu vreau absolut nicio notificare de la nimeni.

În mod similar, puteți crea mai multe ecrane de blocare pentru mai multe cazuri de utilizare și puteți comuta între ele fără efort.
Ștergeți ecranele de blocare
Dacă ești ca mine, probabil că ai petrecut ore și ore creând tot felul de ecrane de blocare pentru iPhone-ul tău. Dar dacă ați creat niște ecrane de blocare de care nu sunteți foarte mulțumit? Ei bine, din fericire, puteți, foarte ușor, să ștergeți și ecranele de blocare.
- Deblocați iPhone-ul și apăsați lung pe ecranul de blocare pentru a intra în modul de editare. Acum, găsiți ecranul de blocare pe care doriți să îl ștergeți și apăsați lung pe el.

- Atingeți opțiunea „Șterge imaginea de fundal” și gata; ecranul de blocare va fi șters.

Creați ecrane de blocare personalizate pentru iPhone și comutați între ele
iPhone-urile nu au fost niciodată cunoscute pentru personalizarea lor. Cu toate acestea, cu iOS 16, se pare că Apple începe în sfârșit să realizeze că utilizatorilor le place să-și arate stilul personal și pe smartphone-urile lor. Deși personalizarea ecranului de blocare este deja destul de bună, sper că Apple va începe în curând să ofere și mai multe opțiuni de personalizare în sistem. Tu ce crezi? Doriți să personalizați și mai mult ecranul de blocare/de pornire al iPhone-ului sau să înlocuiți pictogramele aplicațiilor etc. pe iPhone? Spune-ne în comentarii.