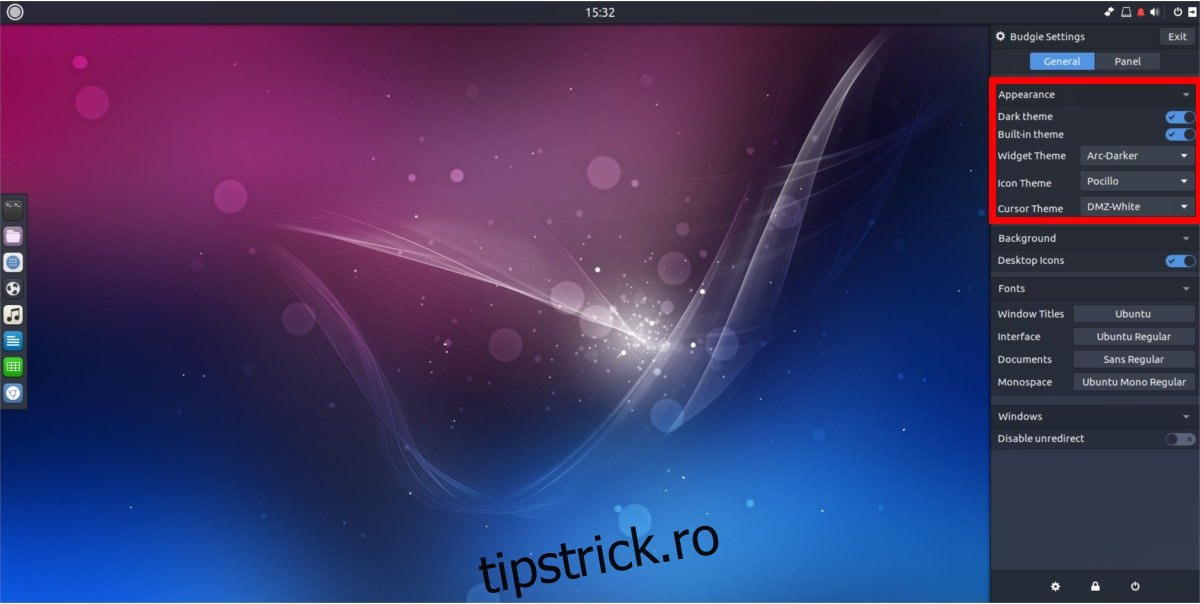La început, desktop-ul Budgie era disponibil doar pe o singură distribuție Linux. Odată cu trecerea timpului, a câștigat popularitate și, ulterior, a devenit disponibil într-o multitudine de distribuții. Deoarece Budgie este destul de nou, nu există multe informații despre cum să-l modifice. De aceea, în acest articol, vom discuta despre cum să modificăm și să personalizăm mediul Budgie Desktop. Vom acoperi totul, de la schimbarea fonturilor, la instalarea de teme și pictograme personalizate și jocul cu panouri.
Cuprins
Aspect
Este surprinzător de ușor să personalizați desktopul Budgie. Spre deosebire de unele desktop-uri, setările pentru a schimba lucrurile nu sunt ascunse și ascunse. În schimb, utilizatorii își pot face cu ușurință desktop-ul GTK3+ preferat să arate așa cum doresc. Setările sunt în zona panoului și nu în spatele nenumăratelor meniuri.
Pentru a modifica felul în care arată Budgie, accesați panoul și faceți clic pe pictograma pătrată de la sfârșitul panoului. Faceți clic pe el pentru a afișa panoul de setări. De aici, faceți clic pe pictograma roată. Pictograma roată se deschide în zona de setări generale pentru desktop.
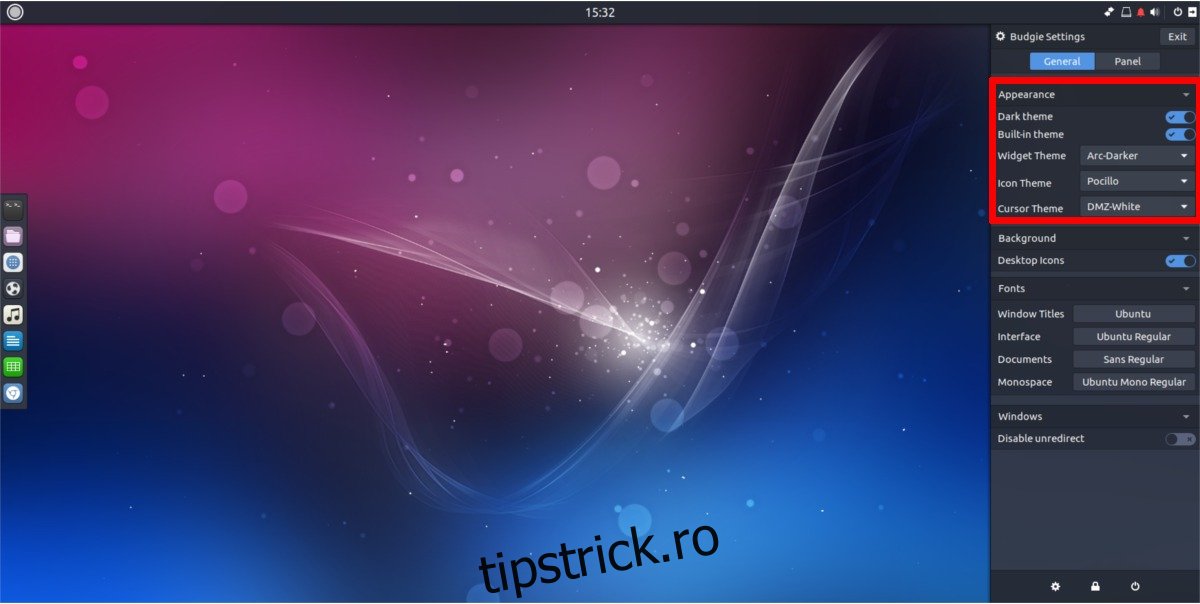
Tema întunecată
Din anumite motive, dezvoltatorii lui Budgie sunt obsedați de teme întunecate. Arată frumos, dar aspectul nu este pentru toată lumea. Dacă doriți să dezactivați temele întunecate, este incredibil de ușor să faceți acest lucru. În zona de setare a aspectului, găsiți „Temă întunecată” și faceți clic pe glisorul de lângă acesta pentru a dezactiva această funcție. Vrei să-l pornești din nou? Faceți clic din nou pe glisor.
Temă încorporată
Budgie are o temă „încorporată”. Această setare este doar mici ajustări pe care desktop-ul le face pentru a integra în continuare tema stocului GTK+ în sistem. Sunt atingeri frumoase, dar dacă nu sunteți interesat să utilizați tema implicită, poate doriți să dezactivați această funcție. Dezactivați „încorporat” găsind „Temă încorporată” în secțiunea de aspect și făcând clic pe glisor pentru a o dezactiva.
Tema widget-ului
Budgie este construit în parte folosind Gnome Shell și GTK3+. Ca rezultat, folosește teme GTK3+. Un alt termen pentru aceste teme sunt „widget-uri”, deoarece tematizează felul în care „widgeturile” arată pe desktop.
Tema widget-ului de stoc Budgie arată grozav. De fapt, folosește una dintre cele mai populare teme GTK3+ de acolo. Cu toate acestea, nu toată lumea are același gust, așa că ar fi bine să schimbați setările.
Schimbați tema GTK3+ trecând prin zona de setări de aspect, găsind „temă widget” și selectând meniul drop-down de lângă ea. Meniul drop-down va afișa toate temele instalate pe sistem. Selectați o temă care vi se potrivește.
Tema pictogramei
Budgie vine adesea cu tema pictogramei Arc (sau Pocillo dacă utilizați Ubuntu Budgie). Este o combinație stelară a setului de pictograme Faba și Moka, cu câteva modificări. Ca rezultat, toate pictogramele au un aspect pătrat frumos, elegant. Dacă nu sunteți un fan al acestor pictograme, le puteți schimba.
Deschideți setările de aspect și derulați în jos pentru a găsi „Temă pictogramă”. Lângă zona tematică pentru pictograme, selectați meniul drop-down. Aceasta va afișa toate temele de pictograme instalate în prezent pe sistemul la care are acces Budgie. Schimbați teme pur și simplu selectând o temă din listă. Pictogramele se vor schimba instantaneu.
Tema cursorului
Urăști felul în care arată cursorul mouse-ului tău în Budgie? Să nu-ți faci griji! Există o modalitate de a o schimba! În setările de aspect, găsiți „Tema cursorului” și faceți clic pe meniul de lângă acesta. Acest meniu afișează toate temele de cursor instalate. Pentru a comuta la o temă nouă, trebuie doar să selectați una din listă. După aceea, sistemul va schimba temele.
Notă: uneori programele nu acceptă pe deplin modificările temei cursorului imediat. De multe ori, întregul computer trebuie să repornească mai întâi înainte ca modificările să fie acceptate.
Fonturi
Dacă doriți să modificați setările Fontului de pe desktopul Budgie, zona de aspect este locul potrivit pentru a face acest lucru. Deschideți panoul de setări din dreapta și derulați în jos pentru a găsi „Fonturi”.
În această zonă Fonturi, utilizatorii au destulă libertate de a schimba modul în care este afișat textul în Budgie. Aici utilizatorii pot modifica fontul titlului ferestrei, fontul interfeței, precum și fontul folosit pentru documente și fontul monospace. Schimbarea fonturilor individuale le aplică imediat sistemului.
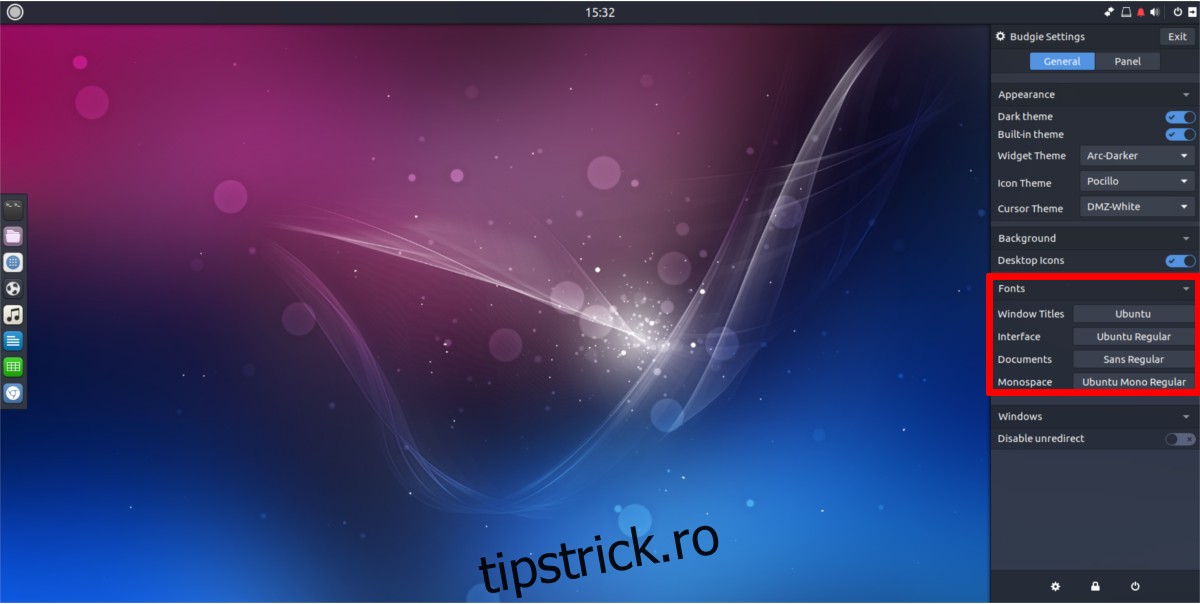
Panou
Doriți să schimbați setările panoului? Din fericire pentru tine, cu Budgie desktop-ul nu este blocat și este foarte ușor să schimbi panoul. Pentru a începe, va trebui să accesați zona de setări a panoului din Budgie. Faceți clic pe pictograma pătrată de la sfârșitul panoului. Acest lucru dezvăluie panoul de setări familiar cu care am interacționat. Căutați „Panel” și faceți clic pe el. Acest lucru duce utilizatorul la zona foarte aprofundată Zona de configurare a panoului de pe desktop.
Aici, utilizatorii pot crea panouri noi, pot adăuga widget-uri/elimina widget-uri, pot modifica dimensiunea panoului și orice altceva între ele.
Crearea panourilor
Trebuie să creați un panou nou? Este ușor! În zona de setări a panoului de pe desktopul Budgie, căutați semnul +. Este lângă setările de orientare a panoului. Faceți clic pe acest simbol și instantaneu, Budgie va crea un nou panou cu care să interacționeze.
Nu ești mulțumit de noul tău panou?
În această zonă a setărilor, utilizatorii pot schimba modul în care arată panoul. Schimbați orientarea panoului făcând clic pe meniul „poziție”, schimbați dimensiunea panoului accesând „meniul dimensiune” și etc.
Pentru a șterge un panou, faceți clic pe „Gestionați panoul”, selectați panoul dorit și faceți clic pe simbolul – pentru a-l șterge.
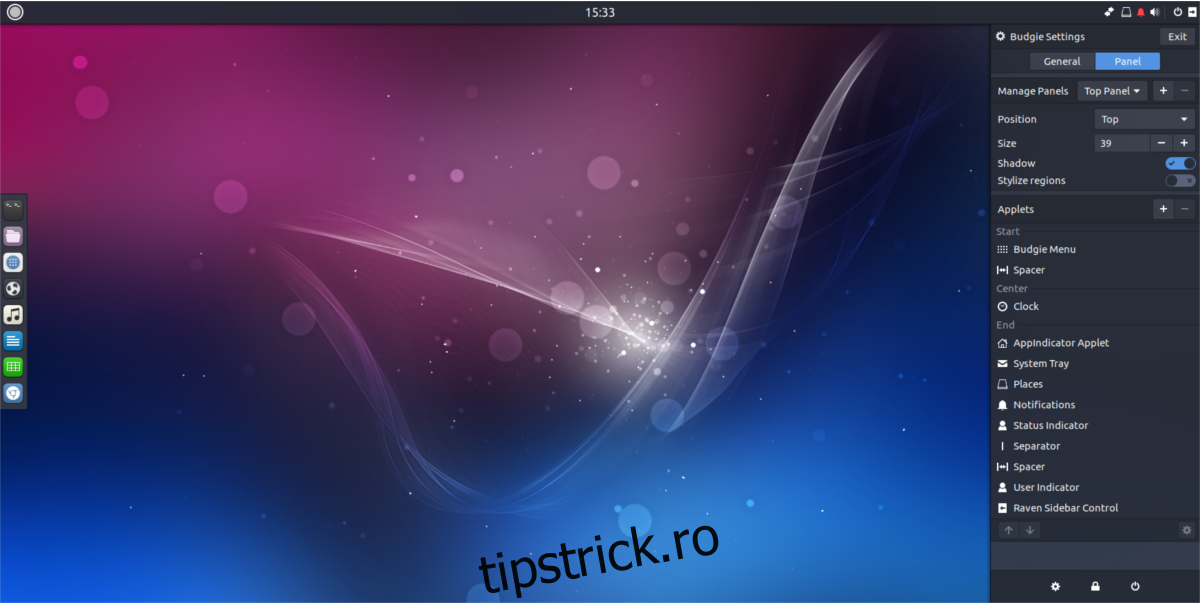
Applet-uri
Trebuie să adăugați niște applet-uri la panoul dvs.? Iată cum să o faci! Mergeți în secțiunea „applet-uri” a setărilor, apoi faceți clic pe semnul +. Aceasta va deschide un meniu, în care utilizatorul poate selecta un nou applet de adăugat.
Pentru a elimina un applet, faceți clic pe applet-ul dorit, apoi faceți clic pe semnul – pentru al elimina.
De asemenea, este posibil să repoziționați applet-urile. Evidențiați un applet, apoi faceți clic pe săgețile în sus și în jos pentru a-l muta.
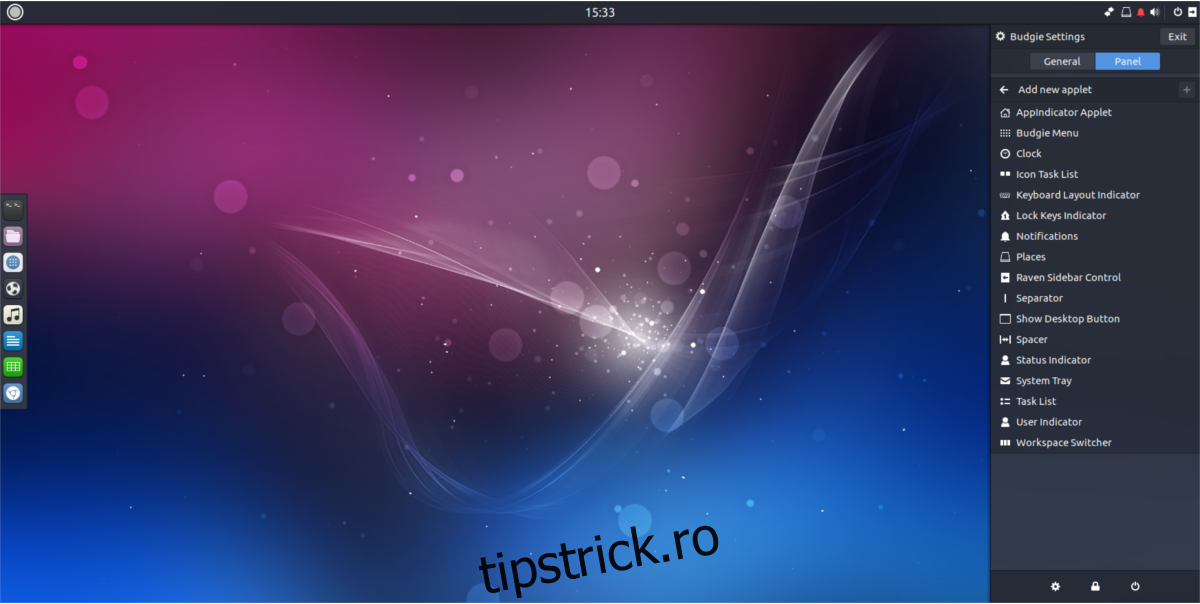
Concluzie
Budgie este o interpretare solidă a experienței moderne Linux. Setările implicite sunt frumoase, simple și curate. Pe măsură ce crește în popularitate, sperăm că vom începe să vedem din ce în ce mai multe distribuții Linux care îl includ ca una dintre opțiunile implicite pentru desktop.