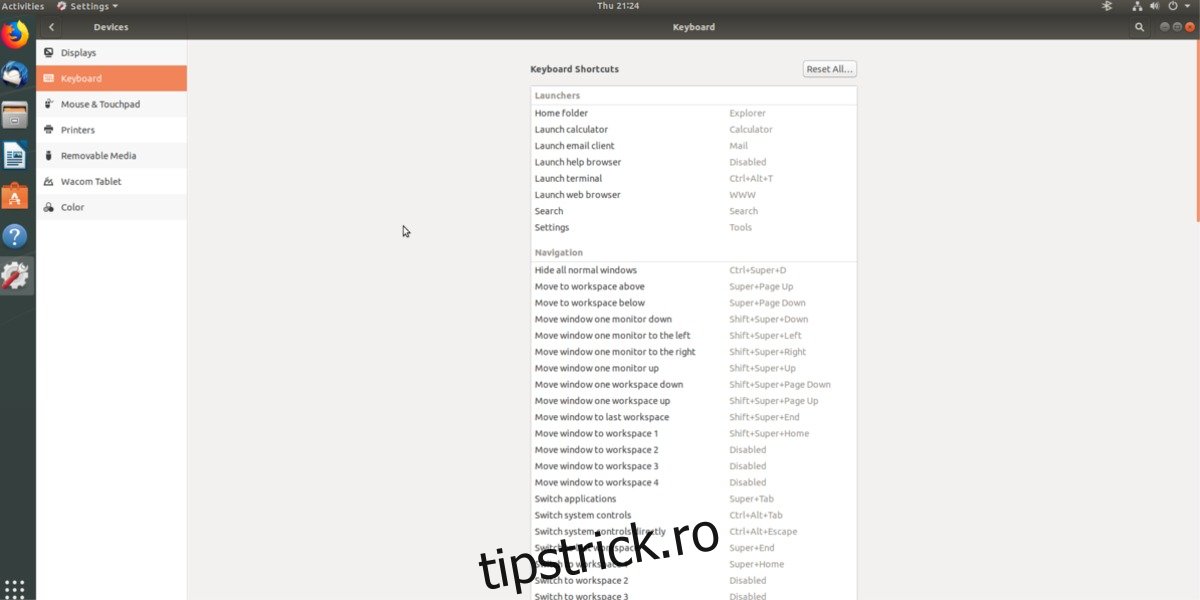Accesarea listei de comenzi rapide de la tastatură de sistem pe Gnome Shell este destul de simplă, în comparație cu multe alte medii desktop. Pentru a vedea lista comenzilor rapide de la tastatură pe Gnome Shell, apăsați tasta Windows de pe tastatură pentru a deschide meniul de căutare. În căutare, tastați „comenzi rapide de la tastatură”.
Cuprins
Personalizați comenzile rapide de la tastatură
Scrierea comenzilor rapide de la tastatură în Gnome Shell va afișa o pictogramă Setări Gnome, urmată de o scurtă propoziție legată de „personalizarea tastaturii”. Selectați-l pentru a lansa instantaneu secțiunea de tastatură a Gnome.
Sub „tastatură” din zona de setări a Gnome Shell, există o listă lungă de comenzi rapide referitoare la desktop. Lista este împărțită în secțiuni. Aceste secțiuni sunt „Lansatoare”, „Navigație”, „Capturi de ecran”, „Sunet și media”, „Sistem”, „Tastare”, „Acces universal” și „Windows”.
Sub fiecare secțiune, există o scurtă descriere a acțiunii, împreună cu combinația de tastaturi pentru a o executa.
Deși comenzile rapide pentru Gnome Shell sunt ușor de accesat, este o idee bună să păstrați o foaie de cheat-sheet pentru o referință ușoară. Pentru a crea unul, parcurgeți, găsiți comenzile rapide pe care doriți să le păstrați și apăsați butonul PRNT SCREEN.
Schimbarea comenzilor rapide
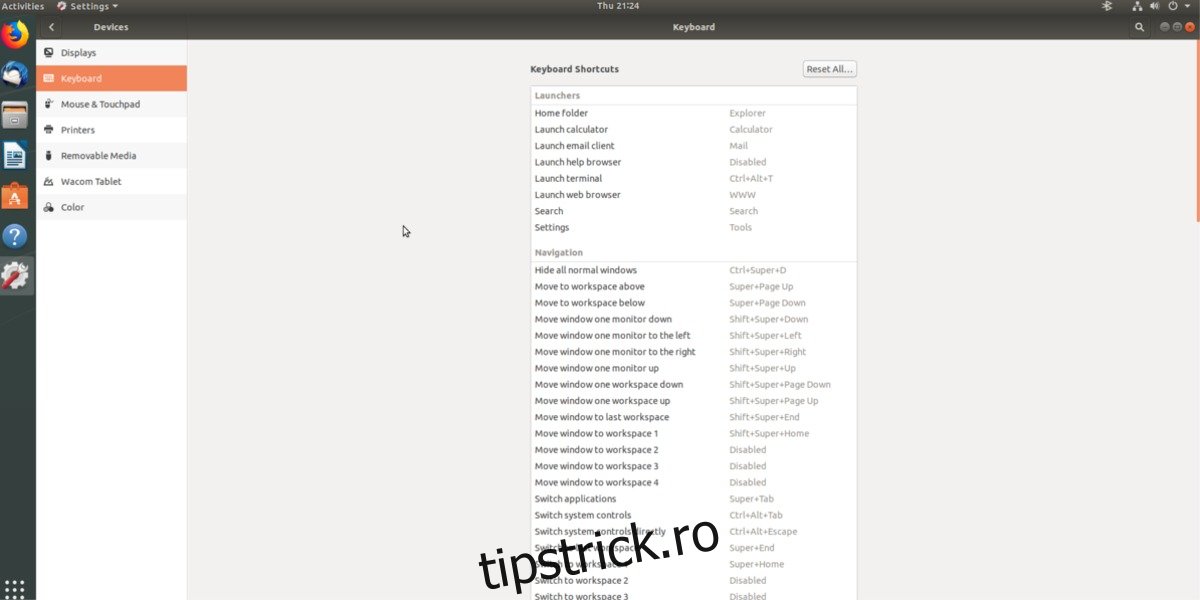
Modificarea combinațiilor de tastaturi existente în mediul desktop Gnome este un proces simplu și începe prin accesarea „Tastatură” în aplicația de setări. Pentru a re-hartă, o comandă rapidă, parcurgeți lista, găsiți-o pe cea pe care doriți să o înlocuiți și faceți clic pe aceasta. După ce faceți clic pe comanda rapidă, va apărea o fereastră cu o pictogramă de tastatură.
Apăsați noua combinație de tastatură pentru a remapa instantaneu comanda rapidă.
Resetați comenzile rapide
Schimbarea comenzilor rapide de la tastatură pe Gnome Shell este foarte intuitivă și, ca rezultat, orice utilizator poate modifica cu ușurință modul în care tastatura interacționează cu desktopul. Din fericire, resetarea comenzilor rapide modificate este la fel de ușoară.
Pentru a reseta comenzile rapide de la tastatură Gnome înapoi la starea lor inițială, procedați în felul următor.
Mai întâi, deschideți căutarea (apăsând butonul Windows) și tastați „comenzi rapide de la tastatură”. Deschideți secțiunea de tastatură a aplicației Setări Gnome și priviți în zona din dreapta sus a aplicației. Odată ajuns acolo, căutați butonul „Resetare tot” și faceți clic pe el.
Selectarea butonului „resetare toate” va avertiza utilizatorul că „resetarea comenzilor rapide va afecta comenzile rapide personalizate”. Pentru a continua cu resetarea, faceți clic pe butonul roșu „Resetare tot”.
După ce faceți clic pe „Resetați tot”, comenzile rapide de la tastatură ale lui Gnome ar trebui să revină la normal.
Comenzi rapide personalizate
Pe lângă relegarea comenzilor rapide de la tastatură în Gnome, utilizatorii își pot crea propriile comenzi personalizate. Pentru a crea o nouă comandă rapidă personalizată pentru desktopul Gnome, accesați lista de comenzi rapide de la tastatură, derulați în jos și faceți clic pe semnul plus din partea de jos.
Făcând clic pe semnul plus, se va deschide un instrument personalizat de creare a comenzilor rapide. Acest instrument este de bază, dar foarte puternic.
Deschiderea Programelor
Există multe posibilități cu comenzi rapide personalizate pe Gnome Shell. Una dintre cele mai comune utilizări pentru comenzile rapide personalizate de la tastatură pe Gnome este de a facilita lansarea programelor. Pentru a configura o comandă rapidă a unui program personalizat, deschideți o fereastră de terminal.
În terminal, utilizați comanda CD pentru a vă deplasa la /usr/share/applications.
În directorul /usr/share/applications, utilizați ls și grep pentru a filtra programul pe care doriți să îl utilizați pentru comanda rapidă. În acest exemplu, vom folosi Firefox.
ls | grep firefox
Rularea ls returnează firefox.desktop.
Acum că știm numele fișierului de comandă rapidă Firefox, rulați-l prin cat pentru a determina comanda terminalului pentru Firefox.
cat firefox.desktop | grep Exec=
Comanda cat returnează 3 comenzi separate pentru Firefox (fereastră nouă, fereastră privată nouă și comanda standard Firefox.)
De aici, ne putem întoarce la fereastra personalizată de comenzi rapide de la tastatură și putem atribui o comandă rapidă comenzilor.
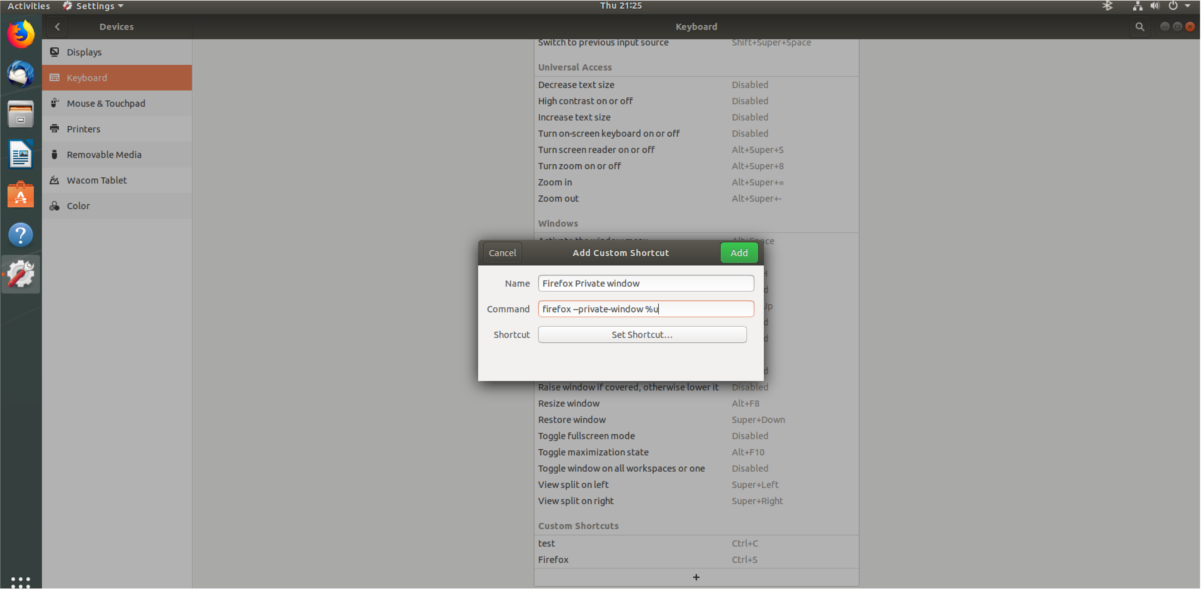
Pentru a crea o comandă rapidă personalizată care deschide o fereastră privată Firefox, inserați „firefox –private-window %u” în caseta de comandă. Pentru o nouă fereastră tradițională Firefox, inserați „firefox %u” în schimb.
Finalizați comanda rapidă scriind „Firefox” în caseta „Nume” și făcând clic pe „Setare comandă rapidă” pentru a seta combinația de butoane.
Deschiderea site-urilor web
Pe lângă lansarea programelor, comenzile rapide personalizate de la tastatură pot fi folosite și pentru a lansa site-uri web. Deoarece comenzile rapide personalizate funcționează prin comenzi, va trebui să folosim xdg-open.
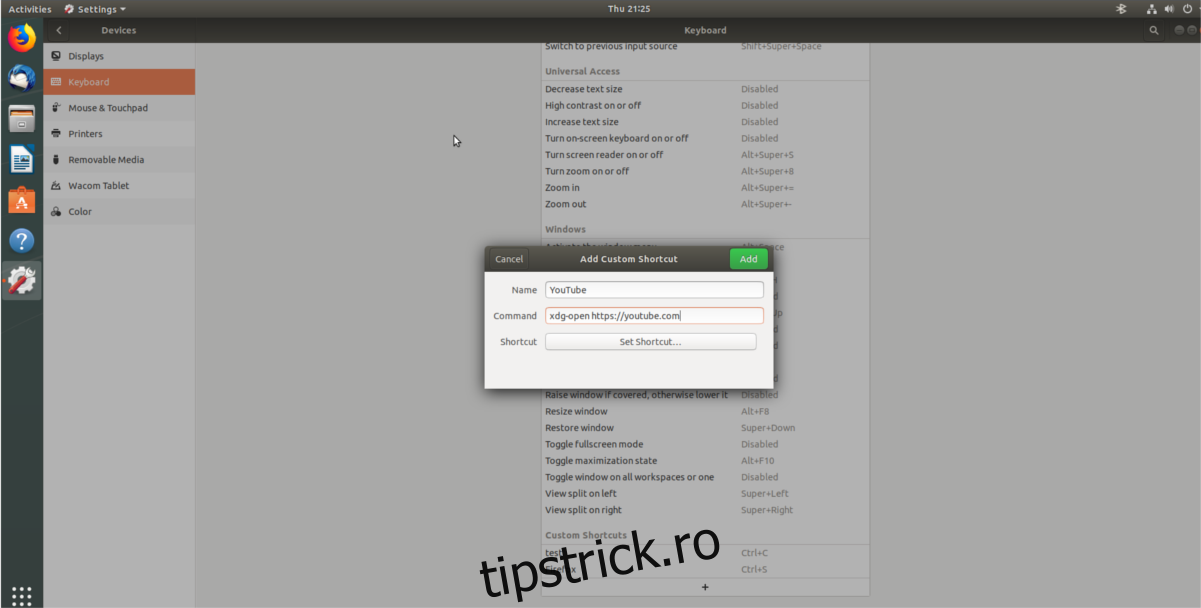
După deschiderea ferestrei de comandă rapidă personalizată de la tastatură în Gnome, scrieți următoarea comandă în secțiunea „Comandă”. Asigurați-vă că schimbați „website.com” la adresa URL preferată a site-ului web.
xdg-open https://website.com
Cu comanda setată, denumește comanda rapidă și faceți clic pe „Setare comandă rapidă” pentru a finaliza.
Lansarea scripturilor Shell
Aveți un script shell personalizat pe care doriți să-l lansați la un clic pe un buton în Gnome? Dacă da, iată cum. Mai întâi, faceți clic pe semnul plus pentru a crea o nouă comandă rapidă. Apoi, accesați secțiunea „Comandă” și scrieți următoarea comandă.
sh /location/of/shell/script.sh
Scrieți „Lansarea scriptului” în caseta de nume și faceți clic pe „Setare comandă rapidă” pentru a aplica combinația de tastatură la comanda rapidă personalizată.