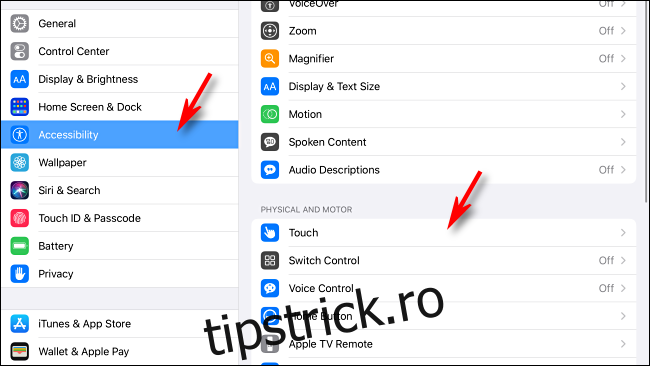Acum vă puteți controla iPad-ul cu un mouse și face mult mai mult decât să simuleze atingerile și derularea. Dacă mouse-ul are butoane suplimentare, le puteți personaliza pentru a efectua acțiuni puternice cu un singur clic.
Cuprins
Conectarea unui mouse la iPad
Dacă nu ați conectat încă un mouse la iPad, rețineți că va funcționa numai pe iPadOS 13 și versiuni ulterioare. Deci, dacă doriți să utilizați un mouse, actualizați iPad-ul la cea mai recentă versiune de iPadOS.
Majoritatea oamenilor conectează un mouse la iPad-ul lor fără fir prin Bluetooth. Alții folosesc o conexiune prin cablu prin a Lightning la USB sau USB-C la USB adaptor, în funcție de portul pe care îl are iPad-ul lor. Compatibilitatea mouse-ului variază în funcție de producător. Dacă ați conectat un trackpad, vă puteți controla iPad-ul cu gesturi.
În timp ce sunteți la asta, puteți schimba și butoanele stânga și dreapta ale mouse-ului. Aceasta înseamnă că butonul din stânga va efectua apoi acțiunea de clic dreapta, iar butonul din dreapta al mouse-ului va efectua acțiunea de clic standard. Acest lucru este deosebit de util dacă sunteți stângaci.
Personalizarea butoanelor suplimentare ale mouse-ului
În iPadOS, puteți, de asemenea, să alocați diferite funcții oricăror butoane suplimentare ale mouse-ului (dincolo de cele principale și secundare). De exemplu, mulți șoareci includ un al treilea buton pe care îl accesați apăsând în jos pe rotița de defilare.
Pentru a personaliza butoanele suplimentare ale mouse-ului, trebuie să activați o funcție de accesibilitate în iPadOS numită AssistiveTouch. Oferă un meniu de comenzi rapide care vă permite să efectuați anumite funcții complexe dintr-o interfață centralizată. Merită explorat mai detaliat. Deocamdată, totuși, trebuie să-l activăm pentru ca butoanele personalizate să funcționeze.
Pentru a activa AssistiveTouch, deschideți „Setări”, apoi glisați în jos pe listă. Atingeți „Accesibilitate”, apoi atingeți „Atinge”.
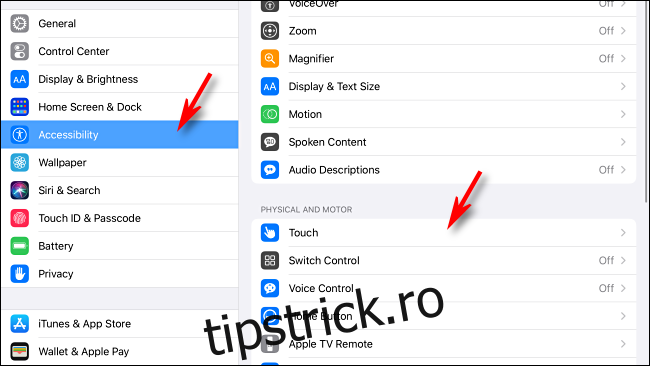
În meniul „Atinge”, atingeți „AssistiveTouch”.
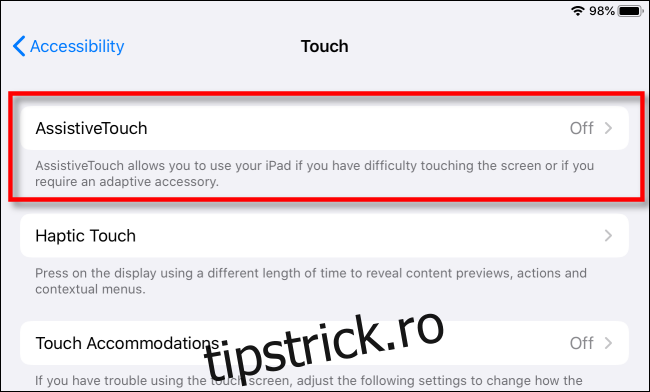
Activați opțiunea „AssistiveTouch”.
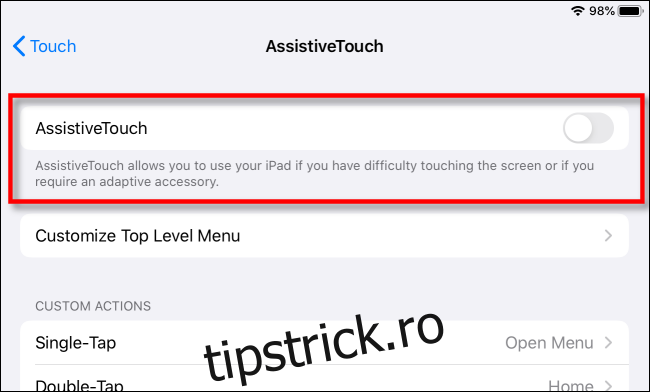
După ce „AssistiveTouch” este activat, un buton de meniu mobil (un dreptunghi rotunjit, gri închis cu un cerc alb în mijloc) apare lângă marginea ecranului.
Acest buton rămâne pe ecran în fiecare aplicație, așa că îl atingeți sau faceți clic pe el de oriunde pentru a activa AssistiveTouch. Când faceți acest lucru, apare un meniu pop-up cu diferite opțiuni, inclusiv accesarea ecranului de pornire.
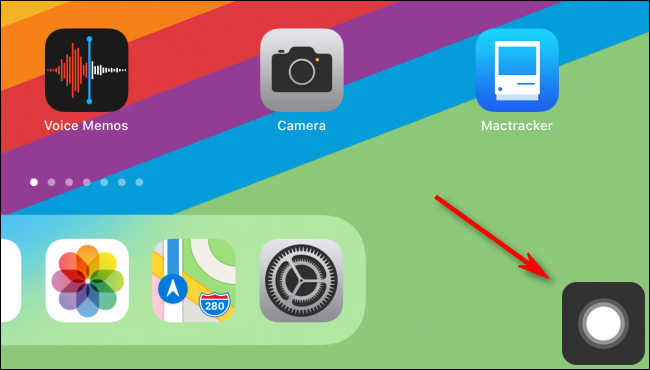
Acum, să trecem la personalizarea butoanelor mouse-ului. În timp ce sunteți în Accesibilitate > Atinge > AssistiveTouch, glisați în jos și atingeți „Dispozitive”.
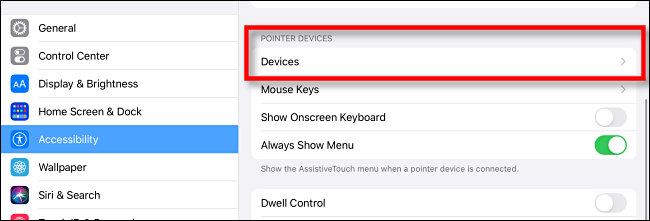
Veți vedea o listă a dispozitivelor dvs. de indicare conectate. Atingeți mouse-ul cu butoanele pe care doriți să le personalizați.
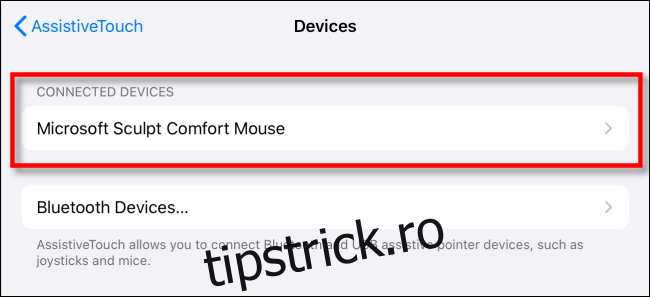
Atingeți „Personalizați butoanele suplimentare”.
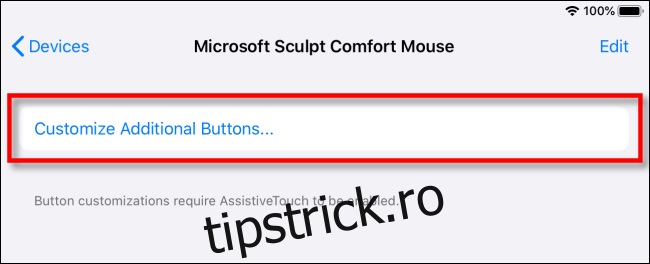
Apare fereastra pop-up „Customize Button”. Faceți clic pe butonul mouse-ului pe care doriți să îl personalizați.
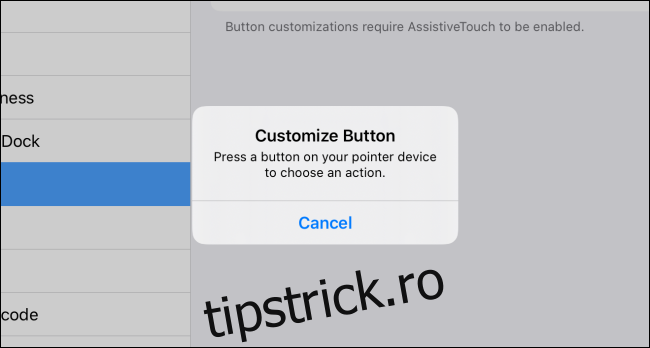
Apare un meniu cu multe opțiuni puternice, inclusiv „Comutare aplicație”, „Centrul de control” și „Acasă”. Pentru o listă completă cu ceea ce face fiecare opțiune, consultați secțiunea de mai jos.
Atingeți opțiunea dorită, apoi atingeți numele dispozitivului de indicare din partea de sus pentru a ieși din listă.
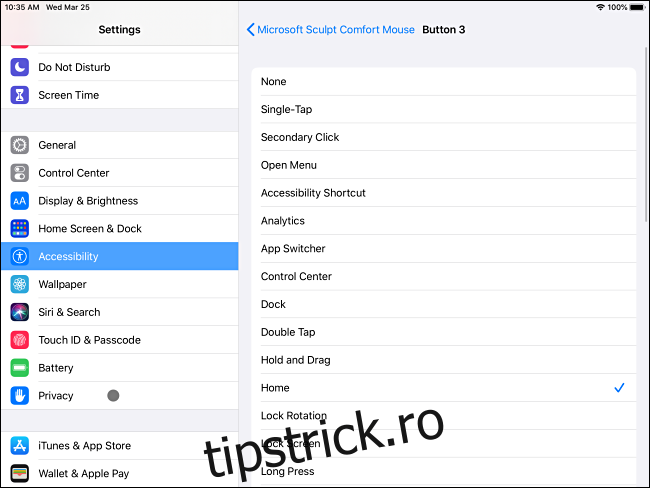
De acum înainte, ori de câte ori dați clic pe acel buton al mouse-ului, acesta va efectua acțiunea pe care ați ales-o. De exemplu, dacă ați ales „Acasă”, făcând clic pe butonul veți ajunge direct la ecranul de pornire.
Dacă doriți să personalizați alte butoane suplimentare ale mouse-ului pentru a efectua alte sarcini, repetați aceiași pași de mai sus, dar faceți clic pe acel buton când apare fereastra pop-up „Personalizați butonul”.
Ce fac opțiunile „Buton Personalizare”.
Puteți atribui următoarele acțiuni în meniul „Personalizați butoanele” oricăror butoane suplimentare ale mouse-ului:
„O singură atingere”: Efectuează o singură atingere în locul în care se află indicatorul mouse-ului.
„Clic secundar”: faceți clic dreapta.
„Deschideți meniul”: Aceasta deschide meniul AssistiveTouch ca și cum ați fi apăsat pe butonul de meniu AssitiveTouch de pe ecran.
„Comandă rapidă de accesibilitate”: Funcționează scurtătura ați setat în Setări > Accesibilitate > Comandă rapidă pentru accesibilitate.
„Analitice”: Se pare că această comandă nedocumentată se adună analize de utilizare stocate pe iPad și le trimite la Apple. Pentru a-l activa, accesați Confidențialitate > Analitice și îmbunătățiri > Partajați Analytics iPad.
„Commutător de aplicații”: vă duce la un ecran plin cu toate aplicațiile deschise, astfel încât să puteți comuta rapid între ele.
„Centrul de control”: Aceasta activează „Centrul de control“.
„Dock”: Afișează Dock-ul în partea de jos a ecranului, ceea ce este util în multitasking.
„Atinge dublă”: Efectuează o atingere dublă oriunde se află indicatorul mouse-ului.
„Țineți și trageți”: faceți clic pe butonul suplimentar o dată, apoi eliberați, pentru a muta mouse-ul și a trage un element de interfață în jurul ecranului.
„Acasă”: Afișează ecranul de pornire.
„Blocare rotire”: blochează rotația ecranului, astfel încât să nu se schimbe de la modul portret la modul peisaj sau invers.
„Ecran de blocare”: blochează instantaneu iPad-ul, punându-l practic în modul Sleep.
„Apăsare lungă”: echivalentul cu degetul apăsat pe ecran timp de câteva secunde, apoi eliberarea acestuia.
„Move Menu”: Mută butonul AssistiveTouch de pe ecran în locația curentă a indicatorului mouse-ului. Faceți clic din nou pentru a elibera meniul și va rămâne în același loc.
„Notificări”: Afișează ecranul Notificări. Puteți să-l dezactivați din nou cu un alt clic.
„Pinch”: Afișează o pereche de cercuri conectate printr-o linie reprezentând două degete. Puteți poziționa cercurile cu mouse-ul, faceți clic pe butonul principal al mouse-ului pentru a le plasa și apoi mișcați mouse-ul pentru a simula ciupirea în diferite grade. Faceți clic pe butonul Secundar pentru a închide această opțiune.
„Cupire și rotire”: similar cu „Cupire”, cu excepția faptului că puteți roti și orientarea celor două cercuri „degete”. Faceți clic pe butonul Secundar pentru a închide această opțiune.
„Reporniți”: deschide o casetă de dialog din care puteți reporni iPad-ul.
„Rotire”: rotește elementele interfeței de pe ecran (cum ar fi o fotografie). Funcționează similar cu opțiunea „Cupiți”, cu excepția faptului că distanța dintre cele două cercuri „degete” nu se schimbă niciodată. Faceți clic pe butonul Secundar pentru a-l închide.
„Captură de ecran”: captează o imagine a ecranului curent și o salvează în „Fotografii”.
„Shake”: Simulează scuturarea iPad-ului, care este cel mai frecvent folosită pentru a „anula” o acțiune. Puteți merge la Accesibilitate > Atingeți > Agitați pentru a anula pentru a dezactiva această opțiune.
„Speak Screen”: Activează funcția Speak Screen, care citește cu voce tare întregul conținut al ecranului curent prin sinteza text-to-speech. Pentru a vă asigura că această opțiune este activată, accesați Accesibilitate > Conținut vorbit > Rostiți ecran.
„Spotlight”: Deschide Spotlight Search, astfel încât să puteți căuta aplicații, documente sau mesaje pe iPad.
„Control vocal”: Activează „Control vocal” funcția, astfel încât să puteți naviga pe iPad prin comenzi vocale sau să dictați text. Pentru a activa această opțiune, accesați Accesibilitate > Control vocal.
„Volum Jos”: Reduce volumul cu un pas pe clic.
„Mărire volum”: Mărește volumul iPad-ului cu un pas pe clic.
În partea de jos, meniul „Personalizați butonul” include și „Gesturi de derulare” pentru a simula trecerea ecranului în diferite direcții.
Există, de asemenea, „Comenzi de amânare” pe care le puteți configura în principal în Accesibilitate > Atingere > AssistiveTouch. Acestea vă permit să selectați elemente de pe ecran pur și simplu punând indicatorul peste ele, ceea ce este deosebit de util pentru persoanele care nu pot apăsa butoanele.
Acesta este doar inceputul
Când este asociat cu o tastatură, un mouse poate debloca câștiguri uimitoare de productivitate pe iPad-ul tău. Poate fi util în special în cazul sarcinilor care necesită multe atingeri precise pentru a face lucrurile, cum ar fi foile de calcul sau editarea fotografiilor. Distracție plăcută și clic fericit!