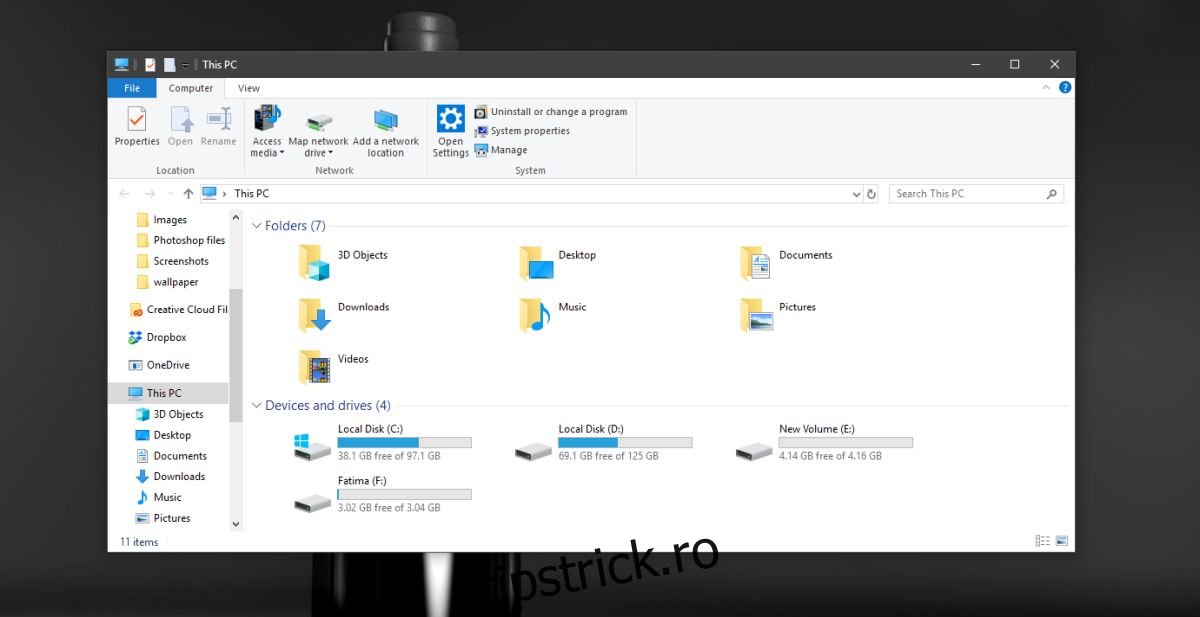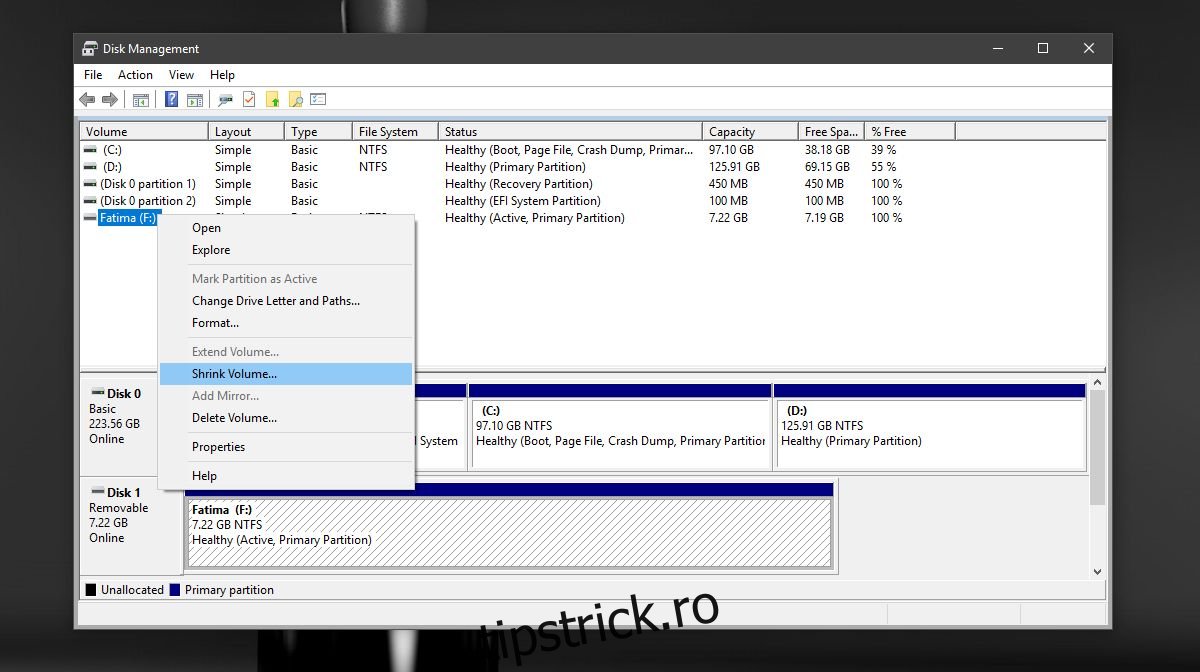Disk Management este un utilitar stoc în Windows care poate gestiona unități și poate crea partiții ale hard diskului. Este grozav atât cu hard disk-uri, cât și cu SSD-uri. Nu este atât de grozav cu un card USB sau Micro SD. De fapt, până la actualizarea Windows 10 Anniversary, nu puteai partiționa un card USB sau SD cu gestionarea discurilor. Trebuia să parcurgeți linia de comandă și chiar și atunci, o singură partiție ar apărea în File Explorer, deoarece Windows nu suporta mai multe partiții pe unități USB și carduri SD. Actualizarea creatorilor a remediat ambele deficiențe. Iată cum puteți partiționa un card USB sau SD cu gestionarea discurilor în Windows 10.
Partiționați un card USB sau SD
Pasul 1: Introduceți unitatea USB pe care doriți să o partiționați. Am partiționat un USB de 8 GB pentru acest tutorial. USB-ul era gol și proaspăt formatat și acesta este calea sigură. Dacă aveți date pe USB, este o idee bună să le faceți o copie de rezervă în altă parte.
Pasul 2: Deschideți Gestionarea discurilor prin căutarea Windows. Veți vedea că USB-ul dvs. apare în lista de unități conectate. Faceți clic dreapta pe el și selectați „Reducere volum” din meniul contextual.
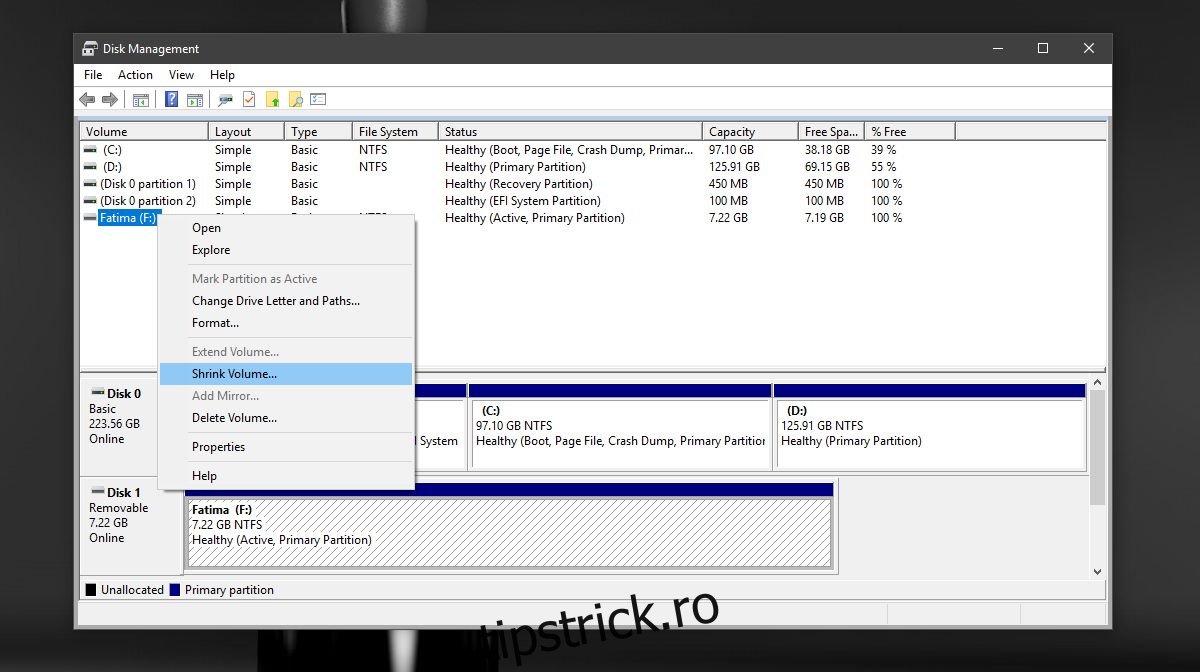
Pasul 3: Selectați dimensiunea partițiilor pe care doriți să le faceți. Puteți accepta dimensiunea de disc sugerată sau puteți introduce una personalizată. Dacă aveți fișiere în unitate, nu vă va permite să micșorați unitățile până la o dimensiune în care fișierele nu vor putea încăpea în nici una dintre unități. Acesta este motivul pentru care cel mai bine este să începeți cu un card USB sau SD gol.
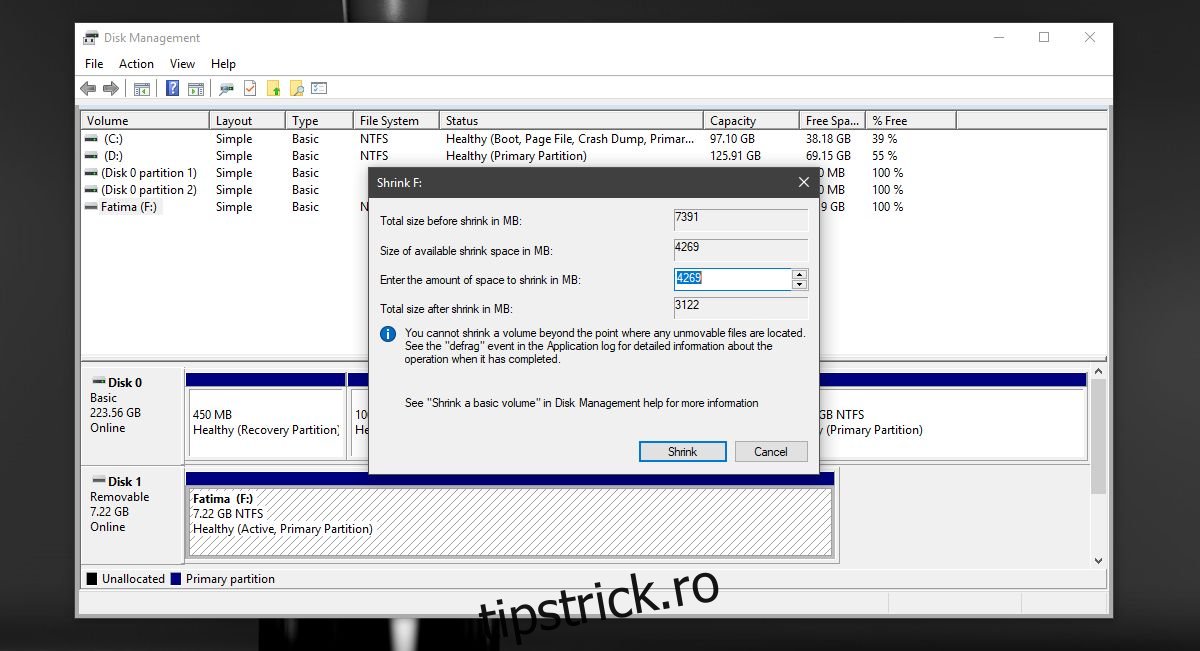
Pasul 4: Nu durează mult pentru a partiționa unitatea. După ce ați terminat, veți vedea cardul USB sau SD în Gestionarea discurilor. În acest moment, veți vedea doar o partiție, în timp ce cealaltă va apărea ca spațiu nealocat.
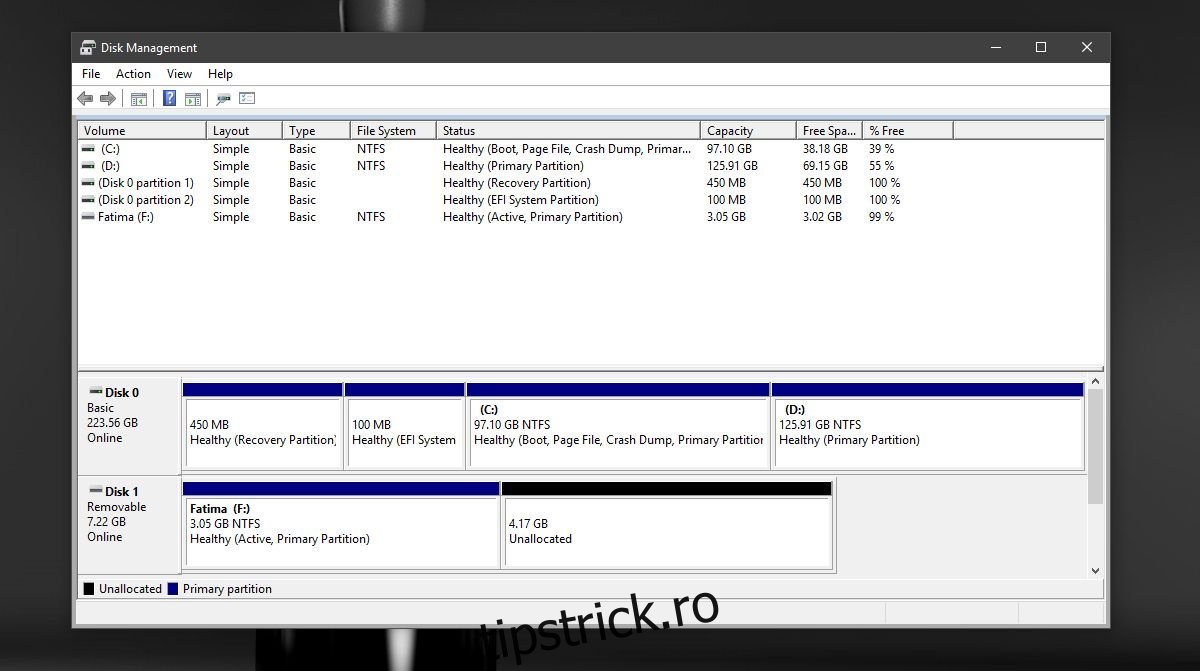
Pasul 5: Faceți clic dreapta pe spațiul nealocat și selectați „Creare Simple Volume” din meniul contextual. Urmați instrucțiunile de pe ecran și nu modificați nimic din opțiunile de dimensiune. Lăsați-le așa cum sunt setate automat. Când vi se cere, selectați o literă pentru a atribui unitatea,
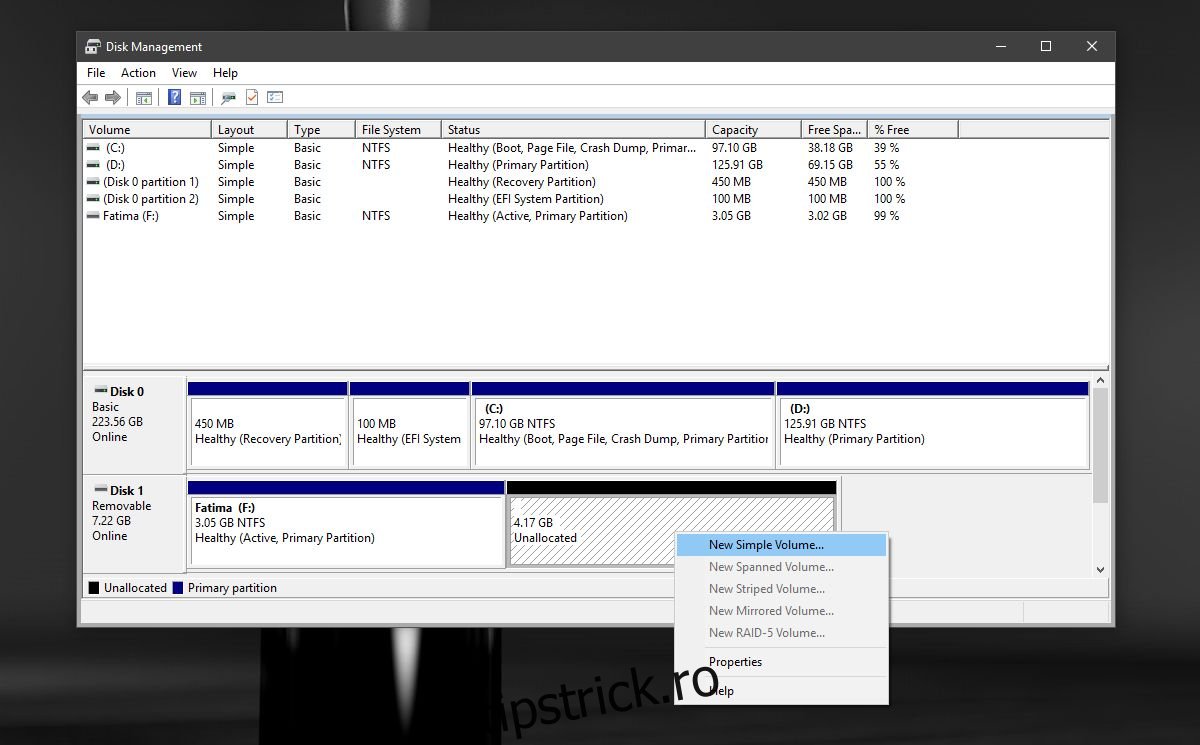
Pasul 6: Pe ecranul Format Partition, selectați „NTFS” din meniul drop-down Sistem de fișiere. Debifați opțiunea de formatare rapidă și permiteți Disk Management să formateze unitatea. Când formatarea se termină, ar trebui să vedeți a doua unitate care apare în File Explore.
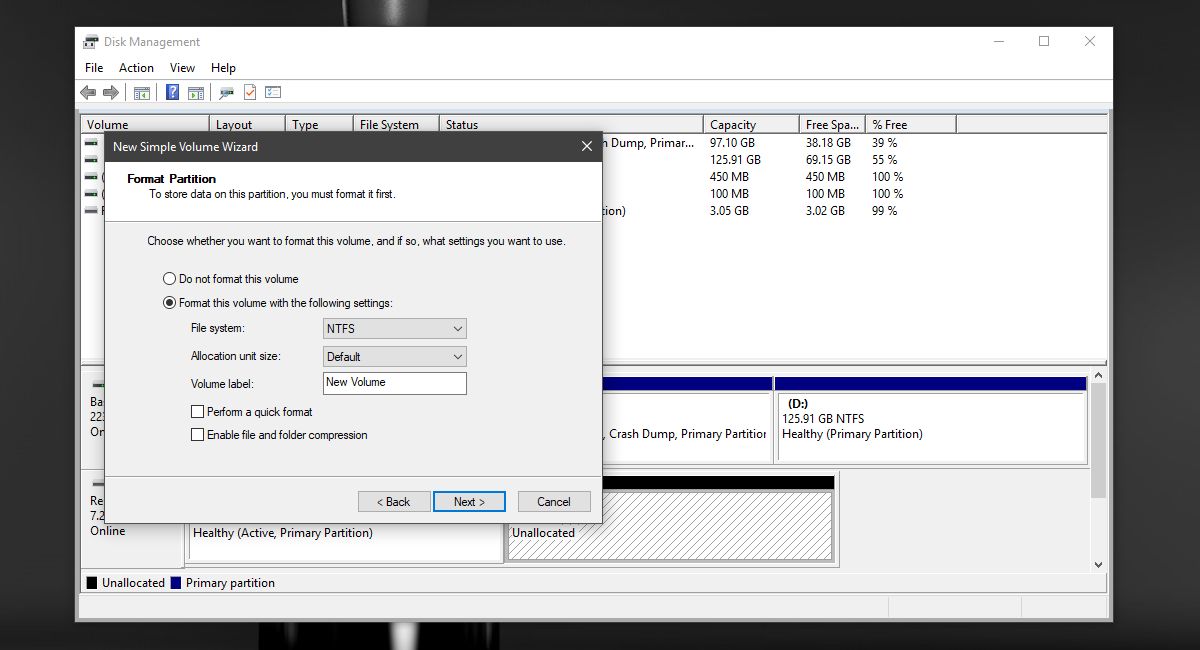
Unitatea nu este vizibilă
În cazul în care a doua partiție a USB-ului dvs. nu este vizibilă în File Explorer, conectați USB-ul la sistem și deschideți din nou Disk Management. Veți vedea două partiții sub un singur USB. Probabil va spune că a doua partiție este RAW.
Faceți clic dreapta pe el și selectați opțiunea Format din meniul contextual. Trebuie doar să vă asigurați că este format complet și că sistemul de fișiere pe care este partiționat este NTFS. După ce partiția a fost formatată, aceasta nu va mai apărea ca spațiu RAW. Din nou, faceți clic dreapta pe el și selectați „Schimbați litera și calea unității” din meniul contextual.
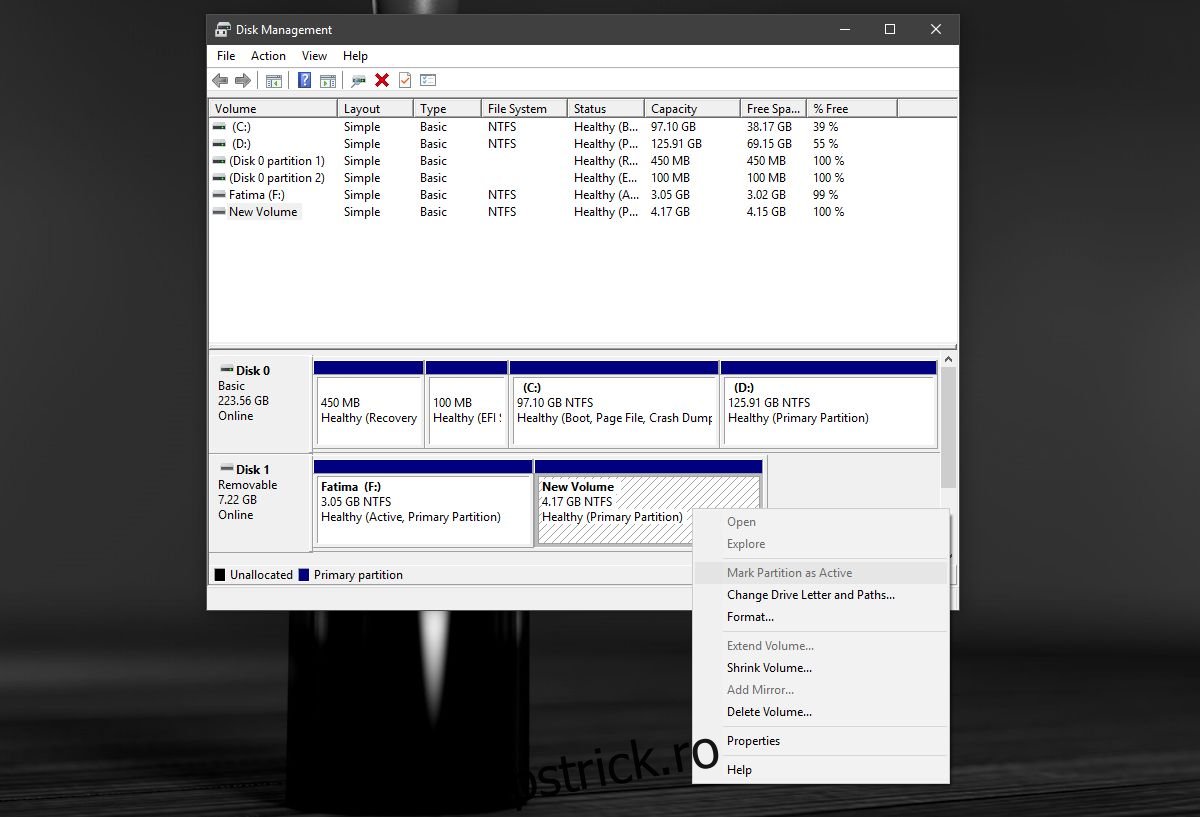
Atribuiți unității o literă și ați terminat. Odată ce litera a fost atribuită unității, File Explorer vă va afișa a doua partiție.