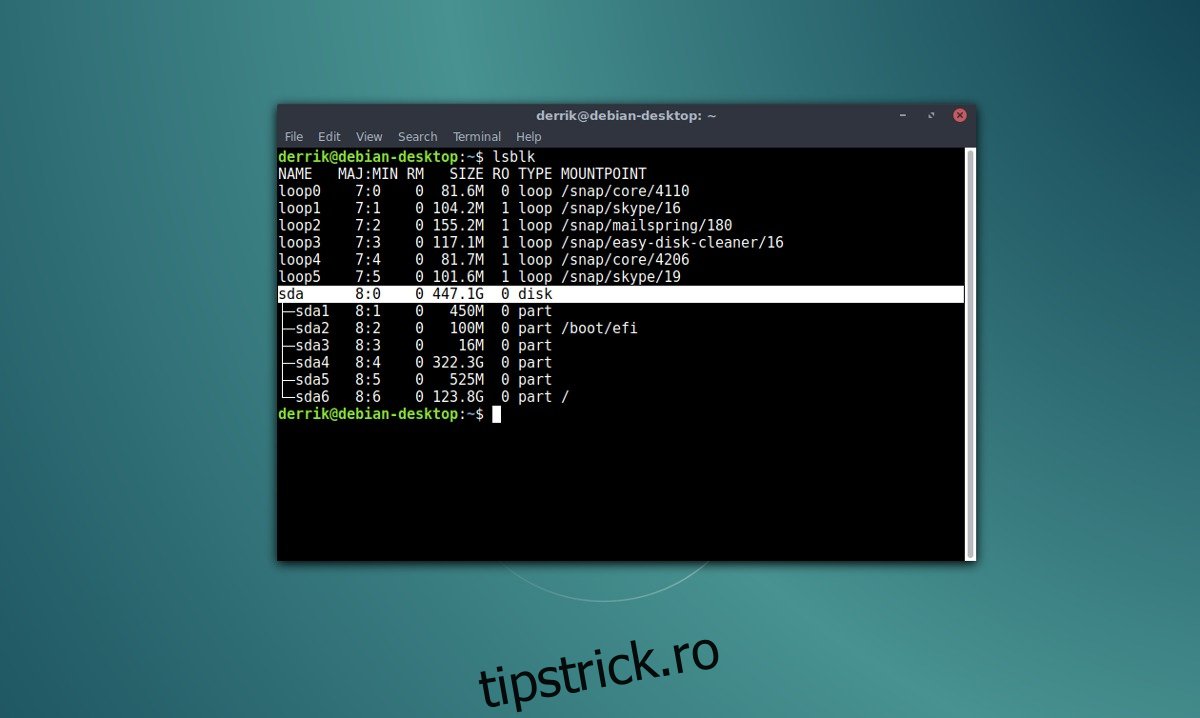Doriți să partiționați manual un hard disk înainte de a instala distribuția dvs. Linux preferată? Dacă da, luați în considerare să o faceți pe linia de comandă. Nu este atât de plictisitor pe cât crezi. De fapt, partiționarea manuală a unui hard disk în terminal este mult mai rapidă, mai eficientă și vă permite să instalați sistemul de operare mult mai rapid.
Pe lângă faptul că metoda terminalului este mai rapidă, vă va învăța și mult mai multe despre cum funcționează partițiile pe Linux.
De aceea, în acest ghid, vom analiza modul în care partiționați manual un hard disk din linia de comandă pe Linux, folosind GNU Parted.
Cuprins
UFEI
Acestea sunt instrucțiunile pentru partiționarea manuală a unui hard disk în timpul utilizării UEFI/secure boot.
O singură rădăcină
O configurare „rădăcină unică” înseamnă doar că toate datele pentru instalarea dvs. Linux sunt pe o singură partiție. Nu există /home, /var sau ceva de genul separat. Această configurare este bună pentru utilizatorii noi care tocmai intră în setările manuale ale partițiilor și nu înțeleg cum (sau de ce) punctele de montare separate interacționează cu sistemul.
O modalitate simplă de a partiționa rapid un hard disk pe Linux este cu instrumentul separat. Nu există o interfață grafică terminală confuză de utilizat. În schimb, utilizatorii trebuie să introducă doar dimensiunile partițiilor, apoi să le formateze mai târziu.
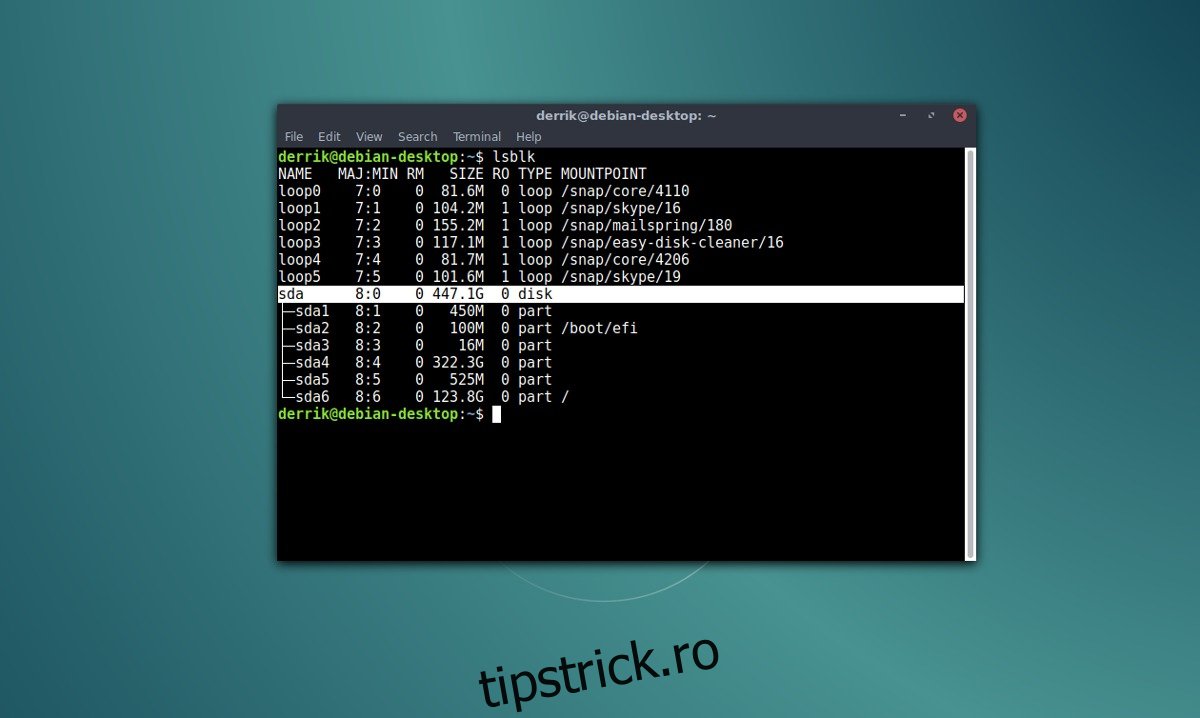
Pentru o configurare UEFI, urmați acești pași. Mai întâi, deschideți terminalul și rulați lsblk. Această comandă va lista toate dispozitivele blocate. Utilizați aceasta pentru a găsi eticheta unității dvs. Apoi, luați numele și faceți:
Notă: înlocuiți X cu litera lsblk shows.
sudo parted /dev/sdX
Pentru o configurare UEFI, tabelul hard diskului trebuie să fie GPT. Folosind instrumentul separat, creați un tabel de partiții GPT pe hard disk.
mklabel gpt
Următorul pas în procesul UEFI este să creați o partiție de pornire separată.
mkpart ESP fat32 1MiB 513MiB
Dacă aveți nevoie de o partiție de schimb pentru sistemul dumneavoastră UEFI, creați una folosind parted. Rețineți că ar trebui să aibă aproximativ aceeași dimensiune ca RAM-ul dvs. (o mașină de 2 GB ar trebui să aibă un schimb de 2 GB etc.). Acestea fiind spuse, dacă aveți 8 GB de RAM sau mai mult, luați în considerare să nu faceți o partiție de swap peste 4 GB.
mkpart primary linux-swap 513MiB 4GiB
Cu /boot și swap în afara drumului, ultimul lucru rămas de făcut în configurarea manuală a partiției este să creați partiția /root. Această partiție va găzdui aproape totul de pe computerul tău, așa că trebuie să ocupe restul hard diskului.
mkpart primary ext4 4GiB 100%
Introduceți ieșire în solicitarea de ieșire. În acest moment, putem folosi comanda mkfs pentru a formata toate sistemele de fișiere, astfel încât acestea să poată fi utilizate ulterior în orice program de instalare de distribuție Linux. În acest exemplu, vom folosi /dev/sda ca etichetă de unitate. Al tău poate diferi.
mkfs.vfat -F32 /dev/sda1 mkfs.ext4 -f /dev/sda3
Split Home
În schimb, doriți o casă împărțită pentru configurarea UEFI? Dacă da, urmați toate instrucțiunile de mai sus până ajungeți la porțiunea /root. Ignorați pașii rădăcină de mai sus și urmați aceștia în schimb:
În acest exemplu, hard disk-ul este de 500 GB. Rețineți că a dvs. poate avea o capacitate diferită și va trebui să modificați comenzile în consecință.
Notă: deși unitatea are 500 GB, 4 GB+ 512 MB sunt în uz. Asta ne lasă aproximativ 495 GB rămase. În acest pas următor, vom acorda 100 GB partiției /root, deoarece partiția /home ar trebui să fie întotdeauna mai semnificativă ca dimensiune, pentru această configurare.
mkpart primary ext4 4GiB 104GiB
Cu partiția /root folosind 100 GB de hard disk, mai avem aproximativ 395 GB pentru a aplica pentru partiția /home. Numerele pentru această ultimă parte nu trebuie să fie exacte. În schimb, îi putem spune lui parted să umple restul unității.
mkpart primary ext4 104GiB 100%
Partițiile sunt toate setate, așa că este OK să ieși din instrumentul Parted. Utilizați ieșire pentru a părăsi programul. Apoi, formatați noile partiții cu mkfs pentru a finaliza totul.
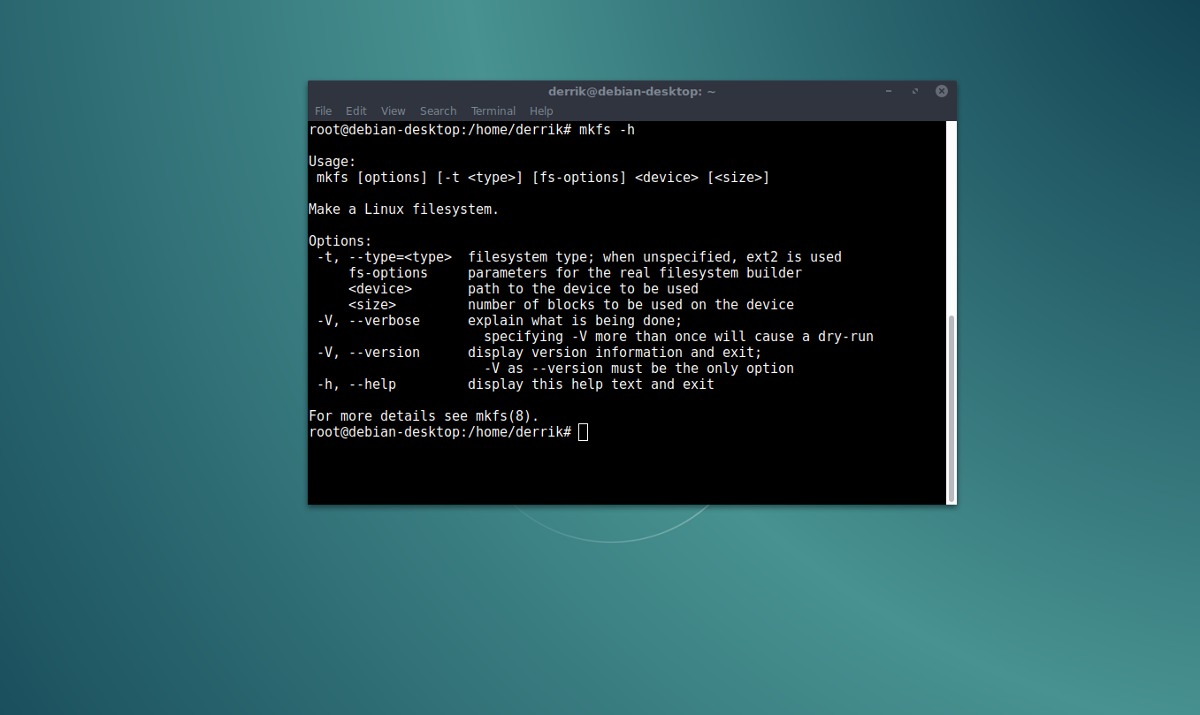
sudo mkfs.vfat -F32 /dev/sda1
sudo mkfs.ext4 -f /dev/sda3 sudo mkfs.ext4 -f /dev/sda4
BIOS
Deschideți unitatea în instrumentul separat:
sudo parted /dev/sdX
În Parted, creați un tabel de partiții MS-DOS.
mklabel msdos
Rădăcină unică
În acest aspect, schimbarea ar trebui să fie pe primul loc. Folosind Parted, creați noua partiție de schimb. Partițiile de schimb ar trebui să aibă întotdeauna aceeași dimensiune ca RAM. Cu toate acestea, dacă aveți 8 GB, 16 GB sau mai mult, luați în considerare utilizarea 4. A avea o partiție de swap de 32 GB este foarte exagerat.
mkpart primary linux-swap 1MiB 4GiB
Pentru a finaliza aspectul rădăcină unică, spuneți instrumentului Parted să folosească restul hard diskului pentru această ultimă partiție.
mkpart primary ext4 4GiB 100%
De aici, introduceți ieșire pentru a ieși din instrumentul Parted și apoi utilizați mkfs pentru a formata partițiile nou create, astfel încât instrumentele de instalare a sistemului de operare Linux să le poată citi corect.
sudo mkfs.ext4 -f /dev/sda2
Split Home
Pentru o configurare a casei divizate, urmați în schimb aceste instrucțiuni. Mai întâi, creați tabelul de partiții MS-DOS.
mklabel msdos
Creați o partiție de schimb pe care să o utilizeze sistemul:
mkpart primary linux-swap 1MiB 4GiB
În acest pas următor, împărțim hard disk-ul astfel încât partiția rădăcină să aibă 100 GB de spațiu, iar partiția de acasă să aibă restul. De dragul unui exemplu, unitatea noastră are 500 GB. Al tău poate diferi. Creați-vă partiția rădăcină în Parted și spuneți instrumentului să îi acorde 100 GB spațiu de utilizat.
mkpart primary ext4 4GiB 104GiB
Faceți partiția de acasă folosind „100%”, astfel încât să folosească restul spațiului disponibil.
mkpart primary ext4 104GiB 100%
Ieșiți din instrumentul separat folosind quit și apoi utilizați mkfs pentru a formata noile partiții.
sudo mkfs.ext4 -F /dev/sda2 sudo mkfs.ext4 -F /dev/sda3