Indiferent dacă treceți de la un PC la Mac sau trebuie doar să transferați unele fișiere între cele două, există mai multe modalități de a proceda. Există o modalitate simplă de a partaja fișiere folosind instrumentele încorporate ale sistemelor de operare, dar unele soluții terțe pot fi utile. Citiți mai departe pentru a afla mai multe metode de acces pentru partajarea fișierelor între Mac și Windows.

Cuprins
Cum să partajați fișiere Mac cu utilizatorii Windows folosind instrumente încorporate
Înainte de a explica cum să utilizați instrumentele native ale sistemelor pentru a transfera fișiere, rețineți că această metodă este posibilă numai dacă ambele computere se află în aceeași rețea locală. Dacă nu este cazul, nu ezitați să mergeți la secțiunea de soluții terță parte de mai jos.
Configurați partajarea fișierelor pe Mac
Pentru ca utilizatorii Windows să vă acceseze fișierele Mac, trebuie să activați partajarea fișierelor și să activați partajarea SMB. Iată cum să o faci:
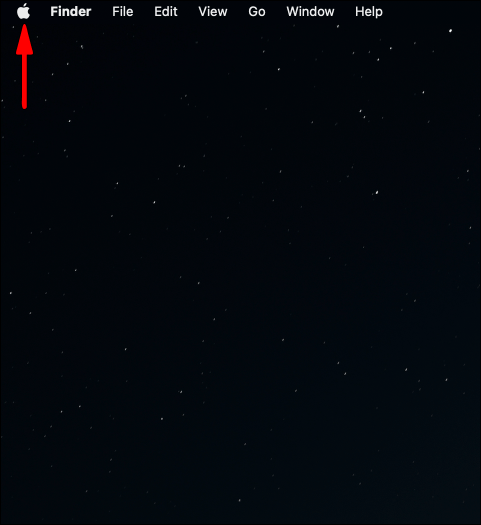
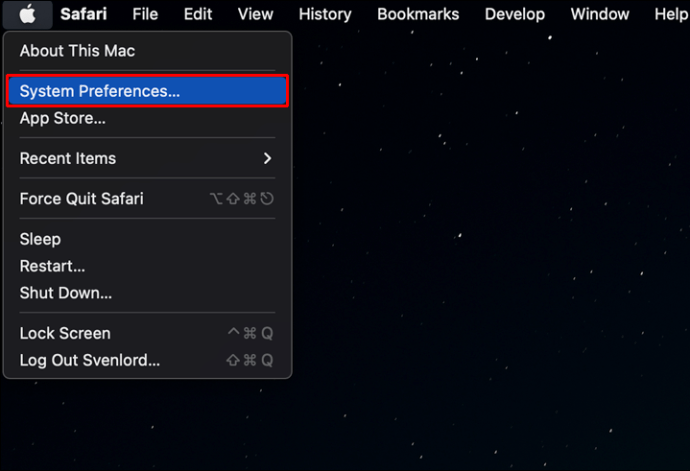
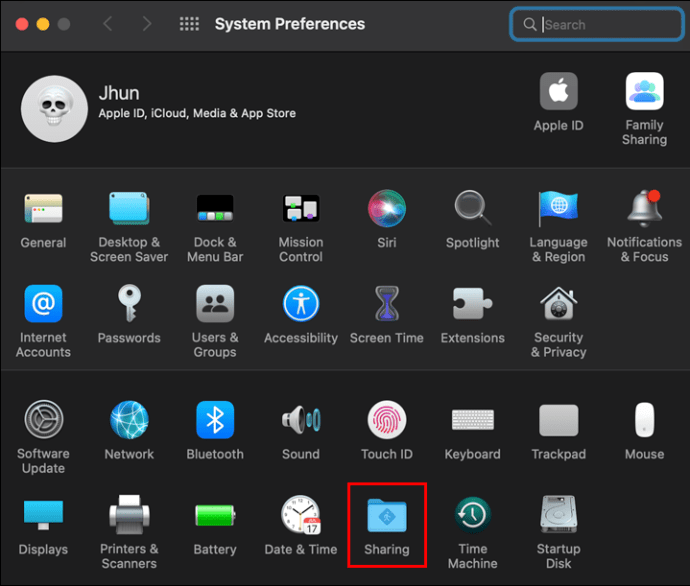
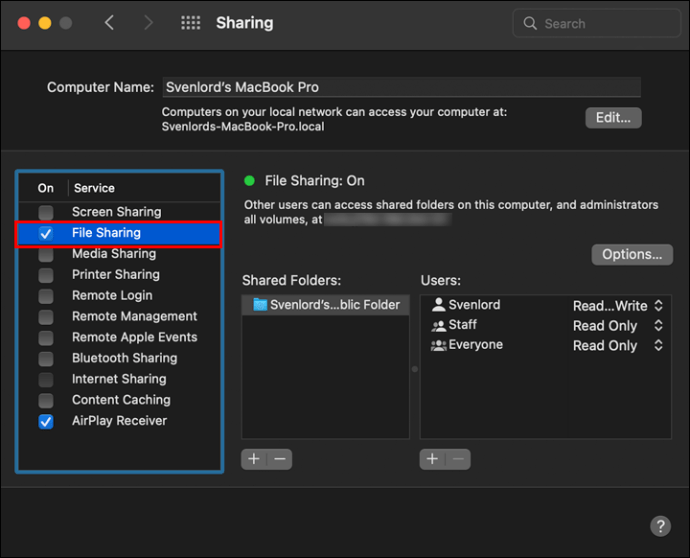
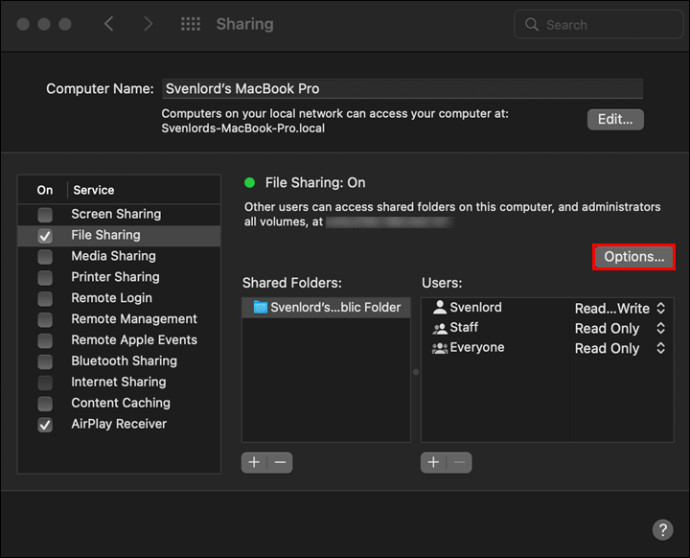
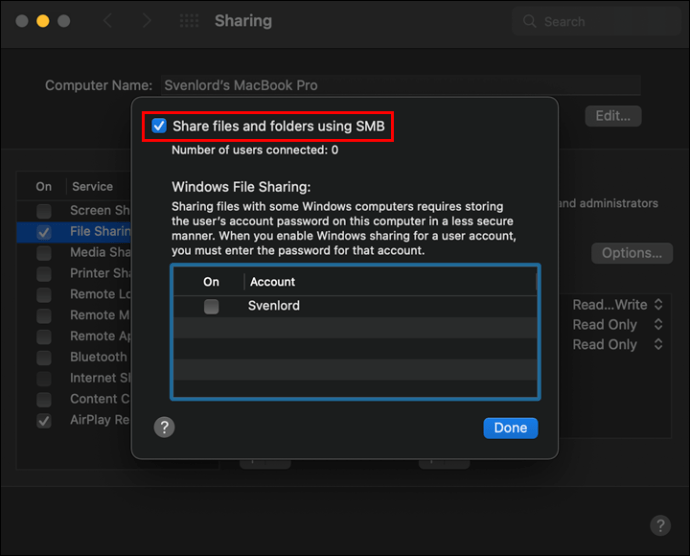
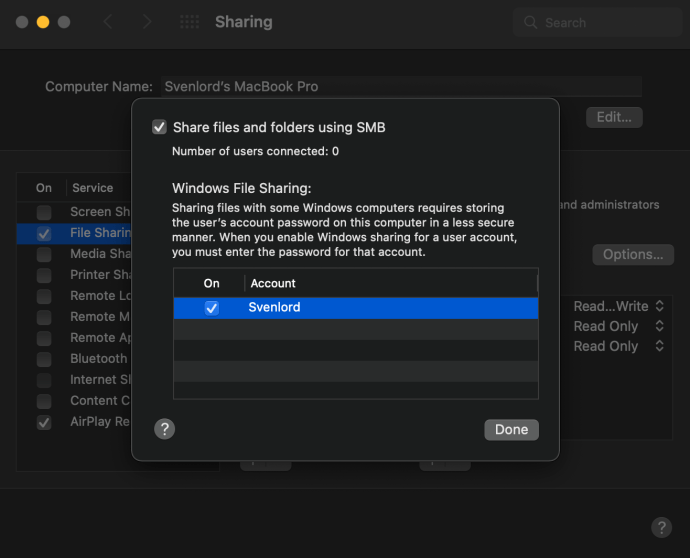
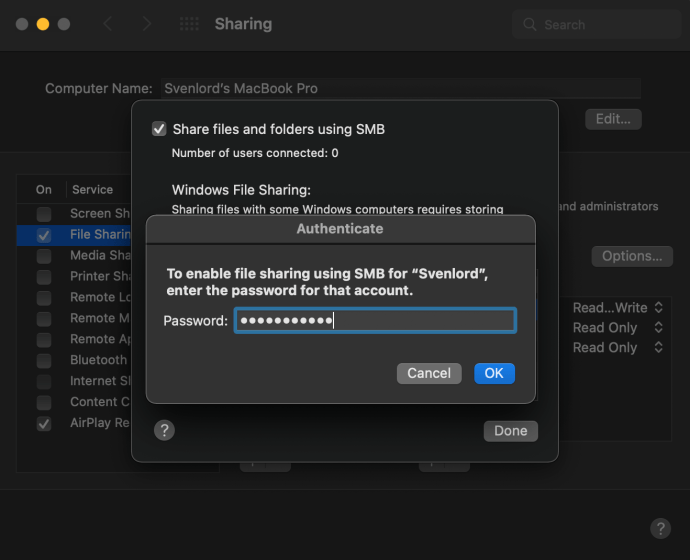
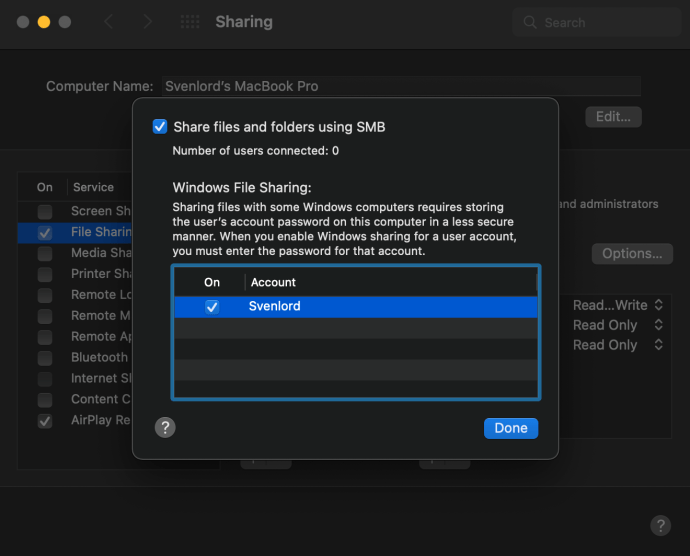
Activarea partajării fișierelor pe Mac-uri urmează aceiași pași în macOS Monterey 12, macOS Big Sur 11.0, macOS Catalina 10.15, macOS Mojave 10.14 și macOS High Sierra 10.13.
Alegeți Ce să partajați
După configurarea partajării fișierelor cu utilizatorul Windows, veți reveni la fereastra Partajare. Alegeți folderele și utilizatorii pe care doriți să le partajați:
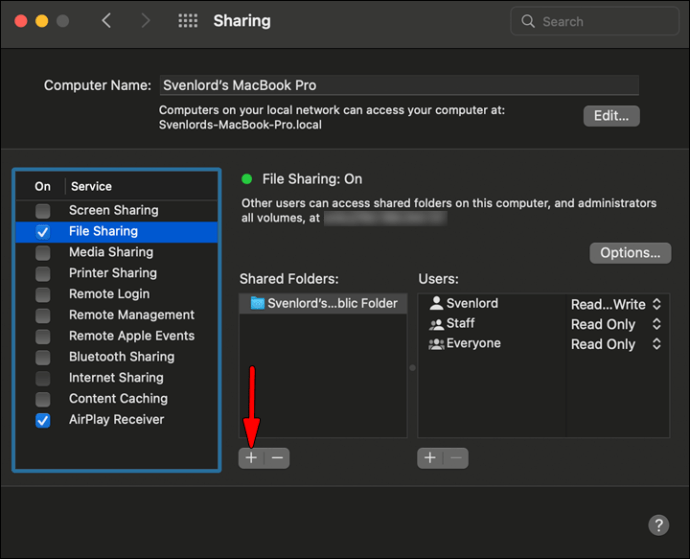
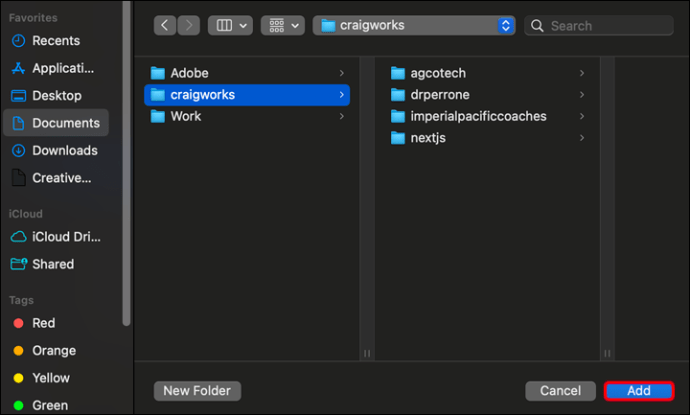
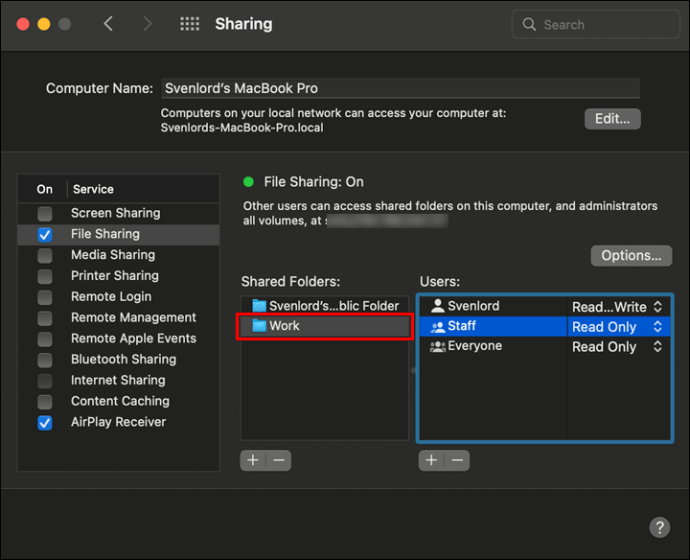
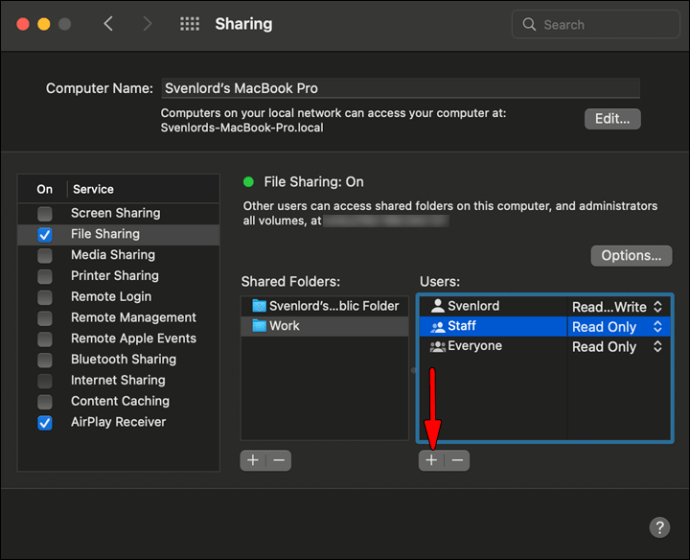
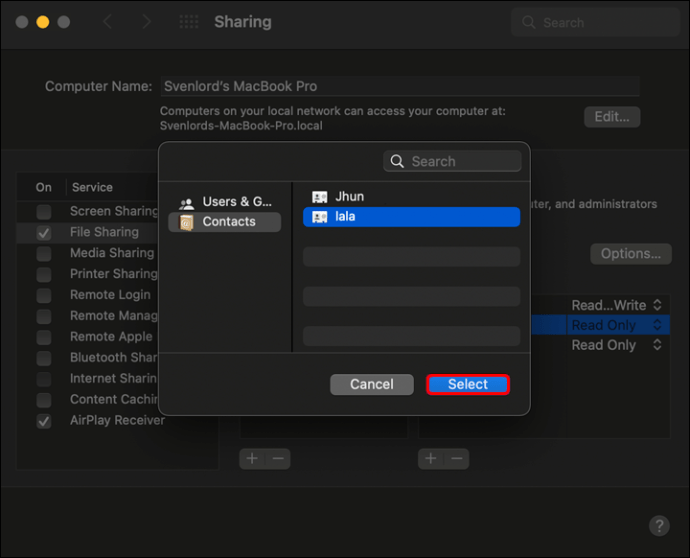
Pentru a elimina foldere sau utilizatori, utilizați butonul „minus”.
Accesați fișierele Mac pe Windows
Acum este timpul să facem partajarea propriu-zisă. Mergeți la computerul Windows și urmați pașii de mai jos pentru a transfera fișiere de pe Mac pe Windows:
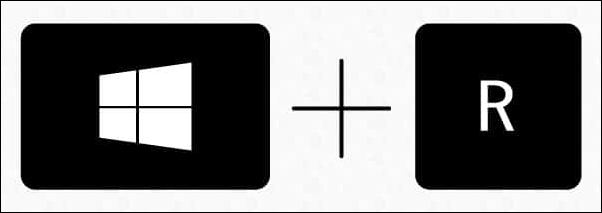
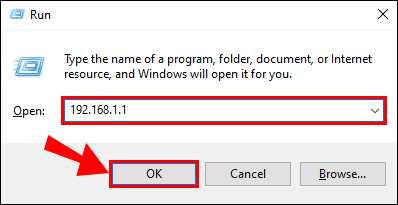
File Explorer va afișa un folder cu fișiere și utilizatori pe care i-ați acordat permisiunea de a accesa prin Foldere partajate și Utilizatori partajați.
Acest proces de conectare la Mac ar trebui să fie identic în Windows XP, Windows Vista, Windows 7, Windows 8, Windows 10 și cel mai recent Windows 11.
Nu uitați să deselectați toate conturile de utilizator înainte de a dezactiva partajarea Windows, deoarece parolele utilizatorilor nu sunt stocate în siguranță.
Cum să partajați fișiere Windows cu utilizatorii Mac folosind instrumente încorporate
Citiți mai departe dacă doriți să mergeți invers și să partajați fișiere din Windows pe Mac. Pașii sunt relativ simpli și împărțiți în trei etape.
Configurați partajarea fișierelor pe Windows
Prima etapă presupune configurarea partajării fișierelor pe computer. Începeți prin a vă asigura că Descoperirea rețelei este activată în Windows:
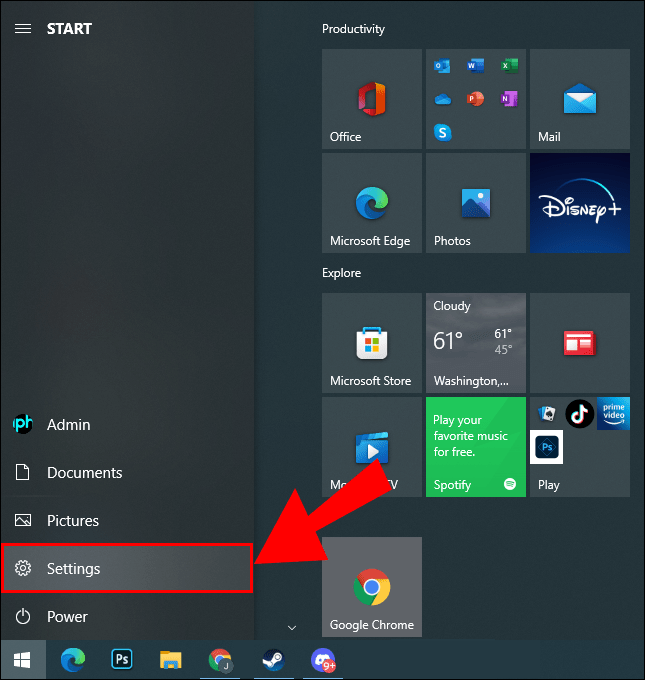
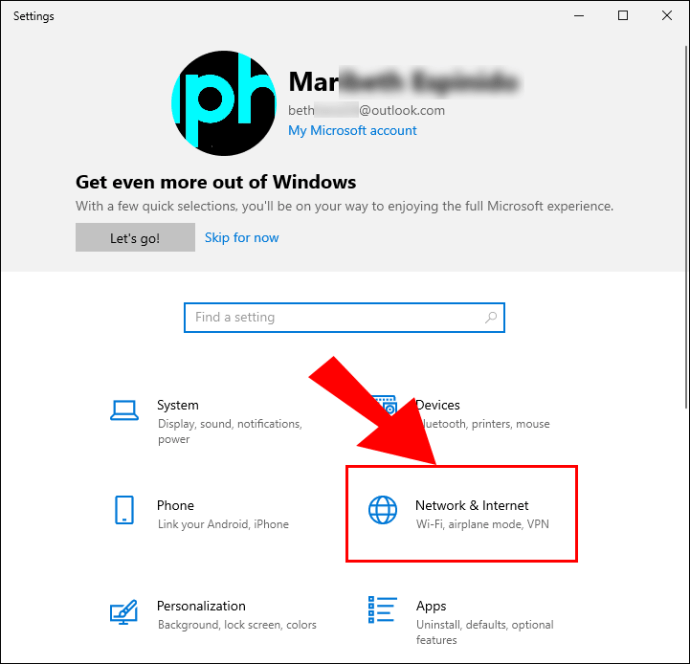
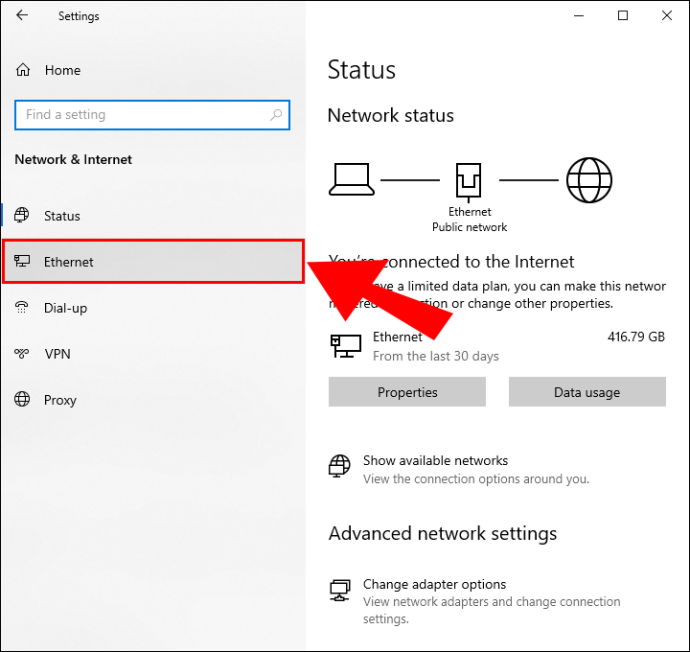
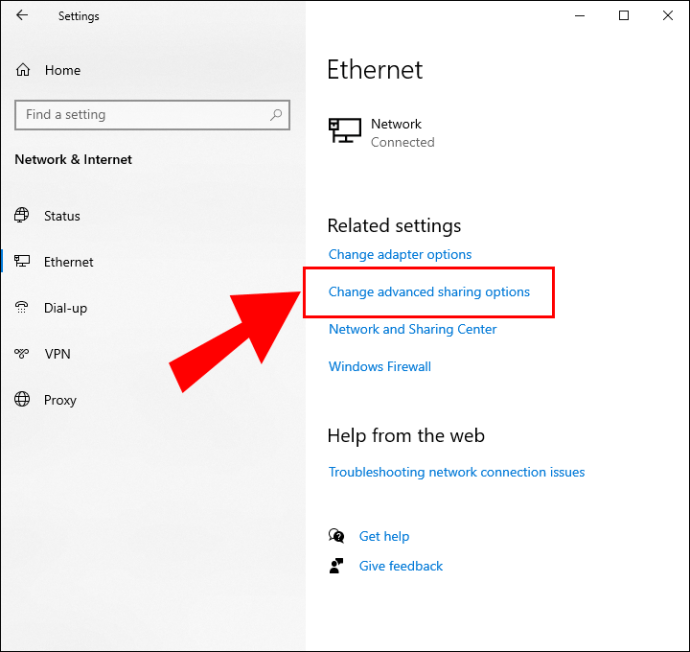
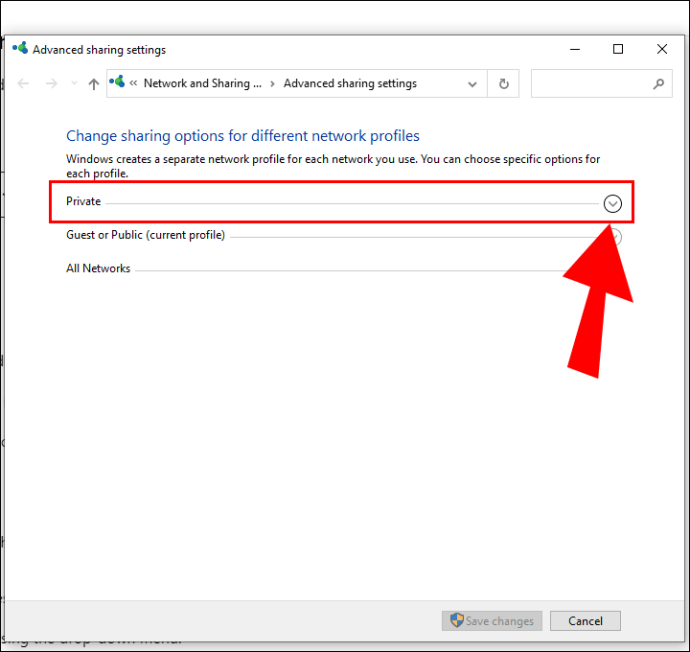
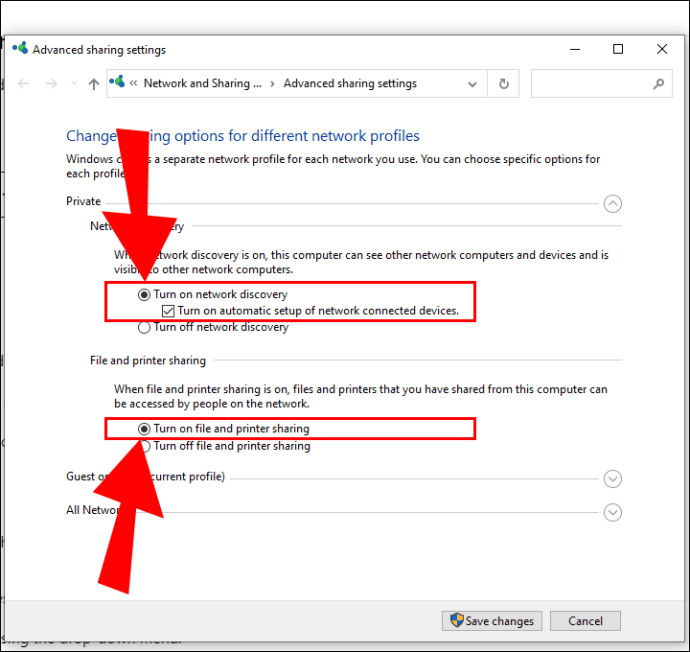
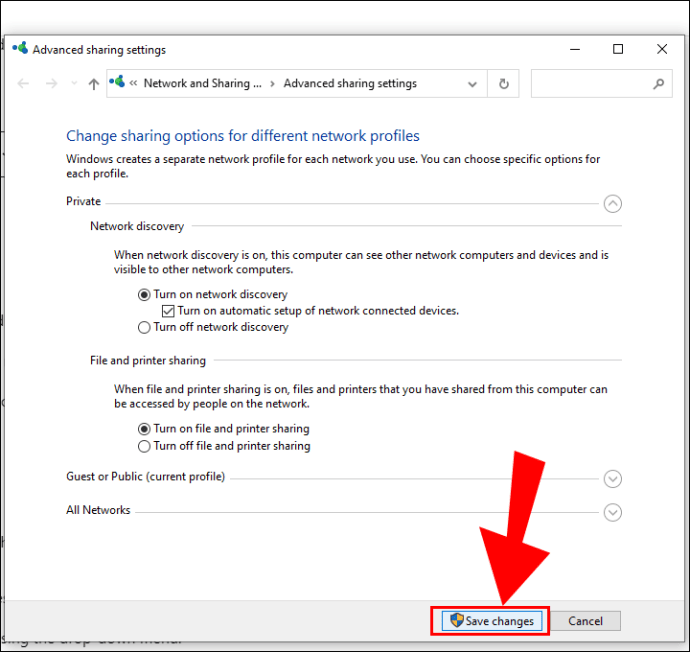
Alegeți Ce să partajați
Acum că PC-ul a primit undă verde pentru a partaja fișiere, alegeți fișierele și folderele pe care doriți să le partajați și urmați pașii de mai jos pentru fiecare:
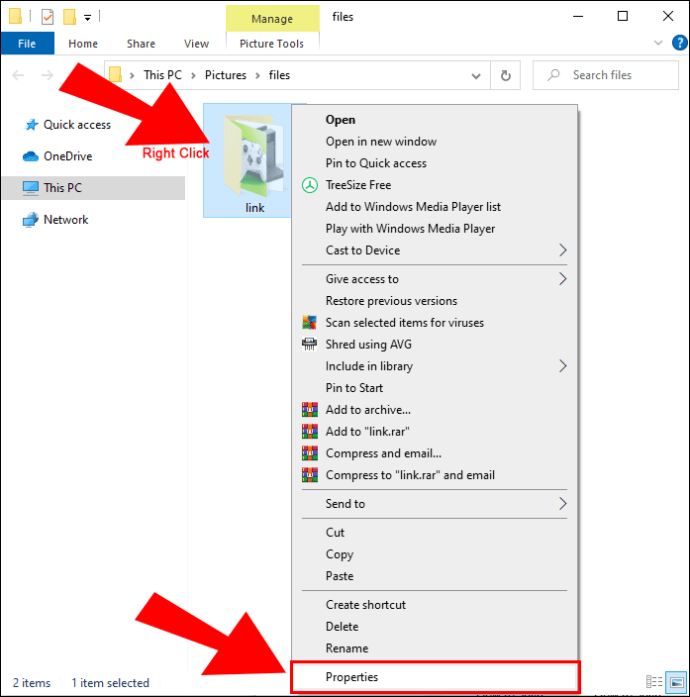
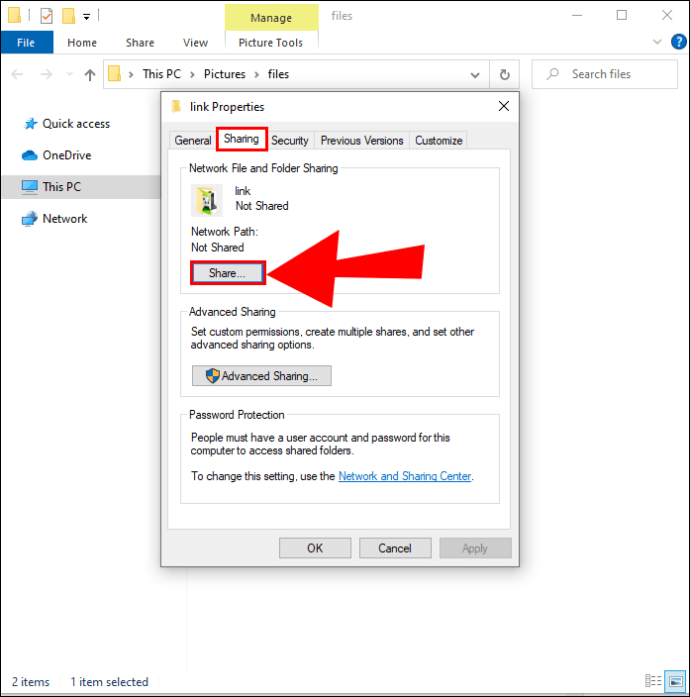
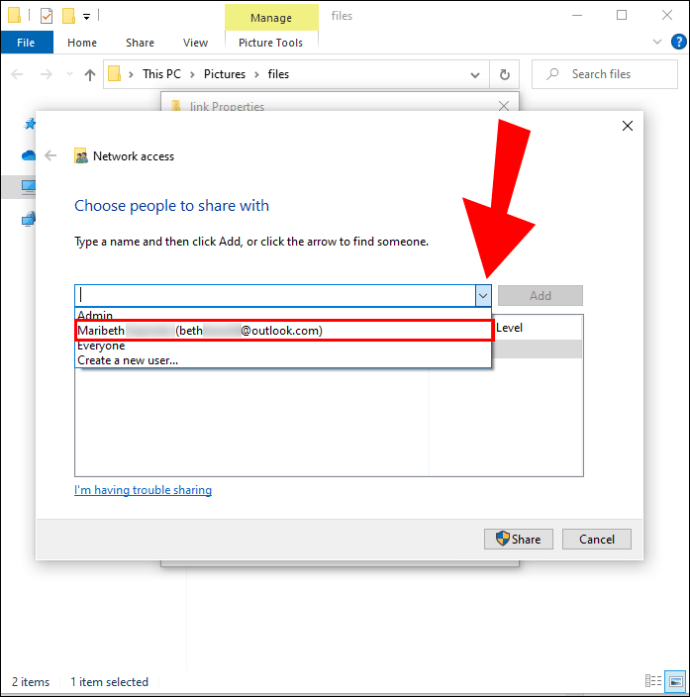
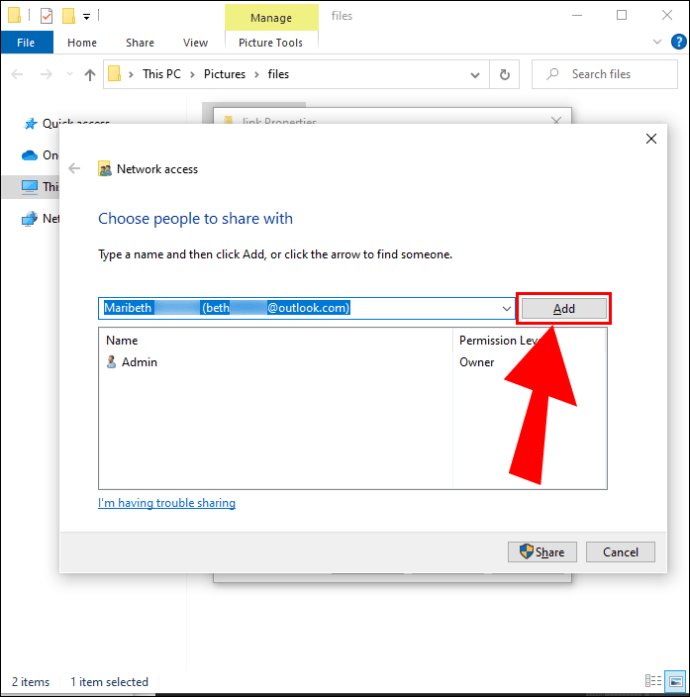
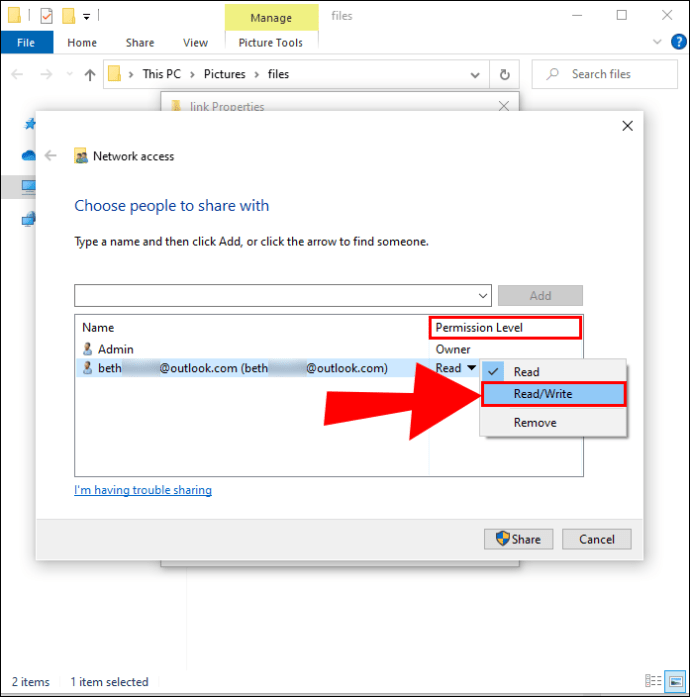
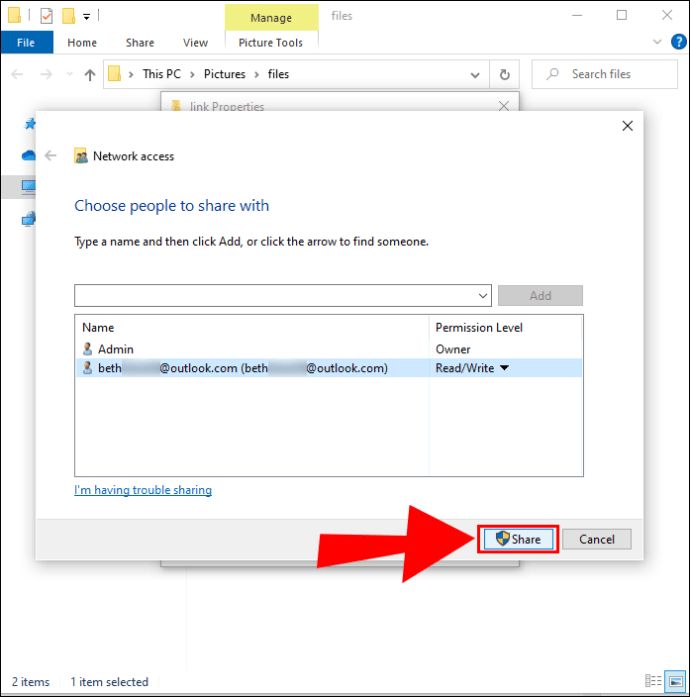
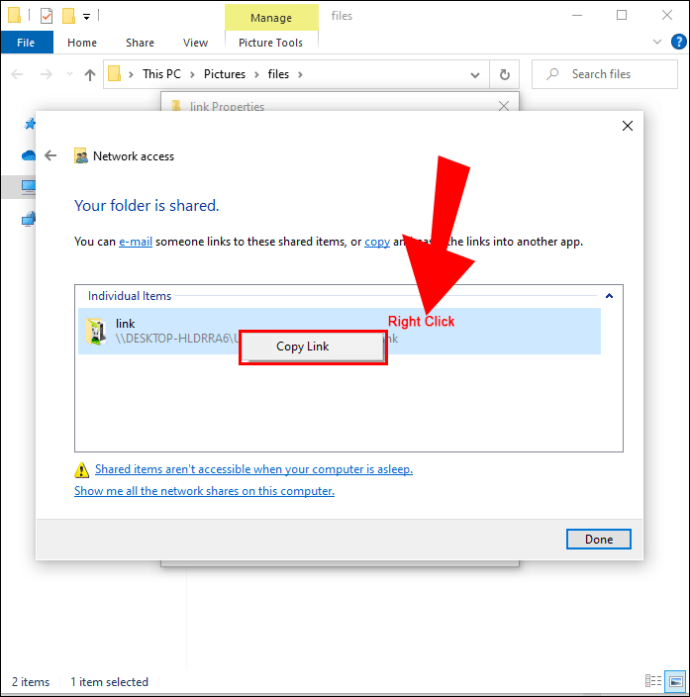
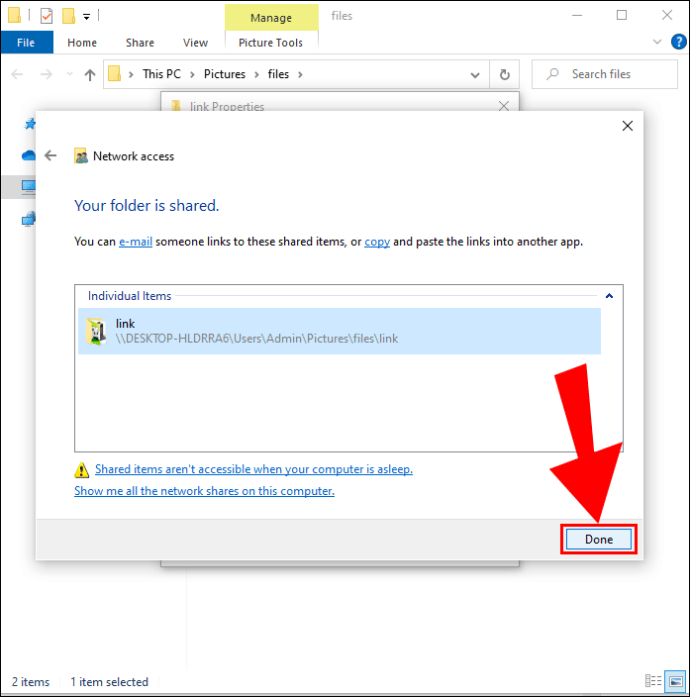
Accesați fișierele Windows pe Mac
După ce ați terminat cu alegerea fișierelor de partajat, este timpul să accesați acele fișiere de pe Mac:
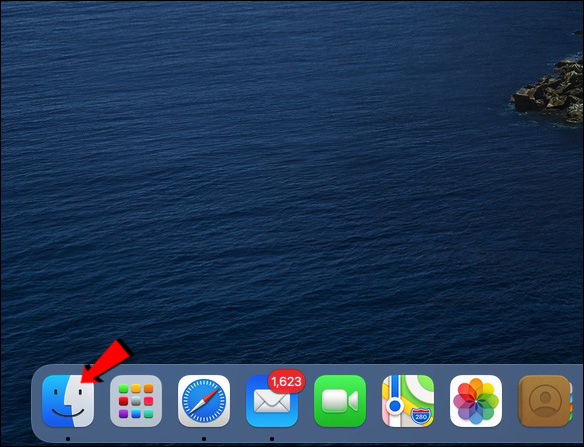
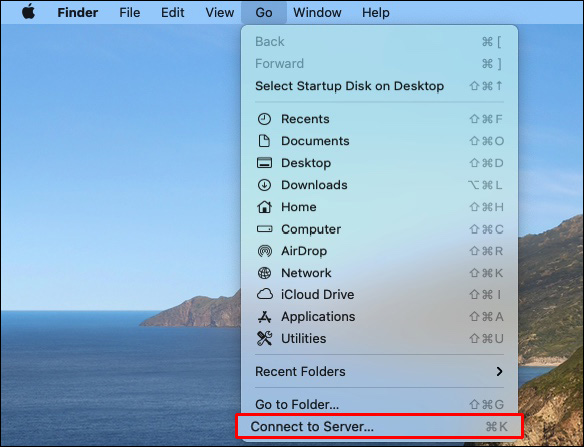
smb://DNSname/sharename
sau
smb://adresa IP/nume partajare
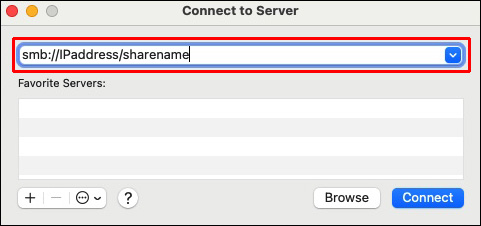
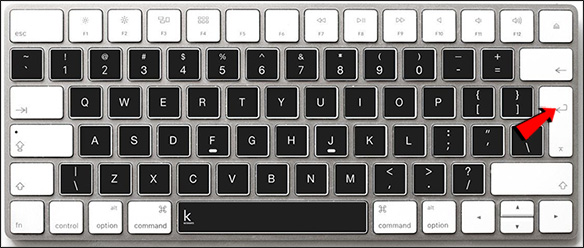
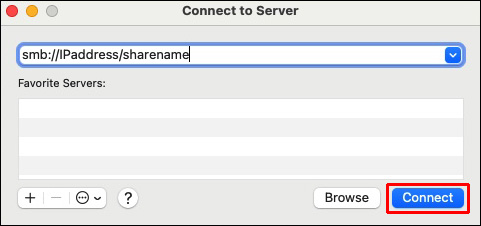
Conținutul pe care l-ați partajat din Windows va fi disponibil în secțiunea Partajat din Finder. Pentru a transfera fișiere, trageți și plasați-le în locația dorită.
Soluții de la terți pentru a transfera fișiere între Mac și Windows
După cum am explicat, este ușor dacă Mac și PC sunt în aceeași rețea locală. Dacă nu, există și alte modalități de a vă transfera fișierele enumerate mai jos:
Partajați fișiere utilizând un serviciu cloud
Dacă nu sunteți deosebit de priceput la tehnologie, aceasta ar putea fi cea mai bună opțiune.
Majoritatea serviciilor cloud plac Dropbox sau GoogleDrive au aplicații disponibile pentru Windows și macOS. În plus, sunt gratuite și destul de ușor de utilizat. Pur și simplu instalați aplicațiile în sistemul dvs. și fie copiați și lipiți, fie trageți și plasați fișierele dorite pe unitatea cloud. Sistemele se vor sincroniza apoi, iar fișierele vor apărea pe al doilea sistem.
Partajați fișiere folosind o unitate flash USB
O modalitate rapidă și simplă de a transfera fișiere între Mac și Windows este utilizarea unui stick USB. Puteți muta fișierele și folderele pe stick și le puteți conecta la al doilea sistem. Asigurați-vă că alegeți formatul de fișier exFAT, deoarece este compatibil cu ambele sisteme. Această metodă funcționează cel mai bine dacă trebuie doar să transferați un număr mai mic de fișiere.
Partajați fișiere folosind un hard disk portabil
Dacă trebuie să transferați mai multe fișiere între Mac și Windows, aceasta este calea de urmat. Acestea oferă capacități de stocare diferite, cele mai populare fiind 1TB sau 2TB. Când utilizați un hard disk portabil, formatați-l și în FAT32 pentru a obține acces atât pentru sistemele de operare Mac, cât și pentru Windows.
Împărtășirea este grija
Acum că ne-am împărtășit metodele noastre de bază pentru transferul fișierelor între PC și Mac, restul depinde de tine. Alegeți cea mai bună opțiune pentru dvs. și începeți să partajați fișiere după cum doriți. Dacă ambele computere partajează o rețea, o puteți păstra în familie și puteți folosi instrumentele lor încorporate pentru partajarea fișierelor. Dacă nu, puteți utiliza oricând un serviciu cloud, un stick USB sau un hard disk portabil.
Ați trebuit vreodată să partajați fișiere între Mac și Windows? Ce metoda ai folosit? Anunțați-ne în secțiunea de comentarii de mai jos.

