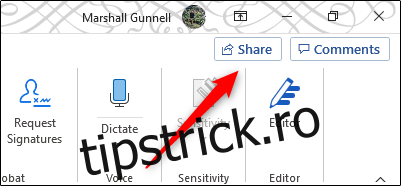Pe lângă metoda tradițională de trimitere a unui document Microsoft Word către alții ca atașament de e-mail, puteți, de asemenea, să încărcați și să partajați documentul din cloud. Tot ce aveți nevoie pentru a începe este un cont OneDrive. Iată cum.
Salvarea unui document Word în cloud este ușoară și necesită doar câțiva pași din partea dvs. Pentru a realiza acest lucru, totuși, veți avea nevoie de un cont OneDrive. Dacă sunteți abonat Microsoft 365 sau Office 365, atunci aveți deja unul. Dacă nu, creați un cont Microsoft și conectați-vă la OneDrive.
După ce v-ați configurat contul OneDrive, deschideți documentul Word pe care doriți să-l partajați. Odată deschis, selectați butonul „Partajare”, situat în colțul din dreapta sus al ferestrei.
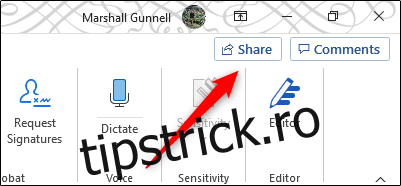
Odată selectat, va apărea fereastra „Partajare”. Există câteva opțiuni de a alege de aici. În grupul „Atașați o copie în loc”, puteți alege să trimiteți documentul ca atașament Word sau PDF. Dacă selectați oricare dintre aceste opțiuni, clientul dvs. de e-mail implicit se va deschide cu fișierul setat ca atașament.
Ceea ce ne interesează este să îl partajăm din OneDrive. Pentru a face acest lucru, selectați contul dvs. „OneDrive” sub „Partajare”.
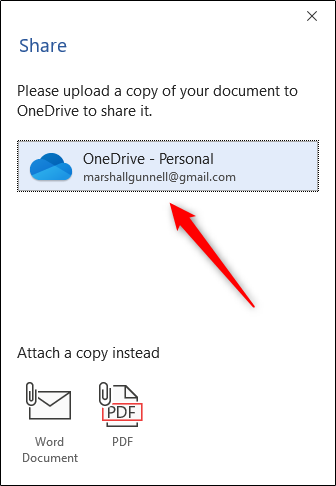
Odată selectat, Word va începe să încarce o copie a documentului în OneDrive. Acest lucru poate dura câteva momente, în funcție de dimensiunea documentului.
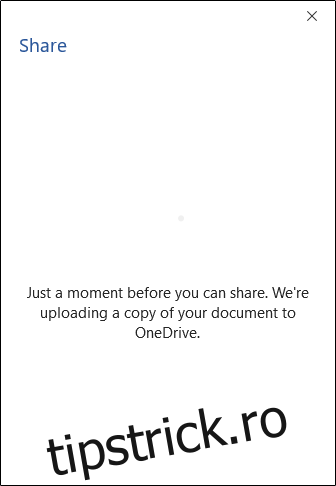
Fereastra „Trimite link” va apărea odată ce documentul s-a terminat de încărcat. În mod implicit, oricine are linkul poate edita. Dacă doriți să modificați această setare, selectați caseta „Oricine cu linkul poate edita”.
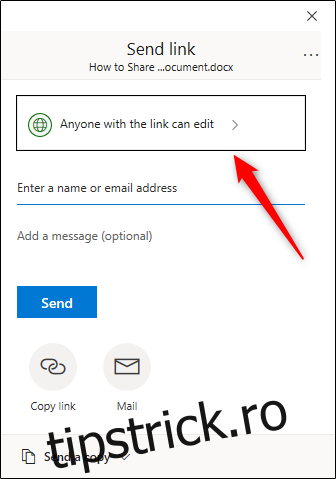
În fereastra următoare, debifați caseta de lângă (1) „Permite editare” pentru a elimina privilegiul. Acest lucru face ca documentul să fie doar în citire. De asemenea, puteți (2) să setați o dată de expirare și/sau (3) să setați o parolă pentru a îmbunătăți securitatea documentului. După ce ați ajustat setările, selectați „Aplicați”.
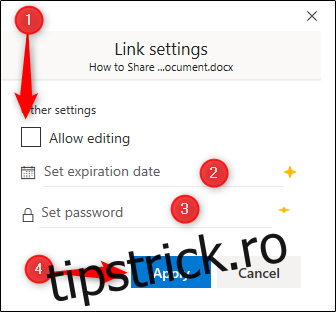
În cele din urmă, introduceți adresa de e-mail a destinatarului și faceți clic pe „Trimite”.
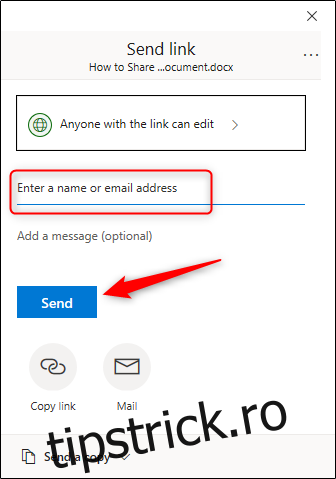
Destinatarul va primi un e-mail care va oferi acces la document. Asigurați-vă că verificați dosarul de spam dacă sunteți destinatarul invitației, deoarece uneori este semnalată.
Alternativ, puteți copia linkul de partajare și trimite linkul direct destinatarului într-o aplicație de chat, cum ar fi Slack sau Zoom. Pentru a face acest lucru, selectați opțiunea „Copiere link”.
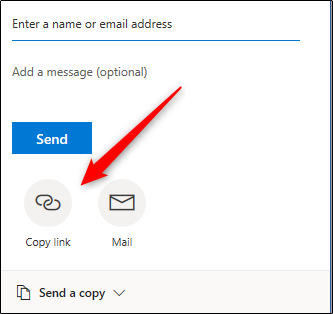
În fereastra următoare, selectați „Copiere”.
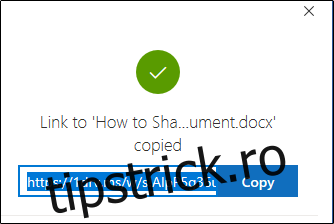
Linkul este acum copiat în clipboard și gata pentru a fi distribuit. Odată ce destinatarul primește linkul, acesta va putea accesa documentul.