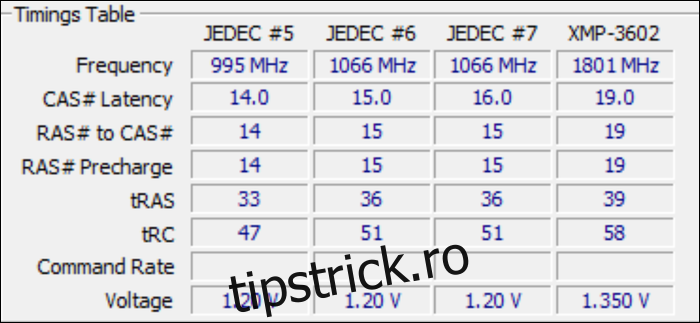RAM vine adesea din fabrică cu o viteză mai mică decât este capabilă siliciul. Cu câteva minute în BIOS și puține teste, puteți face ca memoria să ruleze mai repede decât specificațiile producătorului.
Cuprins
Ce trebuie să știți înainte de a începe
RAM este ceva mai complexă decât overclockarea CPU sau GPU, în care doar acționați un cadran și vă rugați ca răcitorul de apă all-in-one să nu vă transforme sistemul într-un încălzitor de spațiu. Cu RAM, sunt multe butoane de rotit, dar este și mult mai sigur pentru că nu produc multă căldură.
Acest lucru are beneficii în lumea reală. Fiecare program pe care îl folosești își stochează datele de lucru în RAM înainte de a le încărca în memoria cache internă a procesorului, iar programele care folosesc o mulțime de ele pot trece prin RAM ca untul. În jocuri, îmbunătățirile latenței generale ale memoriei RAM pot reduce semnificativ timpul de cadre. Acest lucru poate îmbunătăți ratele generale de cadre și (cel mai important) poate reduce bâlbâiala în zonele cu consum intens de CPU, unde trebuie încărcate date noi din RAM în cache sau VRAM.
Viteza RAM este de obicei măsurată în megaherți (Mhz). Viteza stocului DDR4 este de obicei de 2133 Mhz sau 2400 Mhz, deși viteza reală este de fapt jumătate din aceasta, deoarece este rata de date dublă (DDR). În plus, memoria ta are peste douăzeci de timpi diferite care controlează latența și cât de repede poți citi și scrie. Acestea sunt măsurate în termeni de cicluri de ceas și adesea grupate sub abrevierea „CAS Latency (CL)”. De exemplu, un kit de gamă medie de DDR4 poate fi evaluat la 3200 Mhz CL16. Îmbunătățirea fie a vitezei, fie a timpurilor îmbunătățește latența și debitul.
Memoria vorbește cu restul computerului folosind un sistem numit Serial Presence Detect. Prin aceasta, oferă BIOS-ului un set de frecvențe și timpi primari la care poate funcționa, numit specificația JEDEC. Aceasta este viteza stocului și este inclusă în fiecare stick DDR4 realizat vreodată.
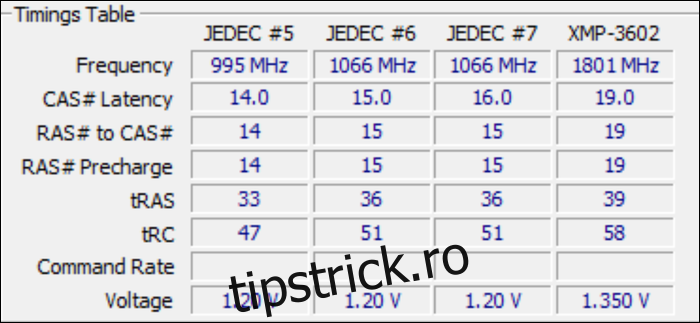
Dar, Intel a găsit o modalitate de a păcăli sistemul. Oferind un alt profil pe lângă JEDEC, numit XMP (Extreme Memory Profile), ar putea rula RAM mai mare decât vitezele standard. Dacă cumpărați RAM care are o valoare mai mare de 2400 Mhz, probabil că veți obține un kit cu un profil XMP pe care îl puteți activa. Acest lucru este sancționat, overclocking din fabrică.
Iată totuși treaba: din cauza mai multor factori, acel overclock de obicei nu este cel mai bun și îl puteți împinge mai departe decât intenționa producătorul.
În primul rând, producătorii nu pun totul la 100%. Ei trebuie să prețuiască kiturile scumpe, așa că deseori se întâmplă ca memoria dvs. să vină cu profilul XMP pe care l-a făcut din cauza segmentării produselor. Setul dvs. funcționează, de asemenea, într-un anumit nivel de tensiune, de obicei 1,350 de volți pentru DDR4 de gamă medie, dar puteți crește puțin acest lucru singur, ceea ce producătorii fac pentru kiturile de viteză mai mare.
Dar principala problemă este că SPD nu expune fiecare cronometrare. Potrivit unui reprezentant de la Kingston, ele „ajustează doar cronometrarile „Primare” (CL, RCD, RP, RAS)” și, deoarece sistemul SPD este folosit pentru a stoca profiluri XMP are un set limitat de intrări, restul rămâne la latitudinea plăcii de bază să decidă, care nu face întotdeauna alegerea corectă. În cazul meu, setările „auto” ale plăcii mele de bază ASUS stabilesc niște valori ciudate pentru unele dintre timpi. Setul meu de memorie RAM a refuzat să ruleze cu profilul XMP din cutie până când am remediat singuri timpul.
Cum să determinați timpul perfect de memorie RAM
Deși overclockarea RAM este destul de sigură, este, de asemenea, puțin mai complicată decât simpla deschidere a cadranului. Dacă rulați un sistem AMD Ryzen, aveți noroc, deoarece există un instrument numit „Calculator Ryzen DRAM” ceea ce face tot acest proces mult mai ușor. Calculatorul va elimina unele dintre durerile de cap ale încercărilor și erorilor și nu va trebui să lăsați memoria RAM pe setările „AUTO” ale plăcii de bază.
Pentru sistemele Intel, acest instrument este încă la îndemână ca ghid pentru sincronizarea primară, iar testerul de memorie încorporat va funcționa și el în același mod. Veți dori să descărcați și acest lucru, chiar dacă nu sunteți pe un sistem AMD.
Deschideți instrumentul și introduceți în ce versiune de Ryzen sunteți (doar puneți Ryzen 2 Gen dacă sunteți pe Intel) și ce tip de memorie aveți. Dacă nu știți, îl puteți găsi online cu o căutare pe Google pentru numărul de piesă al kitului RAM.
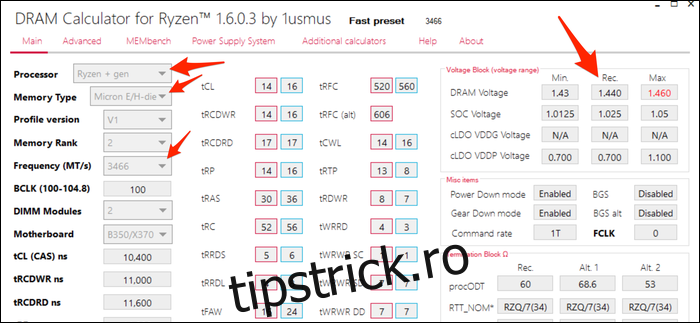
Apăsați butonul violet „R – XMP” din partea de jos pentru a încărca profilul XMP al kitului. Introduceți versiunea Ryzen și tipul de memorie și apăsați „Calculate SAFE” pentru a calcula timpul. Puteți folosi butonul „Comparare timpi” pentru a vedea o comparație cu setările dvs. XMP. Veți descoperi că multe dintre timpii sunt înăspriți.
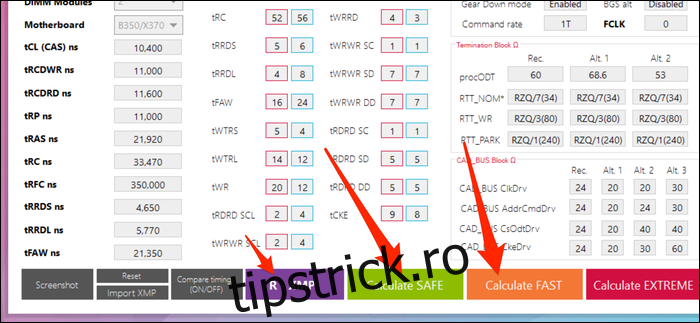
Setările SAFE vor funcționa aproape întotdeauna; Nu am avut probleme cu ele la mai multe frecvențe la tensiunea de stoc. Timpurile FAST vor funcționa probabil, dar pot să nu fie stabile la tensiunea stocului.
Pentru a folosi acest lucru, veți dori să salvați o captură de ecran (există un buton în stânga jos) și să o trimiteți pe un dispozitiv separat, astfel încât să o puteți vizualiza în BIOS.
Cum să overclockați memoria RAM în BIOS
Asigurați-vă că aveți o captură de ecran a calculatorului salvată pe un dispozitiv separat (sau notă undeva), deoarece restul pașilor vor fi în BIOS, fără acces la desktop.
Opriți computerul și porniți-l înapoi în ecranul de configurare a firmware-ului BIOS sau UEFI. Va trebui adesea să apăsați o tastă precum „Del” în mod repetat pe măsură ce computerul pornește pentru a accesa acest ecran. Vi se va prezenta un ecran similar cu acesta:
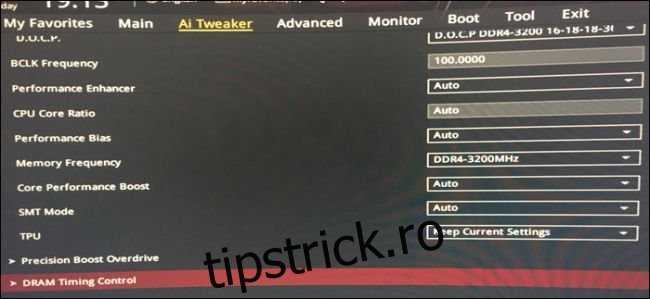
Găsiți secțiunea pentru memorie și încărcați profilul dvs. XMP pentru a începe. Asigurați-vă că frecvența este cea dorită. Dacă nici măcar nu doriți să atingeți timpii, probabil că puteți crește frecvența păstrând aceleași timpi (în special pe platformele Intel).
Ar trebui să existe o altă secțiune pentru controlul cronometrarii. Deschide asta:
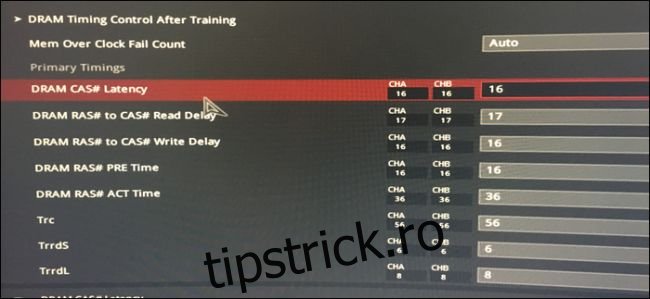
Acum deschideți captura de ecran pe telefon și începeți să introduceți numere. În cazul meu, comanda s-a potrivit cu calculatorul, dar veți dori să verificați și să verificați totul.
În cazul meu, BIOS-ul ASUS a afișat numele complete pentru multe dintre cronometrele primare, așa că iată o listă a timpurilor primare și jargonul lor asociat:
tCL – Latența CAS primară
tRCDRD – Întârziere citire RAS către CAS
tRCDWR – Întârziere de scriere RAS către CAS. Aceasta este uneori grupată cu citire, deși nu întotdeauna.
tRP – Timp de preîncărcare RAS (PRE).
tRAS – RAS Active (ACT) Timp
Restul ar trebui să se potrivească exact.
Pentru Intel, veți dori să introduceți cel puțin timpii primari, iar restul îl puteți lăsa pe automat. Dacă doriți, puteți încerca să introduceți subtimingurile oferite de calculator. Nu văd niciun motiv pentru care acest lucru nu ar trebui să funcționeze, dar nu pot verifica pe sistemul meu Ryzen. Dacă aveți probleme cu setările automate, încercați să le introduceți manual.
Odată ce ați terminat cu sincronizarea, găsiți secțiunea pentru controlul tensiunii. Veți dori să introduceți tensiunea DRAM recomandată (calculatorul afișează tensiuni potențial nesigure în roșu. Orice sub 1.450v este probabil în regulă). Dacă sunteți pe Ryzen, veți dori să introduceți tensiunea SOC recomandată, care alimentează controlerul de memorie de pe procesor.
Salvați setările și ieșiți din BIOS (pe computerul meu, trebuie să apăs F10 pentru asta). Computerul ar trebui să repornească și, dacă pornește în Windows, puteți trece la pasul următor.
Ce să faci dacă nu se POSTĂ
Dacă nu pornește, placa de bază probabil a eșuat auto-testarea la pornire (POST), probabil va trebui să așteptați aproximativ treizeci de secunde pentru ca BIOS-ul să pornească în modul sigur și să restabilească ultimele setări de lucru. Puteți încerca să creșteți tensiunea memoriei în trepte de 25 milivolti (0,025 V) înainte de a ajunge la tensiunea maximă recomandată. Puteți încerca, de asemenea, să creșteți ușor tensiunea SOC pe sistemele Ryzen, deoarece Ryzen din prima și a doua generație sunt deosebit de exigente cu overclockarea memoriei. Intel nu are același SOC ca și Ryzen și probabil că oricum nu va avea această problemă.
Dacă computerul dvs. nu pornește în modul sigur, nu vă faceți griji, nu l-ați transformat într-un precipient. BIOS-ul dvs. probabil nu are această caracteristică și va trebui să ștergeți manual CMOS. Aceasta este, de obicei, fie o baterie de pe placa de bază pe care o puteți scoate și reașezați, fie un știft de lângă anteturile panoului frontal. Consultați manualul plăcii de bază. Va trebui să luați o șurubelniță sau o pereche de foarfece (în mod ideal, fac jumperi și comutatoare pentru asta, dar probabil că nu le aveți în jur) și atingeți cei doi pini împreună, creând o conexiune electrică. Nu vă faceți griji; nu te va șoca. PC-ul se va reseta la normal.
Asigurați-vă că overclock-ul este stabil
Odată ce te întorci în Windows, distracția nu se oprește încă. Veți dori să verificați dacă overclock-ul este stabil. Calculatorul are o filă numită „MEMbench” care poate fi folosită pentru aceasta. Setați modul la „personalizat” și domeniul sarcinii la 400%. Faceți clic pe „Max RAM” în partea de jos pentru a aloca toată RAM rămasă. Aceasta vă va testa memoria RAM pentru erori de patru ori.
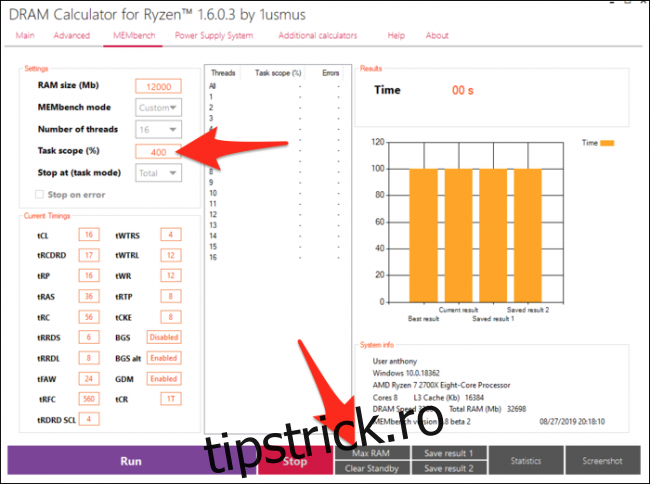
Faceți clic pe „Run” când sunteți gata să începeți și acordați-i câteva minute. În cazul meu, testarea a 32 GB de RAM la un domeniu de activitate de 400% a durat mai puțin de zece minute.
Dacă nu există erori, puteți încerca să împingeți ceasul mai mult sau să testați setările „RAPID”. Acesta este tot ce este overclockarea memoriei; doar încercare și eroare, ștergerea spamului și așteptarea ca MEMbench să se termine. Unii oameni consideră acest tip de rutină liniștitor.
După ce v-ați uzat Numpad și sunteți mulțumit de rezultate, veți dori să faceți un test peste noapte pentru a verifica dacă overclock-ul este absolut stabil 100%. Setați domeniul de activitate la ceva nebunesc de mare (100.000% ar trebui să facă) și reveniți la el odată ce vă treziți. Dacă nu există erori, vă puteți bucura de overclock. Cel mai rău care se întâmplă dacă sări peste acest pas peste noapte este că s-ar putea să primiți un ecran albastru sau un accident aleatoriu cândva pe linie (ceea ce se întâmplă cu orice viteză a RAM din când în când, cu excepția cazului în care aveți memorie ECC).
Evaluați memoria RAM pentru a vă verifica performanța
Dacă sunteți deosebit de competitiv și doriți să vedeți cum RAM-ul dvs. se compară față de concurență, puteți descărca User Benchmark pentru a evalua întregul computer, inclusiv RAM. Acest lucru vă va oferi o imagine de ansamblu care vă va spune cât de bine funcționează sistemul dvs. De asemenea, puteți utiliza un benchmark specific jocului, cum ar fi Suprapunerea unigine, deși probabil va trebui să rulați mai multe teste, deoarece marja de eroare este destul de mare cu benchmark-uri ca acestea.
Rezultatele mele au fost deosebit de impresionante; Am cumpărat un kit de 32 GB de Micron E-die (cunoscut pentru că este ieftin și bun la overclockare) evaluat la [email protected], pentru 130 USD. UserBenchmark i-a dat un scor de stoc de 90% viteză în comparație cu RAM medie, dar chiar și a înăsprit timpii la [email protected] îi oferă un scor de 113%, o creștere a performanței cu 23%.
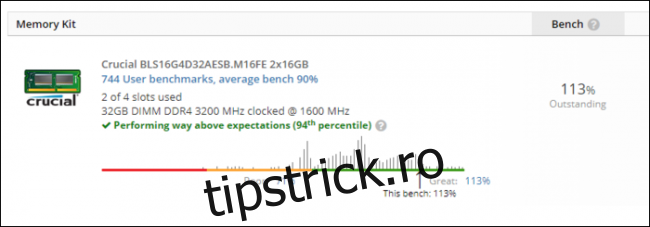
Acest lucru pune la egalitate kitul E-die de 130 de dolari Micron [email protected] truse care se vând cu peste 250 USD, ceea ce reprezintă o economie destul de mare. Acestea au fost pur și simplu rezultatele mele, iar kilometrajul dvs. va varia în funcție de cât de bine vă overclockează memoria și de modul în care CPU-ul dumneavoastră o gestionează.