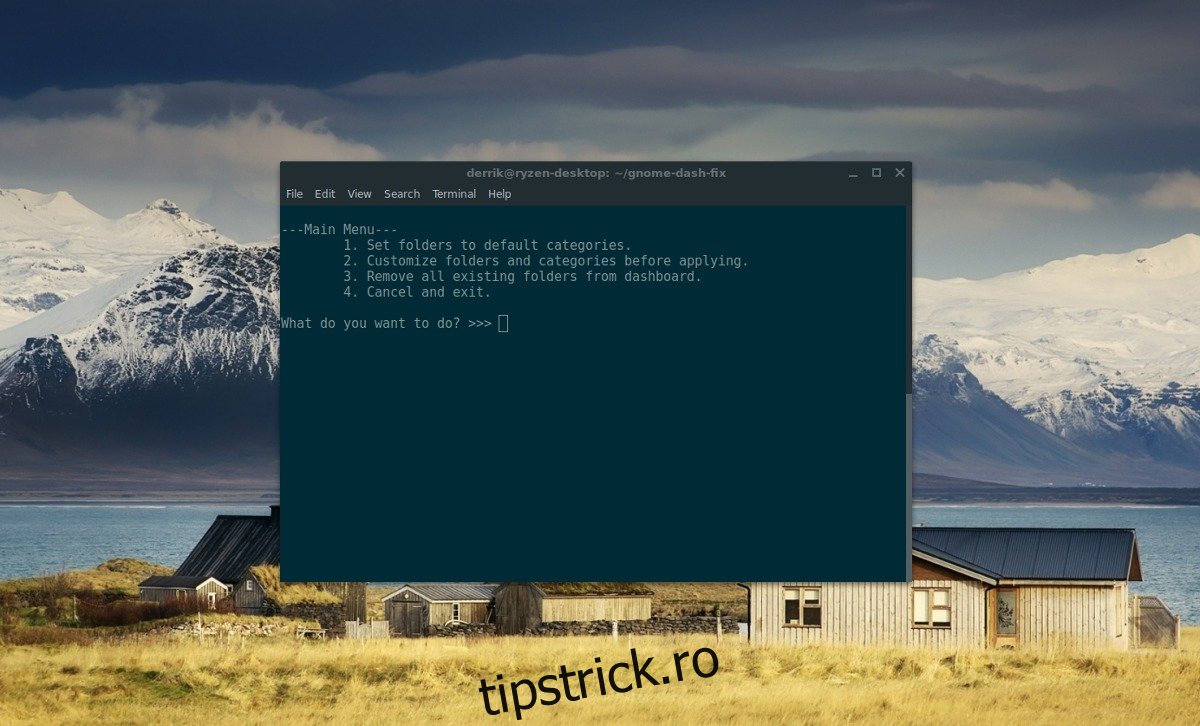Lista de aplicații Gnome Shell este foarte plăcută ochilor, dar puțin dezorganizată. Niciuna dintre aplicații nu sortează în funcție de grupul de aplicații, așa că este puțin plictisitor să caute prin ea și să găsești o aplicație. Dacă doriți să remediați această problemă, cel mai bun mod de a o face este să instalați instrumentul Gnome Dash Fix. Acest instrument poate organiza automat aplicațiile Gnome în foldere de aplicații și le poate găsi mai ușor.
Cuprins
Gnome Dash Fix
Gnome Dash Fix este un script Bash simplu și se găsește pe Github. Utilizarea acestuia nu necesită biblioteci sau abilități speciale. Pentru a începe, deschideți o fereastră de terminal și utilizați instrumentul Git pentru a descărca cel mai recent cod sursă. Nu aveți Git instalat? Urmați instrucțiunile de mai jos pentru a-l obține pentru distribuția dorită.
Ubuntu
sudo apt install git
Debian
sudo apt-get install git
Arch Linux
sudo pacman -S git
Fedora
sudo dnf install git
OpenSUSE
sudo zypper install git
Alte Linux-uri
Instrumentul Git este de obicei ușor de găsit pe majoritatea distribuțiilor Linux, în principal datorită faptului că este un instrument de dezvoltare pe care îl folosesc mulți oameni. Dacă sistemul dvs. de operare nu se află în această listă, veți putea în continuare să luați scriptul Gnome App Fixer. Deschideți terminalul și căutați în managerul de pachete „git”. Instalează pachetul și ar trebui să fii gata!
Nu puteți găsi pachetul Git pentru distribuția dvs. Linux? Luați în considerare verificarea Pkgs.org. Au o mulțime de informații despre pachete din tot felul de distribuții Linux, mari și mici. Ar trebui să fie ușor să găsiți un pachet descărcabil care să se potrivească nevoilor dvs.
Obțineți App Fixer
App Fixer nu este foarte mare și conține doar câteva fișiere: un script Shell moștenit și un nou instrument interactiv Python. În acest ghid, vom aborda modul de utilizare a ambelor. Cu toate acestea, înainte de a face asta, va trebui să luăm cea mai recentă versiune a codului. Acest lucru se face cu o clonă git. În terminal, utilizați git pentru a descărca o copie a codului App Fixer.
git clone https://github.com/BenJetson/gnome-dash-fix
Apoi, utilizați comanda CD pentru a schimba directoarele din /home/ (unde se deschide de obicei terminalul) în folderul Gnome Dash Fix nou creat.
cd gnome-dash-fix
Trebuie să se lucreze în noul folder în care am mutat terminalul. Mai exact, va trebui să modificăm permisiunile ambelor scripturi sau utilizatorii non-root nu vor putea rula codul așa cum este prevăzut. Începeți prin utilizarea instrumentului chmod pentru a marca scriptul Python OK pentru a rula ca program.
sudo chmod +x interactive.py
Imediat după actualizarea permisiunilor fișierului interactive.py, același lucru trebuie făcut cu vechiul script Bash. Încă o dată, utilizați instrumentul chmod pentru a informa sistemul că scriptul appfixer.sh este OK de executat.
sudo chmod +x appfixer.sh
Acum că ambele scripturi au permisiunile corecte de utilizator, este timpul să rulați instrumentul.
Script Python interactiv
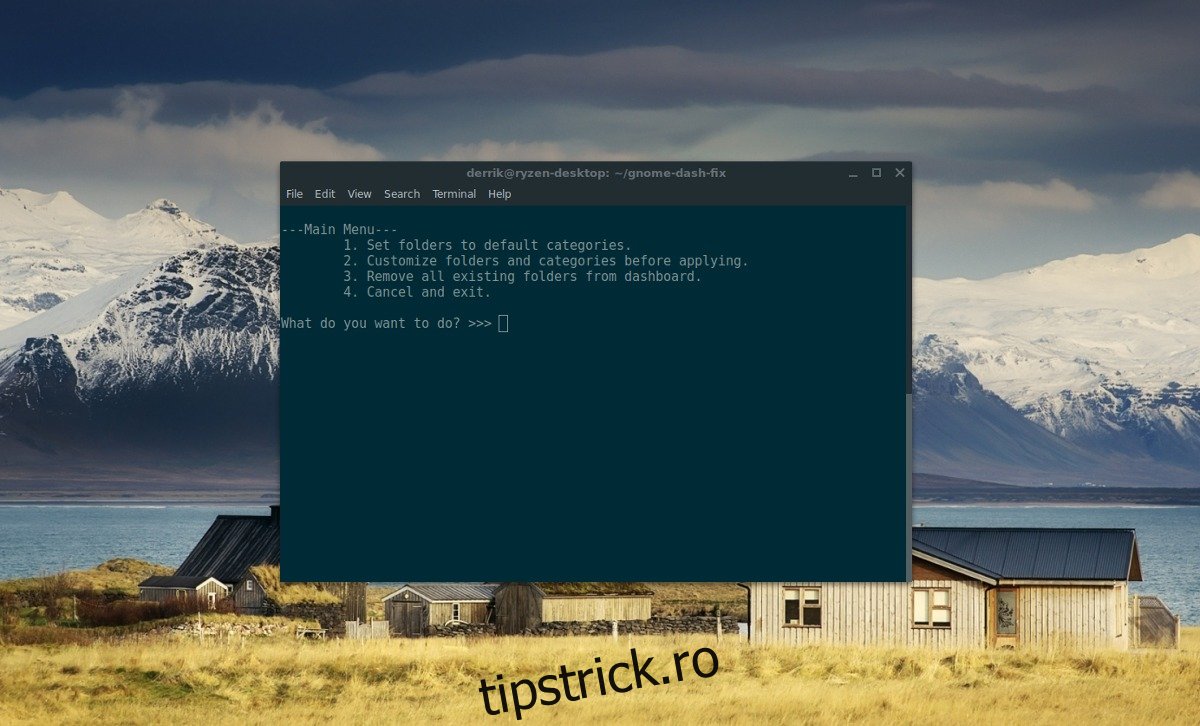
Dezvoltatorul App Fixer a inclus un nou script Python despre care susține că este „mai ușor” de utilizat în comparație cu scriptul bash. Când utilizatorul îl rulează, scriptul pune diferite întrebări despre cum se procedează la organizarea aplicațiilor Gnome în foldere separate.
Înainte de a rula scriptul, deschideți un terminal și folosiți-l pentru a verifica și a vedea dacă aveți instalat Python pe computerul dvs. Linux. Există șanse mari să fie acolo, deoarece majoritatea programelor Linux se bazează pe el. Totuși, nu orice sistem de operare Linux are configurat. Pentru a confirma că Python este acolo, rulați:
python --version
Dacă Python nu este instalat, comanda de mai sus nu va face nimic. Dacă este pe computer, vă va anunța numărul versiunii. Pentru ca acest script să ruleze, aveți cel puțin versiunea 3 instalată. Informații despre Python 3 pot fi găsite la oficial Site-ul web Python. De asemenea, este o idee bună să verificați intrarea oficială Wiki pe Python3 pentru sistemul dvs. de operare.
Rulați scriptul cu:
python3 interactive.py
Urmați instrucțiunile de pe ecran și răspundeți la întrebările critice pe care le pune pentru a vă clasifica aplicațiile Gnome în „dosare de aplicații”.
Doriți să eliminați folderele aplicațiilor? Reluați scriptul, cu excepția de această dată, selectați opțiunea 3 pentru a elimina totul.
Script Bash vechi
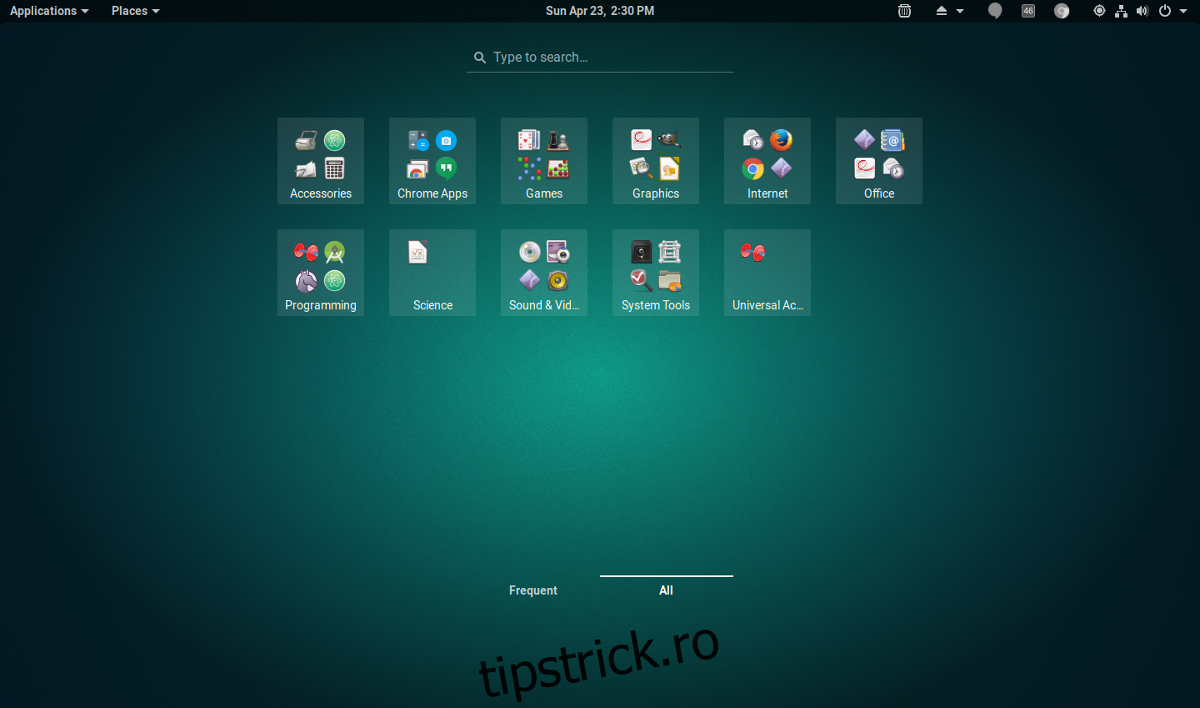
Dacă Python v-a eșuat, dar doriți în continuare foldere de aplicații, încercați să rulați appfixer.sh. Lucrul important de înțeles aici este că acest scenariu este foarte grosier. Nu este un cod rău, cu toate acestea, nu există un buton de anulare. Appfixer.sh funcționează prin executarea de opțiuni pe desktop-ul Gnome prin comanda gsettings. Ar trebui să utilizați acest script numai dacă nu aveți cum să rulați interactive.py, dacă nu puteți face Python3 să funcționeze corect sau pur și simplu nu știți cum.
Rulați appfixer.sh cu:
./appfixer.sh
Uneori, rularea scripturilor Bash cu ./, mai degrabă decât cu Bash sau Sh, poate strica sintaxa. Dacă întâmpinați probleme cu comanda de mai sus, încercați acestea:
sh appfixer.sh
sau
bash appfixer.sh