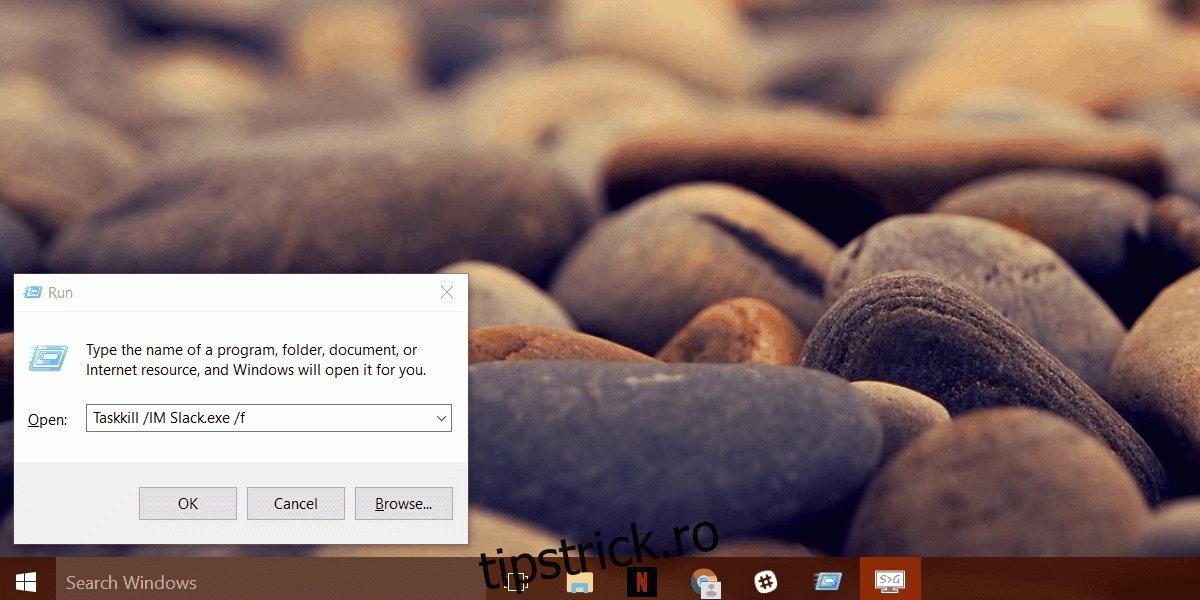Unele aplicații Windows vă permit să rulați mai multe instanțe simultan. Este un fel de caracteristică. Un exemplu comun este browserul dvs. Puteți deschide mai multe ferestre ale aceluiași browser. În Chrome, fiecare filă pe care o deschideți este tratată ca un proces separat. De asemenea, MS Word se comportă în mod similar. Puteți deschide și edita mai multe documente simultan, fără probleme. Alte aplicații, cum ar fi aplicația Spotify sau aplicația Netflix, acceptă o singură dată și din motive întemeiate. Ceea ce au în comun ambele tipuri de aplicații este că ar putea continua să ruleze în fundal chiar și după ce le-ați închis. Aceasta nu este o caracteristică. Este fie aplicația, fie Windows, care acționează. Sunt șanse să fie mai degrabă o problemă Windows. Puteți rezolva problema părăsind o aplicație din Managerul de activități sau rulând o comandă pentru a elimina toate instanțele unei aplicații. Iată ce trebuie să faci.
Omorâți toate instanțele unei aplicații
Nu aveți nevoie de drepturi administrative pentru a elimina toate instanțele unei aplicații. Acest lucru afectează numai utilizatorul actual. Deschideți caseta de rulare cu comanda rapidă de la tastatură Win+R. Introduceți următoarele în caseta de rulare.
Taskkill /IM %ProgramName% /f
Înlocuiți %ProgramName% cu numele programului pentru care doriți să omorâți toate instanțele. De exemplu, dacă doriți să-l ucideți pe Slack, executați comanda;
Taskkill /IM slack.exe /f
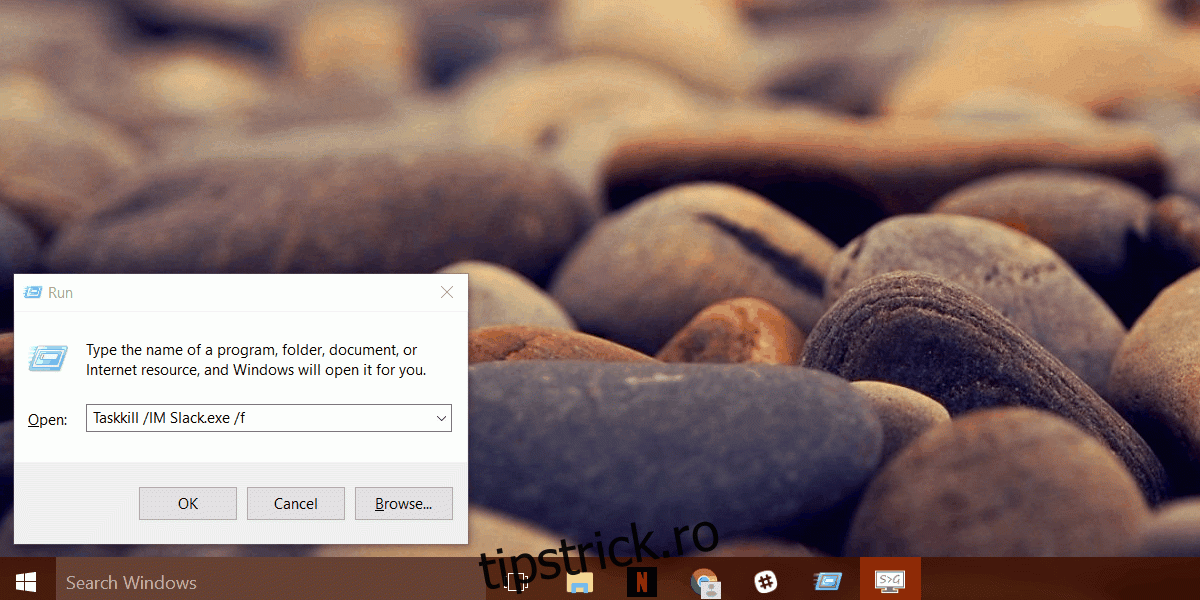
Acest lucru funcționează atât pentru aplicațiile desktop, cât și pentru UWP. Dacă un proces de aplicație este blocat, această comandă îl va opri și el. Există o singură captură cu aplicațiile UWP. Trebuie să știți cum se numește fișierul EXE. În cele mai multe cazuri, ca și în cazul Slack, aplicația EXE va fi numită după aplicație. În alte cazuri, cum ar fi atunci când aveți instalată aplicația Skype Preview, ar putea fi puțin greu să ghiciți numele fișierului EXE.
Găsiți numele fișierului EXE pentru aplicația UWP
Există o modalitate foarte simplă de a găsi numele fișierului EXE pentru o aplicație UWP. Tot ce ai nevoie este Task Manager. Deschideți Managerul de activități. Presupunând că aveți o instanță a aplicației care rulează deja, căutați-o în fila Procese.
Când găsiți procesul aplicației, faceți clic dreapta pe el și selectați „Proprietăți” din meniul contextual.
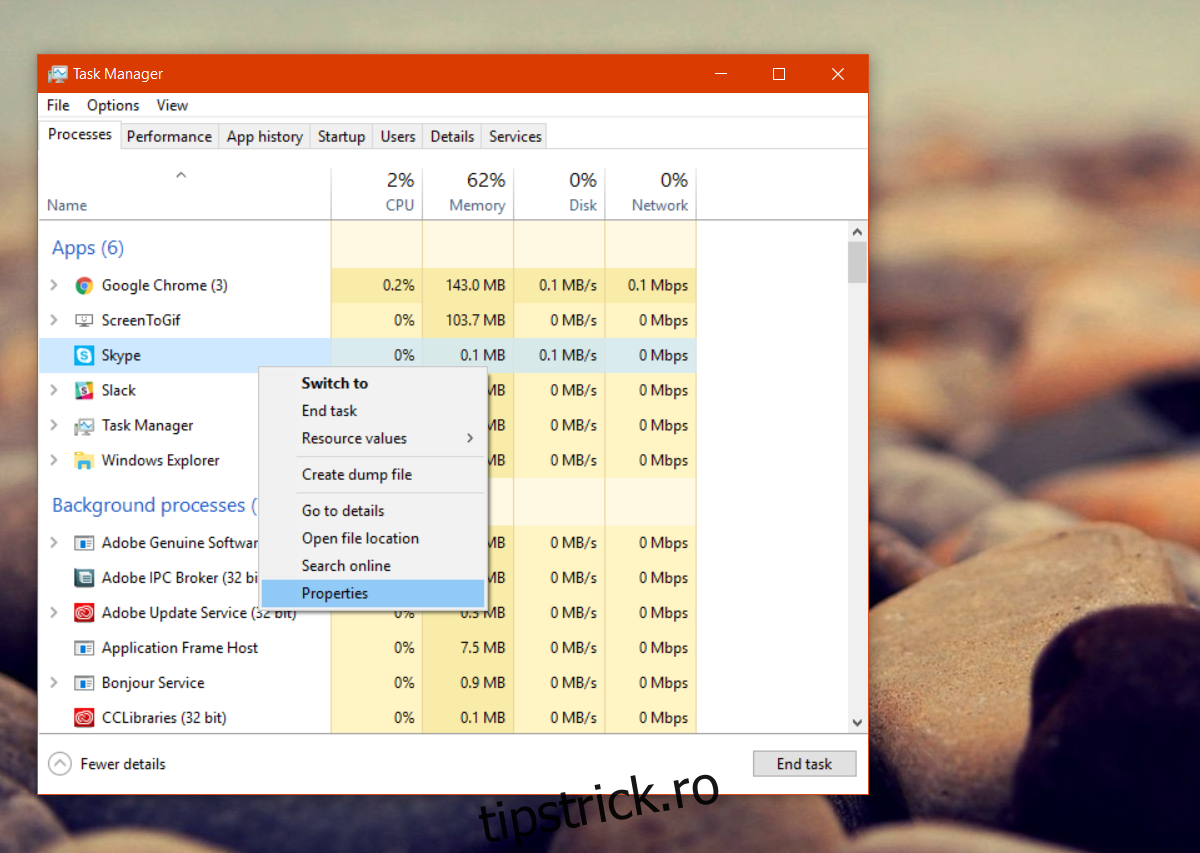
În fila General, priviți câmpul de adresă de lângă pictograma folderului. Aici puteți vedea numele complet al pachetului aplicației. Ceea ce este relevant este puțin înainte de versiune. Pentru a ieși din aplicația Skype Preview, trebuie să părăsiți tipul SkypeApp.exe din caseta de rulare cu restul comenzii.
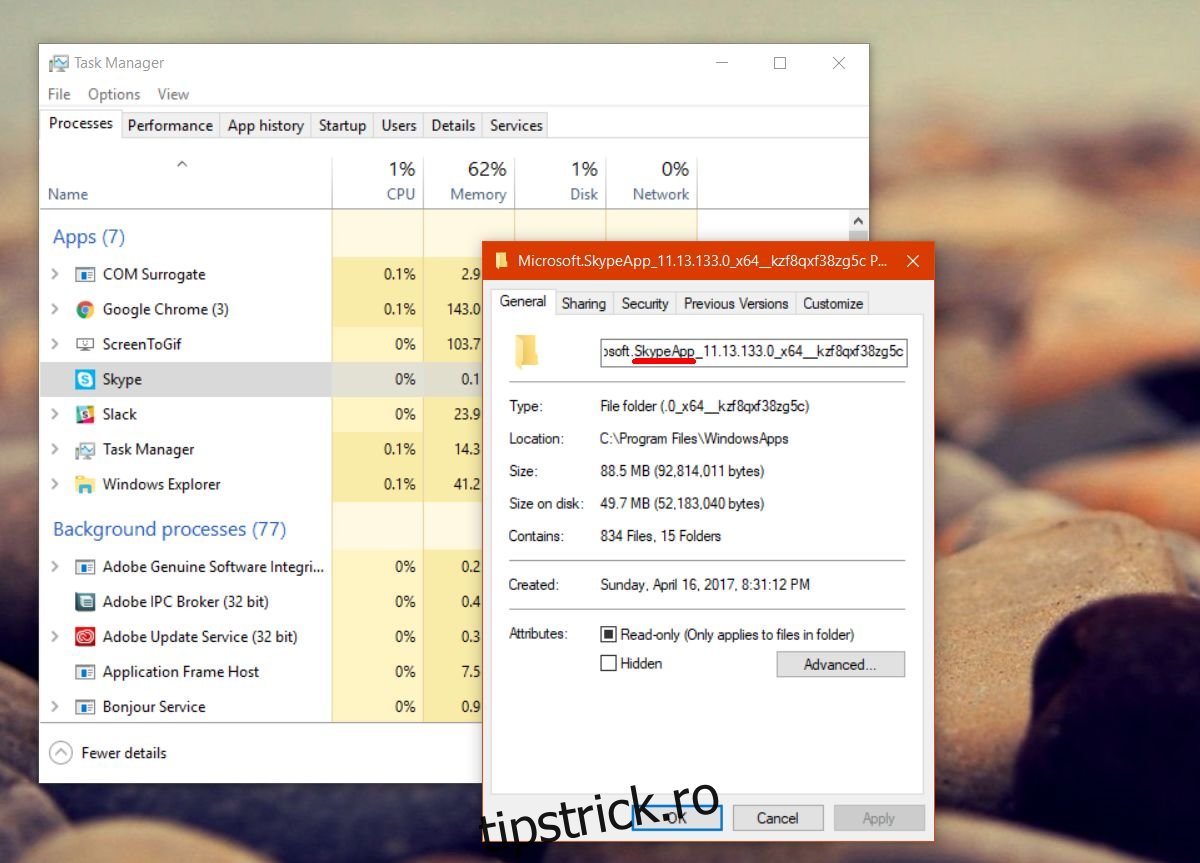
După cum am spus mai devreme, aceasta este o problemă numai dacă o aplicație are atât o versiune desktop, cât și o versiune UWP. Alte aplicații care vă pot genera conflicte similare sunt aplicația OneNote. Dacă nu doriți să ucideți toate instanțele unei aplicații și doar căutați o modalitate de a ucide aplicațiile suspendate sau care nu răspund, există o comandă simplă care poate face și asta.