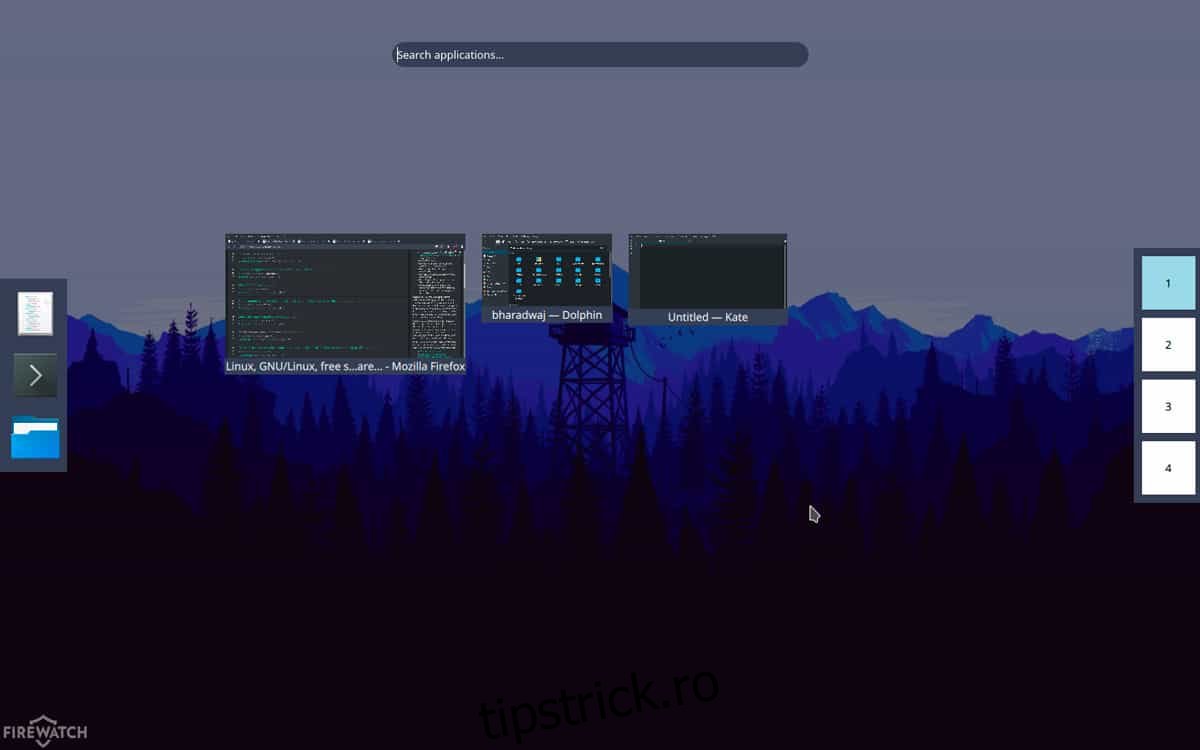Cei care iubesc aspectul Gnome Shell, dar doresc o configurație mai bună, mai plină de caracteristici, ar trebui să ia în considerare trecerea la KDE Plasma, mai ales că există software precum qOverview. qOverview este un program care le permite utilizatorilor să experimenteze o imagine de ansamblu „ca Gnome” în KDE Plasma 5.
În acest ghid, vom discuta despre cum să configurați qOverview, cum să îl folosiți și să recream un desktop Gnome complet funcțional în KDE!
Notă: vă rugăm să înțelegeți că qOverview este un software extrem de experimental. Este posibil să nu ruleze corect pe sistemul dumneavoastră! Folosește-l pe propriul tău risc!
Cuprins
Instalați q Overview
Dezvoltatorul are qOverview pe GitLab și este singura modalitate de a-l instala. Pentru a-l obține, va trebui să clonați codul sursă direct de pe internet. Cu toate acestea, înainte de a face asta, unele dependențe trebuie să fie instalate.
Dacă nu utilizați Ubuntu, Debian, Arch Linux, Fedora sau OpenSUSE, va trebui să instalați dependențele manual. Mergeți la această pagină să învețe ce sunt.
Ubuntu
sudo apt install python3-pyqt5 python3-pyqt5.qtquick python3-dbus python3-yaml wmctrl
Debian
sudo apt-get install python3-pyqt5 python3-pyqt5.qtquickwmctrl
Arch Linux
sudo pacman -S python-pyqt5 python-dbus python-yaml wmctrl
Fedora
sudo dnf install python3-PyQt5 python3-dbus wmctrl
OpenSUSE
sudo zypper install python3-qt5 python-dbus python3-PyYAML python3-PyYAML wmctrl
Cu dependențele îngrijite, este timpul să începem procesul de construire. Urmați pașii de mai jos pentru a construi software-ul.
Pasul 1: Clonează codul sursă pe computerul tău Linux folosind comanda git clone.
git clone https://gitlab.com/bharadwaj-raju/qOverview.git
Pasul 2: Mutați sesiunea terminalului din directorul actual (dosarul dvs. de acasă) în folderul de cod qOverview cu comanda CD.
cd qOverview
Pasul 3: Instalați software-ul qOverview pe computerul dvs. Linux cu fișierul de script inclus. Asigurați-vă că îl rulați fie cu sudo, fie cu su, altfel este posibil ca codul să nu funcționeze.
sudo ./install.sh
Autostart qPrezentare generală
qPrezentarea generală trebuie setată să pornească automat, altfel nu va funcționa corect. Pentru a-l porni automat, va trebui să lucrați cu sistemul systemd init, creând un fișier de serviciu personalizat. Într-o fereastră de terminal, utilizați comanda tactilă pentru a crea un fișier nou, apoi deschideți-l în editorul de text Nano.
sudo -s touch /etc/systemd/system/qoverview.service nano /etc/systemd/system/qoverview.service
Lipiți următorul cod pentru noul fișier de serviciu qOverview în Nano, editor de text:
[Unit]
Descriere=Serviciul Spark
[Service]
ExecStart=/usr/bin/qoverview.sh
[Install]
WantedBy=multi-user.target
Salvați fișierul de serviciu cu combinația de tastatură Ctrl + O. Apoi, utilizați atingerea și ecoul pentru a crea componenta de pornire a serviciului.
touch /usr/bin/qoverview.sh echo '#!/bin/bash' >> /usr/bin/qoverview.sh echo ' ' >> /usr/bin/qoverview.sh echo 'qoverview-config-server' >> /usr/bin/qoverview.sh
Actualizați permisiunile fișierului script folosind comanda chmod.
sudo chmod u+x /usr/bin/qoverview.sh
Activați noul fișier de intrare systemd folosind comenzile systemctl de mai jos.
sudo systemctl enable qoverview.service sudo systemctl start qoverview.service
Dacă serviciul pornește cu succes, qOverview va rula întotdeauna pe sistemul dumneavoastră.
Configurați qPrezentare generală
Software-ul qOverview rulează în fundal, datorită unui serviciu personalizat de sistem. Următorul pas este să setăm software-ul astfel încât să putem recrea desktop-ul Gnome Shell. Într-un terminal, rulați comanda qoverview-config-server.
qoverview-config-server
Fiți atenți la promptul terminalului când rulează această comandă, deoarece qOverview vă va scana sistemul și va configura un nou desktop asemănător Gnome pentru dvs. Dacă nu reușește, citiți erorile și rulați din nou. Apoi, după ce comanda de configurare se termină, reveniți la fereastra terminalului și executați comanda de mai jos.
qoverview-config-server >/dev/null 2>&1 & disown
Rularea qoverview-config-server în acest fel permite utilizatorilor să mențină serverul qOverview rulând în fundal fără a menține o fereastră de terminal deschisă.
qPrezentare generală despre KDE Plasma
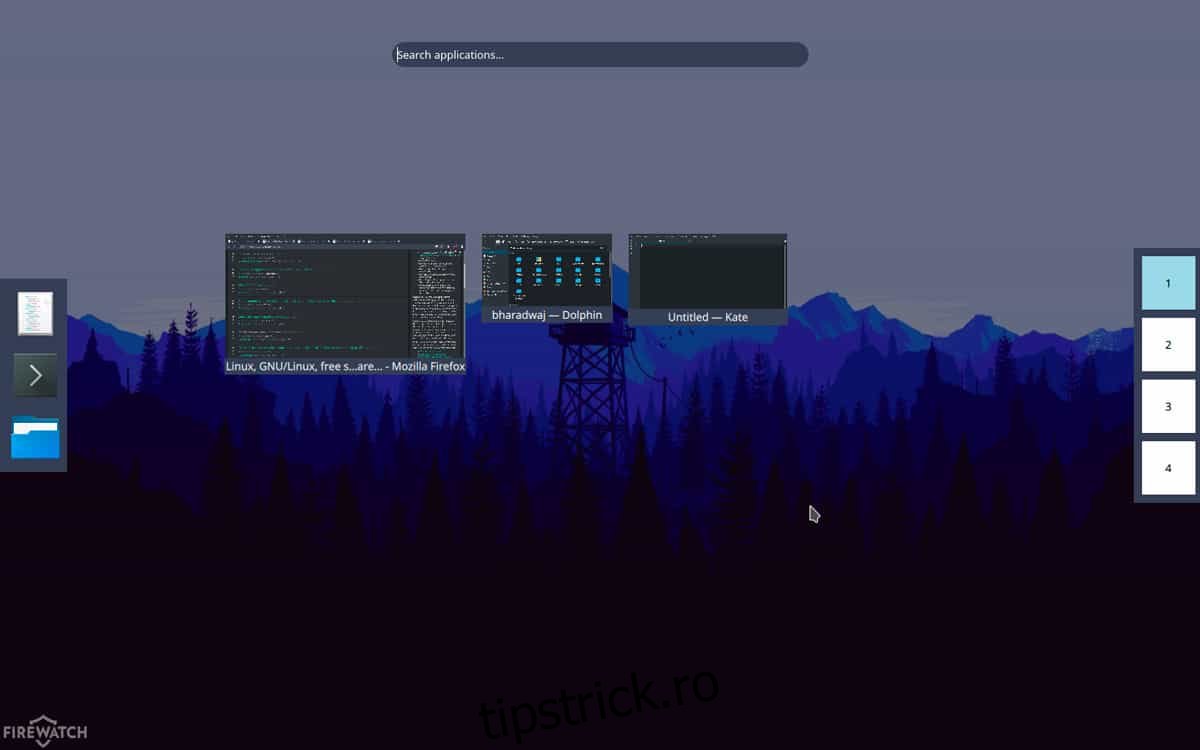
Acum că toate lucrurile tehnice sunt îngrijite, putem folosi software-ul qOverview și obținem modul de prezentare generală asemănătoare Gnome în KDE pe care ne-am dorit-o. Accesați qOverview pentru prima dată în KDE Plasma apăsând Alt + F2 de pe tastatură. Introdu comanda qoverview. Rularea acestuia va porni automat un nou mod de prezentare generală „Gnome-like” pe care îl puteți folosi!
Notă: q Overview are probleme în lucrul cu teme personalizate KDE Plasma 5. Vă recomandăm cu căldură să configurați acest software cu tema implicită „Breeze”. Mergeți aici pentru a afla cum să schimbați temele KDE Plasma!
qoverview
Adăugați elemente personalizate la andocare
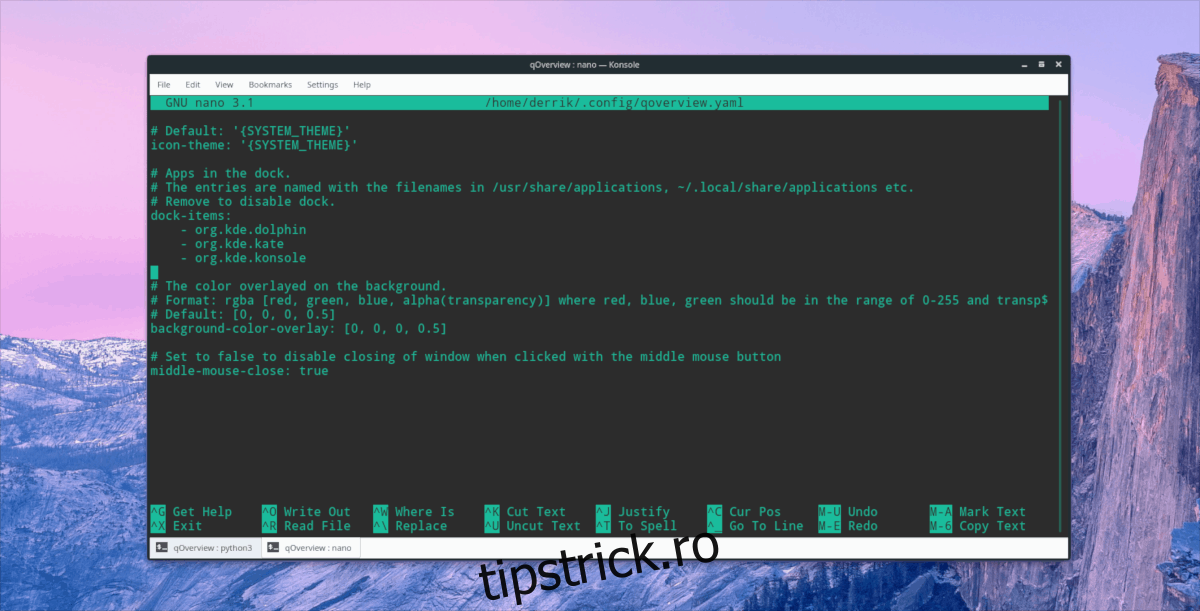
Doriți să adăugați elemente personalizate în dock-ul qOverview? Deschideți fișierul de configurare în Nano.
nano ~/.config/qoverview.yaml
Derulați în jos la „dock-items” și scrieți numele aplicațiilor pe care doriți să le adăugați. Apoi, apăsați Ctrl + O pentru a salva și Ctrl + X pentru a ieși.
Aflați mai multe despre qPrezentare generală
Software-ul qOverview are o mulțime de opțiuni și caracteristici. În acest articol, am trecut peste elementele de bază. Vrei să afli mai multe despre asta? Accesați pagina oficială de dezvoltare. Are o mulțime de informații, cum ar fi legarea marginilor ecranului, adăugarea de elemente personalizate pe desktop și multe altele! Ca alternativă, citiți fișierul README inclus care vine cu codul, tastând următoarele:
cat ~/qOverview/README.md