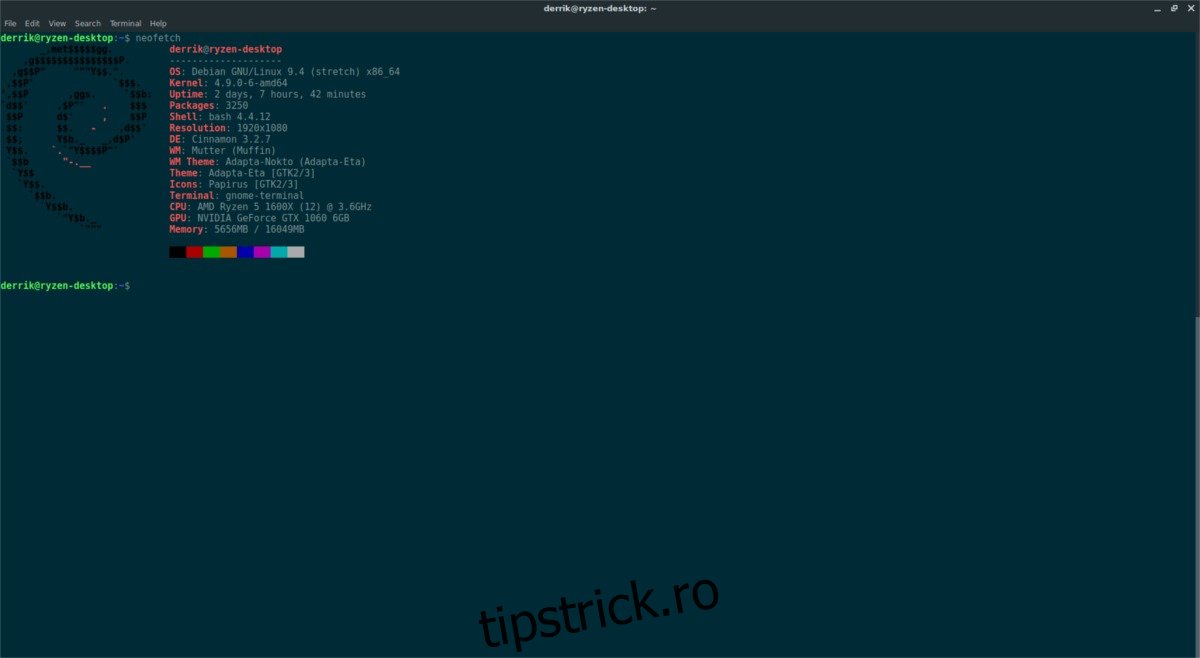Unul dintre dezavantajele de a fi utilizator Linux este că uneori nu există o modalitate ușoară de a găsi informații despre sistem. Această afirmație este valabilă mai ales când vine vorba de găsirea specificațiilor de sistem pentru un PC Linux. Multe medii desktop pe Linux au moduri diferite de a vizualiza aceste informații. În plus, diferite aplicații terțe îi ajută pe utilizatori să își caute specificațiile sistemului.
Pentru un utilizator nou care caută să găsească numele procesorului său, ce tip de RAM are sau modelul plăcii grafice este instalat, acest lucru poate fi destul de frustrant. Este din cauza acestui fapt enervant; Vom analiza toate modalitățile prin care puteți obține cu ușurință specificațiile de sistem pentru un PC Linux.
Cuprins
Neofetch și Screenfetch
O modalitate rapidă de a obține o citire detaliată a întregului computer Linux este să utilizați un instrument de „informații de sistem”. Acestea sunt programe bazate pe terminal care rulează cu o singură comandă și pot oferi o citire detaliată a tuturor, de la tipul de procesor pe care îl aveți, cantitatea de RAM instalată (și în uz), versiunea sistemului de operare, versiunea Linux Kernel, terminalul dvs. coajă și multe altele.
Pentru a utiliza unul dintre aceste programe, mai întâi va trebui să îl instalați. Deschideți un terminal și introduceți comenzile pentru a începe. Atât Neofetch, cât și Screenfetch sunt instalabile pe majoritatea distribuțiilor Linux. Căutați managerul de pachete pentru ambele și veți găsi cel puțin unul.
Ubuntu
sudo apt install neofetch
sau
sudo apt install screenfetch
Debian
sudo apt-get install neofetch
sau
sudo apt-get install screenfetch
Arch Linux
sudo pacman -S neofetch
sau
sudo pacman -S screenfetch
Fedora
sudo dnf install neofetch
sau
sudo dnf install screenfetch
OpenSUSE
sudo zypper install screenfetch
Obțineți specificațiile sistemului cu Neofetch
Pentru a accesa informațiile de sistem prin programul Neofetch, deschideți o fereastră de terminal. În interiorul terminalului, apelați programul:
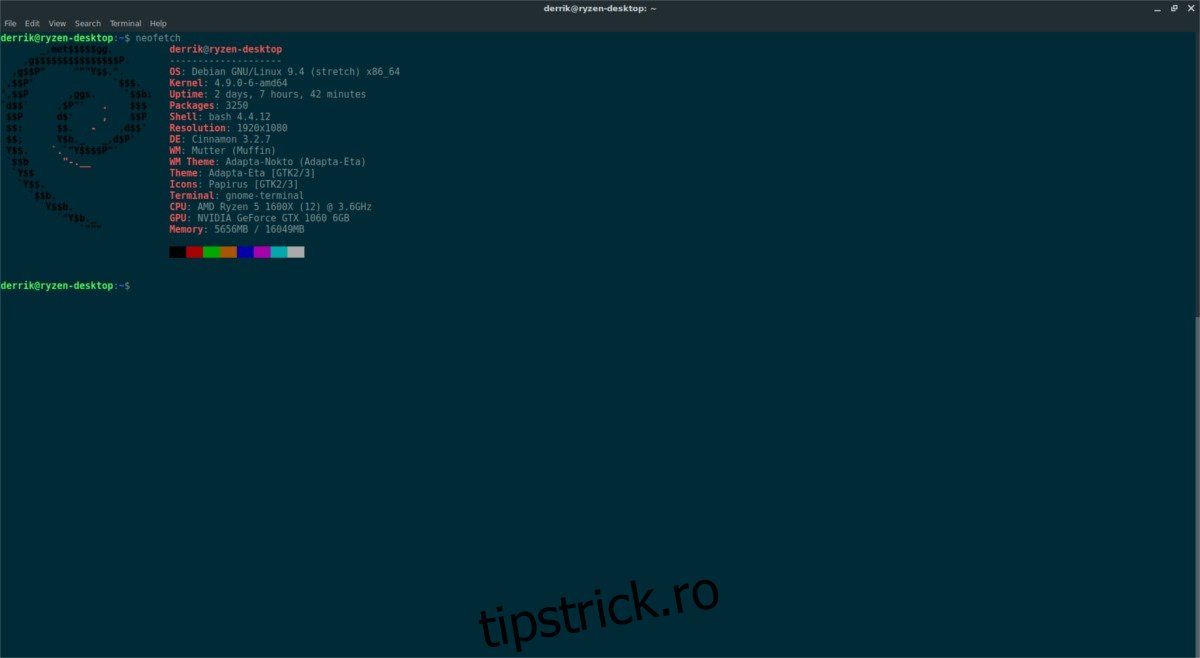
neofetch
Dă-i câteva secunde și vei vedea o citire completă a întregului tău PC Linux, cu informații detaliate despre CPU, GPU, RAM etc.
Obțineți specificații de sistem cu Screenfetch
Screenfetch funcționează la fel ca Neofetch, deși nu arată la fel de bine. Pentru a obține specificațiile de sistem pentru un PC Linux cu acest program, deschideți o fereastră de terminal și apelați programul.
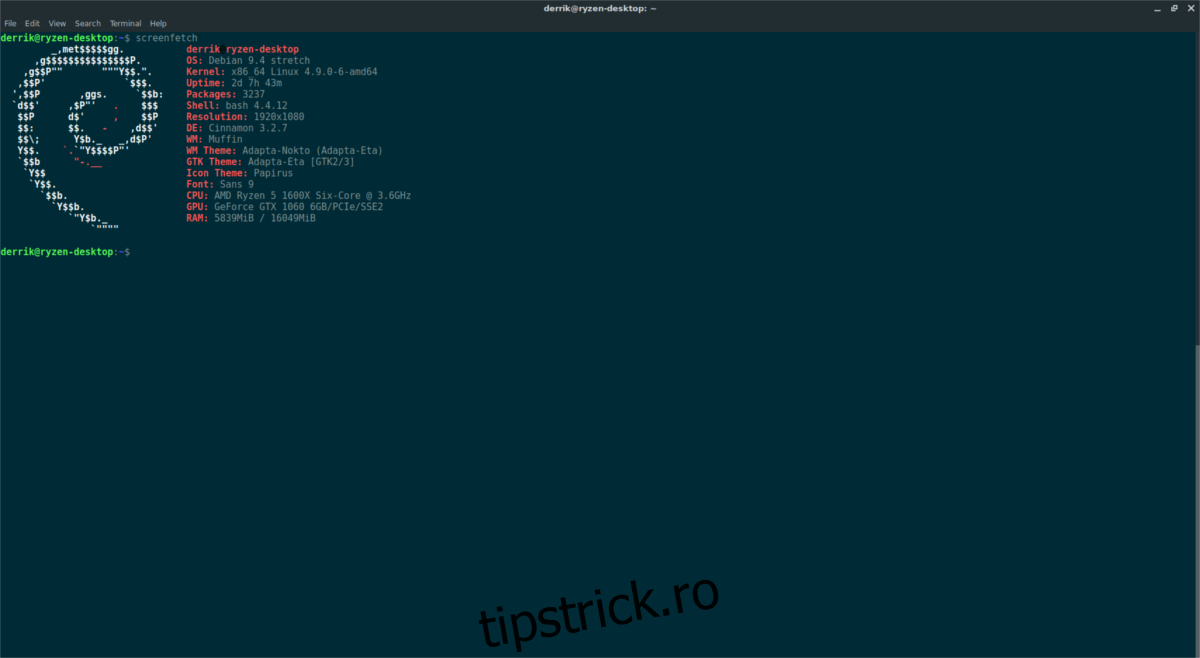
screenfetch
La fel ca Neofetch, Screenfetch va dura câteva secunde pentru a colecta informații despre sistem. Când ați terminat, va tipări o citire detaliată a întregului sistem Linux.
Obținerea specificațiilor sistemului în mod vechi
Programe precum Neofetch și Screenfetch sunt utile, dar nu este singura modalitate de a obține informații detaliate pe computerul dvs. Linux. Se pare că majoritatea sistemelor Linux au fișiere pe care orice utilizator le poate accesa pentru a vedea informațiile despre sistem. În această secțiune a ghidului, vom analiza cum să obținem aceste informații și să le salvăm rapid pentru mai târziu.
Să începem cu a afla informațiile CPU pe Linux. Într-un terminal, rulați:
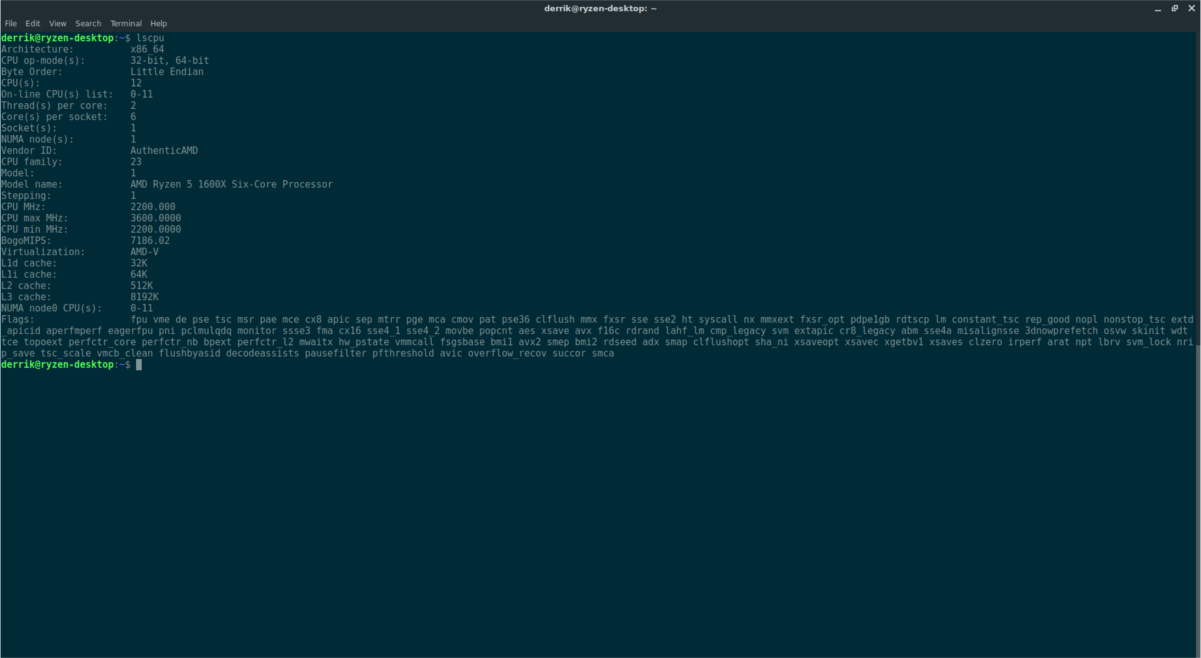
lscpu
Comanda lscpu poate afișa informații despre tot ce trebuie să știți despre procesorul dvs., numărul de nuclee, viteza, modelul procesorului etc. Trebuie să salvați aceste informații pentru mai târziu? Luați în considerare rularea într-un fișier.
lscpu >> ~/cpu-info.txt
Următorul instrument, lshw poate afișa informații despre procesorul dvs., precum și o mulțime de alte piese hardware. Doar rularea lshw în terminal va oferi o listă de informații.
Dacă doriți să izolați un anumit hardware din listă, combinați-l cu -clasă.
De exemplu, pentru a vedea cantitatea de RAM de pe computer, rulați:
sudo lshw -class memory
Trebuie să separați tipurile de stocare pe computerul dvs. Linux? Nicio problemă, folosește stocarea -class.
sudo lshw -class storage
Pentru a salva întreaga ieșire a lshw într-un fișier text, faceți:
sudo lshw -class classname >> /home/username/Desktop/lshw-classname-info.txt
sau
sudo lshw >> /home/username/Desktop/lshw.txt
Informațiile hardware nu sunt doar pentru componentele interne, cum ar fi procesorul etc. Există, de asemenea, magistrala USB și magistrala PCI. Pentru a vizualiza informații legate de aceste două domenii, va trebui să utilizați atât lsusb, cât și lspci. Să începem cu instrumentul PCI.
Utilizarea comenzii lspci se aseamănă cu multe dintre celelalte instrumente bazate pe listă din această listă. Pentru a vizualiza întreaga citire a fiecărui dispozitiv PCI conectat la computerul dvs. Linux, rulați:
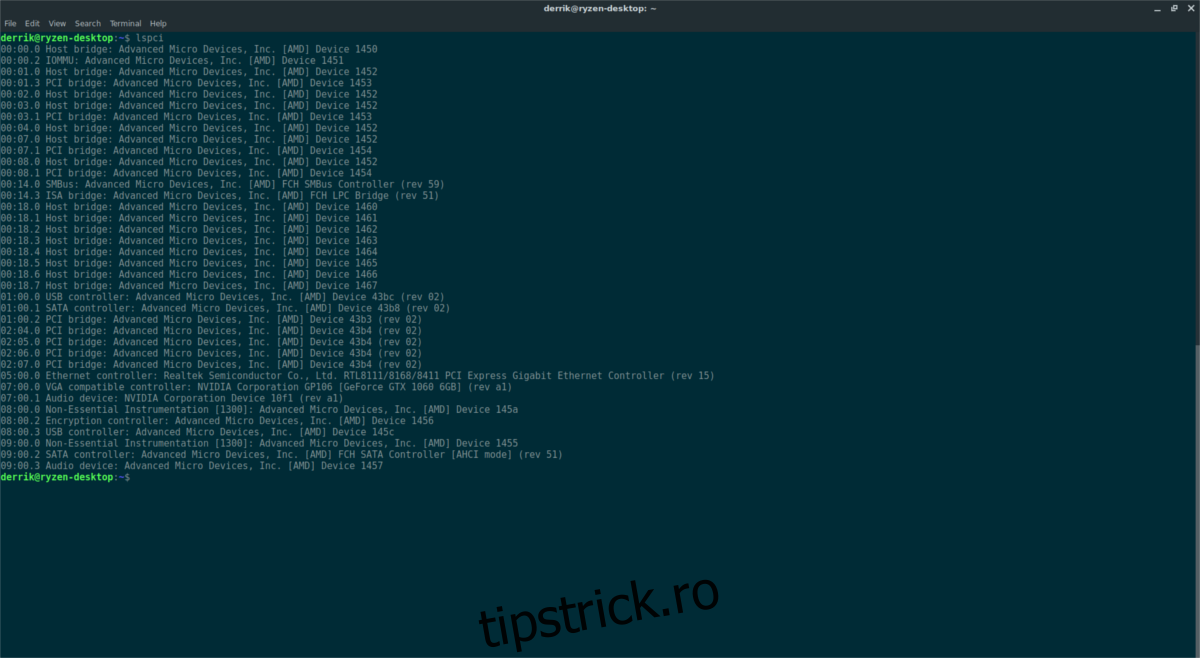
lspci
Veți observa o mulțime de dispozitive PCI diferite, așa că pentru a facilita sortarea, luați în considerare adăugarea unei comenzi mai mari.
lspci | more
Folosind tasta Enter, treceți prin listă.
Trebuie să izolați un anumit articol? Folosiți grep. De exemplu, pentru a separa GPU-ul Nvidia PCI din listă, ați face:
lscpi | grep NVIDIA
Pentru a salva întreaga ieșire a acestei comenzi într-un fișier, rulați această comandă.
lspci >> ~/lspci-list.txt
În sfârșit, dispozitivele USB. Utilizarea lsusb este foarte asemănătoare cu comanda lspci, deci nu sunt necesare multe informații suplimentare. Pentru a vizualiza dispozitivele USB într-o listă lungă, încercați să rulați comanda pe cont propriu:
lsusb
Pentru a ușura navigarea în listă, adăugați mai multe la sfârșit.
lsusb | more
Izolați diferite dispozitive USB din listă folosind grep:
lsusb | grep "USB NAME"
Salvați totul într-un fișier cu:
lsusb >> ~/lsusb-info.txt
Dacă preferați să utilizați un instrument care are o interfață grafică pentru vizualizarea specificațiilor sistemului dvs., încercați Stacer.