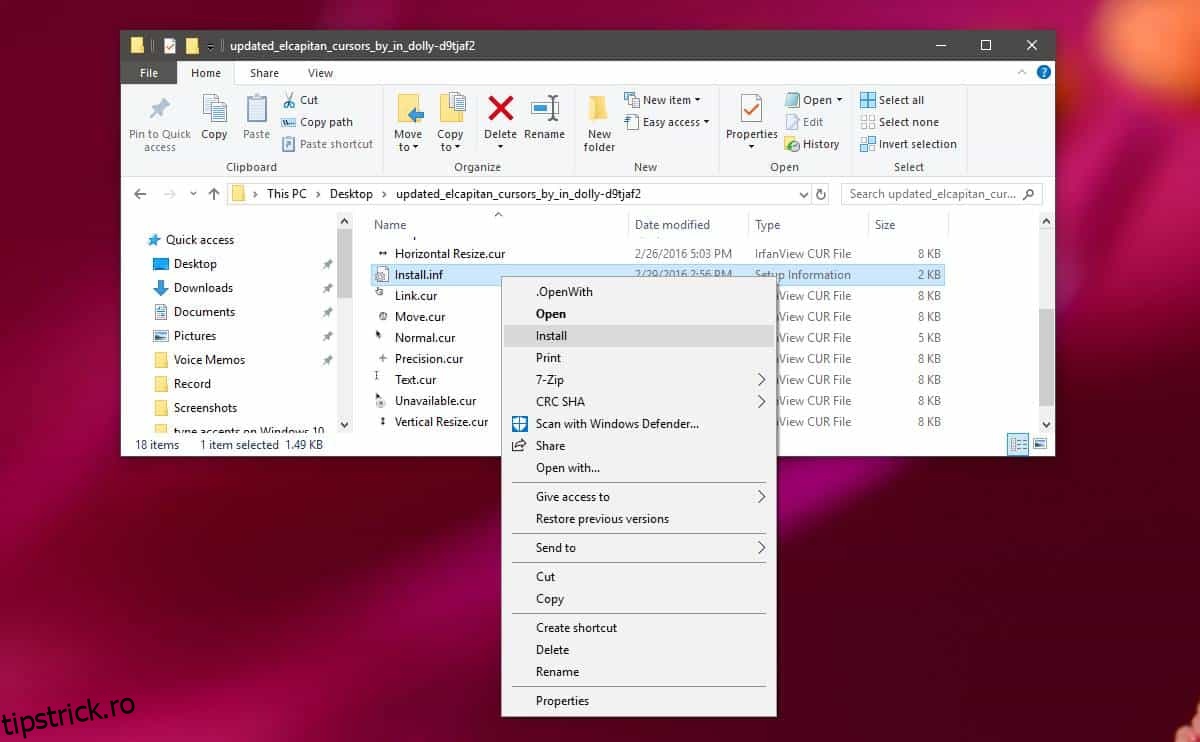Windows 10 are o mică varietate de teme de cursor din care puteți alege. Varietatea cursorului încearcă să facă mai ușor de văzut pe un ecran și ei pot sau nu să facă truc pentru tine. Dacă setul de cursoare de pe macOS sunt mai atrăgătoare, le puteți instala pe Windows 10. Iată cum puteți obține cursorul macOS pe Windows 10.
cursorul macOS pe Windows 10
Cursoarele nu sunt o singură imagine. De fapt, cel mai bine este să vă gândiți la un cursor ca la o temă întreagă cu imagini diferite pentru diferite stări pe care le indică cursorul dvs., de exemplu, indicatorul, așteptarea/întârzierea, marcatorul, etc.
Pentru a obține cursorul macOS pe Windows 10, trebuie descărcați acest fișier din DeviantArt. Extrageți fișierul arhivat și deschideți-l. În interior, veți găsi un fișier numit install.inf. Faceți clic dreapta pe el și selectați Instalare din meniul contextual. Nu veți primi nicio indicație vizuală că cursorul a fost instalat, dar se va instala în câteva secunde.

După ce ați instalat cursorul, trebuie să-l activați. Deschideți aplicația Setări și accesați grupul de setări Dispozitive. Selectați Mouse și faceți clic pe Opțiuni suplimentare pentru mouse.
În fereastra care se deschide, accesați fila Pointers. Deschideți meniul derulant Scheme și selectați „El Capitan” din lista de scheme. Faceți clic pe Aplicare, apoi pe OK.
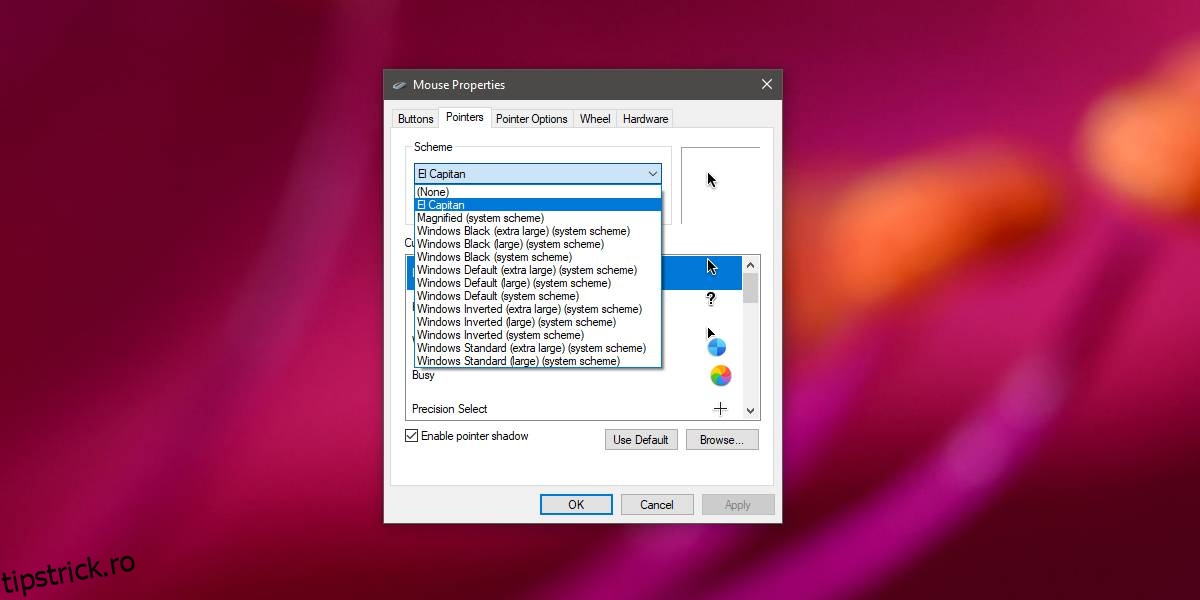
Cursorul de pe sistemul dvs. le va imita acum pe cele pe care le obțineți pe macOS. Captura de ecran de mai jos arată cursorul mingii de plajă pe care îl vedeți pe macOS când sistemul este ocupat.

Pe măsură ce vă folosiți mai mult sistemul, veți vedea că apar și alte cursoare din macOS. Dacă ulterior decideți că cursoarele implicite sunt mai bune pentru dvs., puteți schimba schema de cursor înapoi la cea implicită.
Pentru a schimba schema cursorului, navigați la aceeași fereastră de Proprietăți mouse, accesați fila Pointer și deschideți din nou meniul derulant sub Scheme. Selectați una dintre schemele care sunt intitulate „Windows”.
Pentru a dezinstala acest cursor, vizitați fereastra Mouse Properties și faceți clic pe butonul Delete cu schema selectată.
Dacă nici macOS, nici schemele implicite Windows 10 nu sunt suficient de bune pentru a putea lucra, puteți căuta mai multe scheme online. Nu lipsesc și multe sunt gratuite. Instalarea schemei de cursor este mai mult sau mai puțin aceeași. Unele fișiere de schemă pot conține un script pentru instalare, în timp ce altele pot conține un fișier EXE. Dacă instalați un cursor dintr-un fișier EXE, va trebui să îl dezinstalați din Panoul de control.