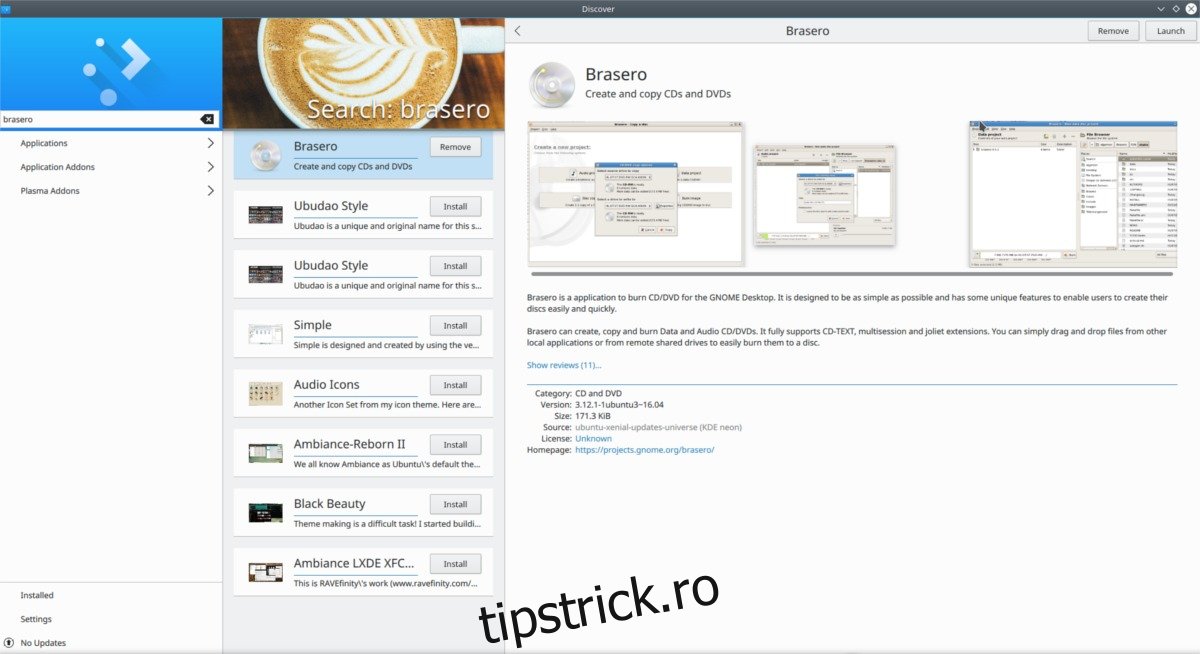Cea mai nouă lansare pe termen lung a Ubuntu este chiar după colț. Ubuntu 18.04 promite să aducă câteva funcții noi pe desktop-ul Linux, inclusiv a doua iterație a mediului desktop personalizat Gnome 3, îmbunătățiri de stabilitate, îmbunătățiri de viteză și multe altele. Dacă abia așteptați până în aprilie pentru a încerca această nouă versiune de Ubuntu, sunt disponibile versiuni zilnice. Sunt utilizabile (deși puțin cu erori) și o nouă imagine este lansată în fiecare zi, până când cea mai recentă versiune este gata de utilizare. Rețineți că, dacă alegeți să utilizați Ubuntu 18.04 devreme, veți participa la programele Ubuntu Alpha/Beta. Este important să actualizați în fiecare zi, pentru a obține cele mai recente remedieri. În plus, asigurați-vă că utilizați instrumentul de raportare a erorilor pentru a înregistra orice erori care pot apărea, astfel încât dezvoltatorii să le poată remedia.
ALERTA SPOILER: Derulați în jos și urmăriți tutorialul video de la sfârșitul acestui articol.
Cuprins
Versiunea timpurie a Ubuntu 18.04
În timpul fazei de dezvoltare a fiecărei versiuni de Ubuntu, există diferite versiuni de lansare, există o nouă imagine a Ubuntu 18.04 pusă în fiecare zi pentru descărcare prin sistemul lor de construcție. Pentru a obține cea mai recentă versiune a 18.04, intră pe acest site și descărcați o imagine.
Când fișierul imagine se termină de descărcat, va trebui să creați un DVD instalabil sau un disc live USB.
Realizarea unui DVD
Cel mai bun instrument pentru inscripționarea unei imagini ISO DVD pe Linux este Brasero. Cel mai probabil, acest instrument este deja instalat pe computerul Ubuntu. Dacă nu, deschideți centrul de software, căutați Brasero și faceți clic pe butonul de instalare pentru a obține programul.
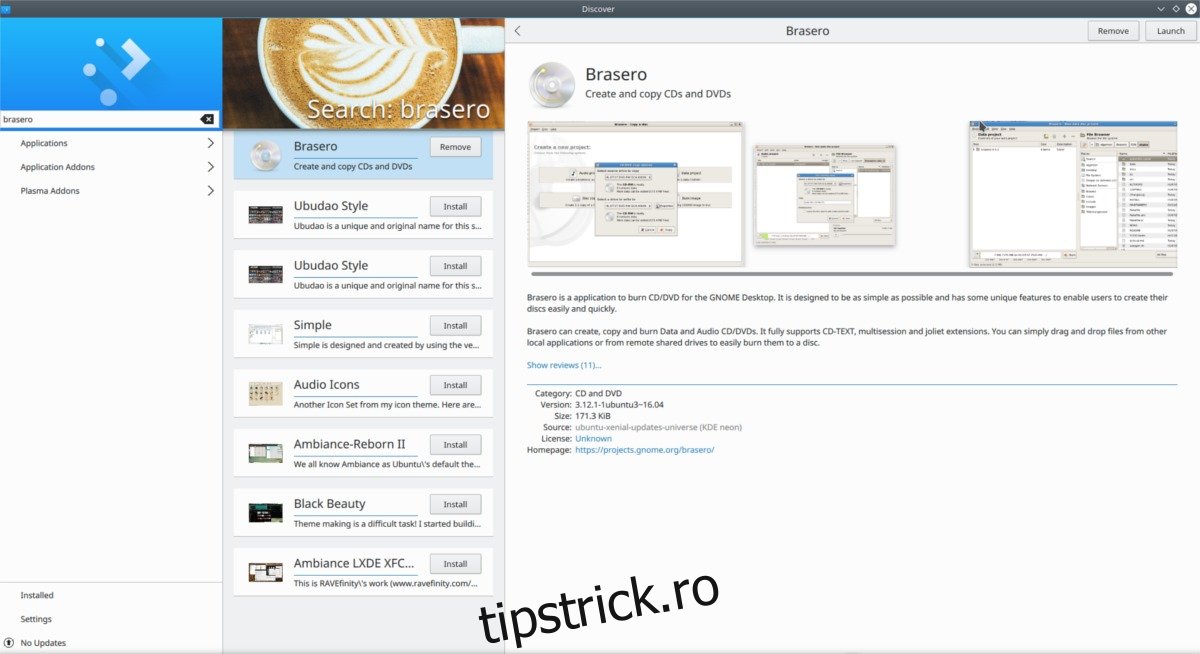
Notă: ardeți un DVD live Ubuntu pe Windows sau Mac? Descărcați imaginea și utilizați instrumentul de ardere inclus în sistemul dvs. de operare.
Pentru a crea un DVD de instalare 18.04, deschideți Brasero și faceți clic pe „Proiect de date”. Puneți un DVD gol în unitatea de disc, apoi selectați butonul „Fișier imagine” pentru a căuta fișierul imagine 18.04. Începeți procesul de ardere a DVD-ului făcând clic pe butonul „ardere”. Rețineți că inscripționarea unui DVD cu date Ubuntu nu este instantanee și poate dura ceva timp, în funcție de viteza arzătorului dvs.
Când procesul de ardere este complet, reporniți computerul și încărcați-l în BIOS. Va trebui să-l configurați pentru a încărca mai întâi unitatea DVD în ordinea de pornire.
Crearea unui USB live
O altă modalitate de a instala Ubuntu 18.04 este să faci o imagine USB live. Este cea mai bună modalitate de instalare, deoarece majoritatea PC-urilor moderne nu au unități optice de imagine.
Începeți prin a descărca cea mai recentă versiune a Ubuntu 18.04. De asemenea, va trebui să descărcați Instrument de imagine Etcher USB. Când ambele au terminat descărcarea, deschideți un terminal și utilizați comanda CD pentru a intra în directorul ~/Downloads.
cd ~/Downloads
Dezarhivați Etcher AppImage cu comanda dezarhivare.
unzip etcher-*-linux-x86_64.zip
Rularea Unzip va dezumfla arhiva Zip și va lăsa Etcher AppImage în folderul ~/Download.
Utilizați comanda chmod pentru a actualiza permisiunile pentru fișierul AppImage, astfel încât acesta să ruleze. De obicei, Etcher AppImage are deja permisiunile corecte, dar este o idee bună să faceți acest lucru pentru orice eventualitate.
sudo chmod +x etcher-*-x86_64.AppImage
Deschideți Etcher AppImage cu:
./etcher-*-x86_64.AppImage
Urmați acești pași pentru a flash Ubuntu 18.04 pe o unitate flash USB:
1: Pentru a începe procesul de flashing USB, introduceți o unitate flash USB în computerul dvs. Linux (cel puțin 2 GB în dimensiune).
2: Faceți clic pe butonul „selectați imaginea” pentru a căuta imaginea de disc.
3: Etcher ar trebui să selecteze automat unitatea flash USB. Pentru a începe procesul de intermitent, faceți clic pe butonul „flash” pentru a începe procesul. Când procesul de intermitent este încheiat, reporniți computerul.
Porniți în BIOS și schimbați ordinea de pornire, astfel încât USB-ul să se încarce mai întâi.
Instalarea Ubuntu 18.04
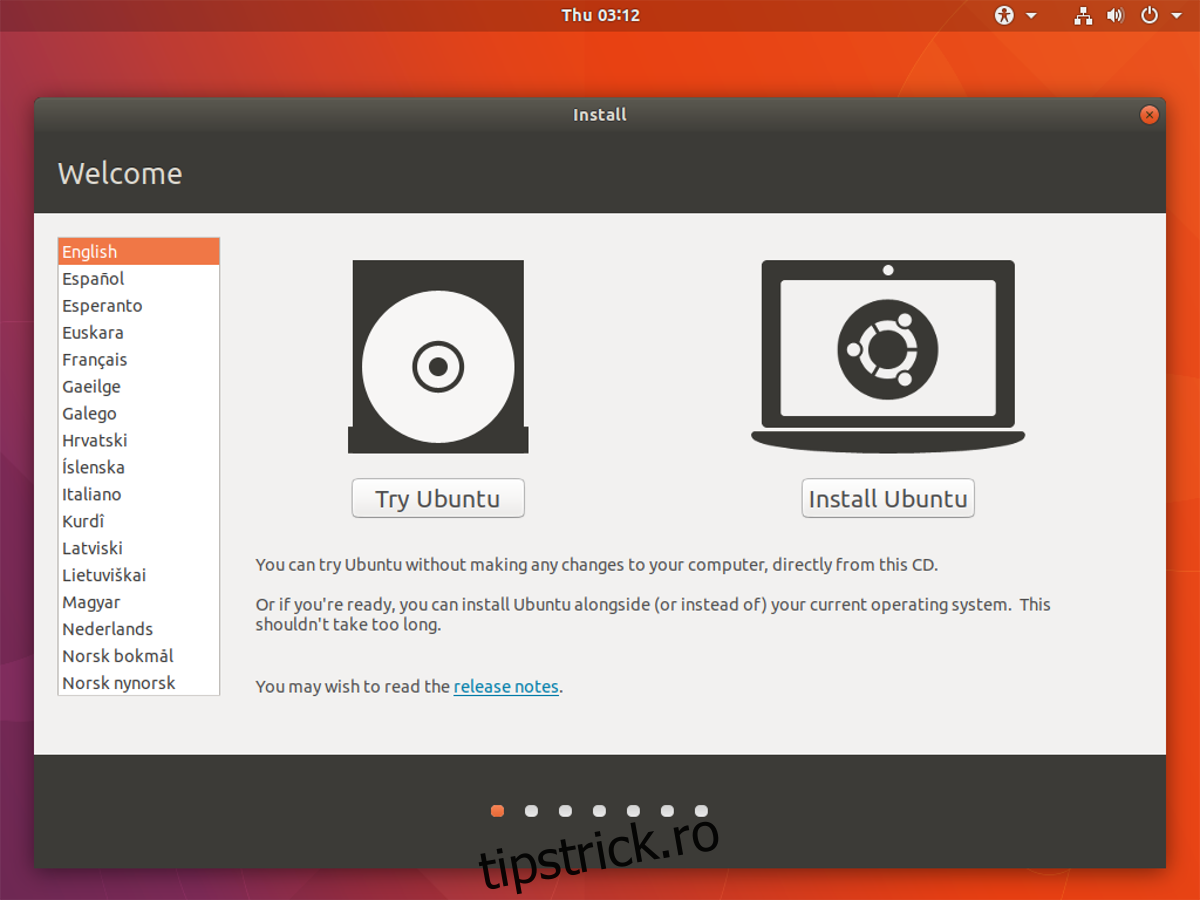
Pe măsură ce Ubuntu se încarcă, veți vedea ecranul de pornire. Acest ecran de pornire oferă utilizatorului două opțiuni: încercați Ubuntu sau Instalați Ubuntu. Pentru a începe actualizarea la 18.04, faceți clic pe butonul „Instalare Ubuntu”. Pe pagina următoare, selectați un aspect al tastaturii, o limbă și faceți clic pe „următorul” pentru a continua.
Următoarele setări de limbă și tastatură sunt pagina „Tipul de instalare”. Tipul de instalare este locul în care Ubuntu permite utilizatorului să aleagă tipul de instalare de instalat. Dacă rulați deja o versiune de Ubuntu, prima opțiune din listă va fi „Upgrade la Ubuntu 18.04 LTS”. Selectați această opțiune, apoi „Instalați acum”.
Alegerea de a actualiza o versiune de Ubuntu va înlocui sistemul de bază, dar vă va păstra fișierele personale pe loc. De asemenea, va încerca să păstreze cât mai multe programe instalate în timpul upgrade-ului, dar unele pot fi eliminate.
Notă: Folosești Windows sau o altă versiune de Linux? În schimb, selectați opțiunea „Ștergeți discul și instalați Ubuntu”.
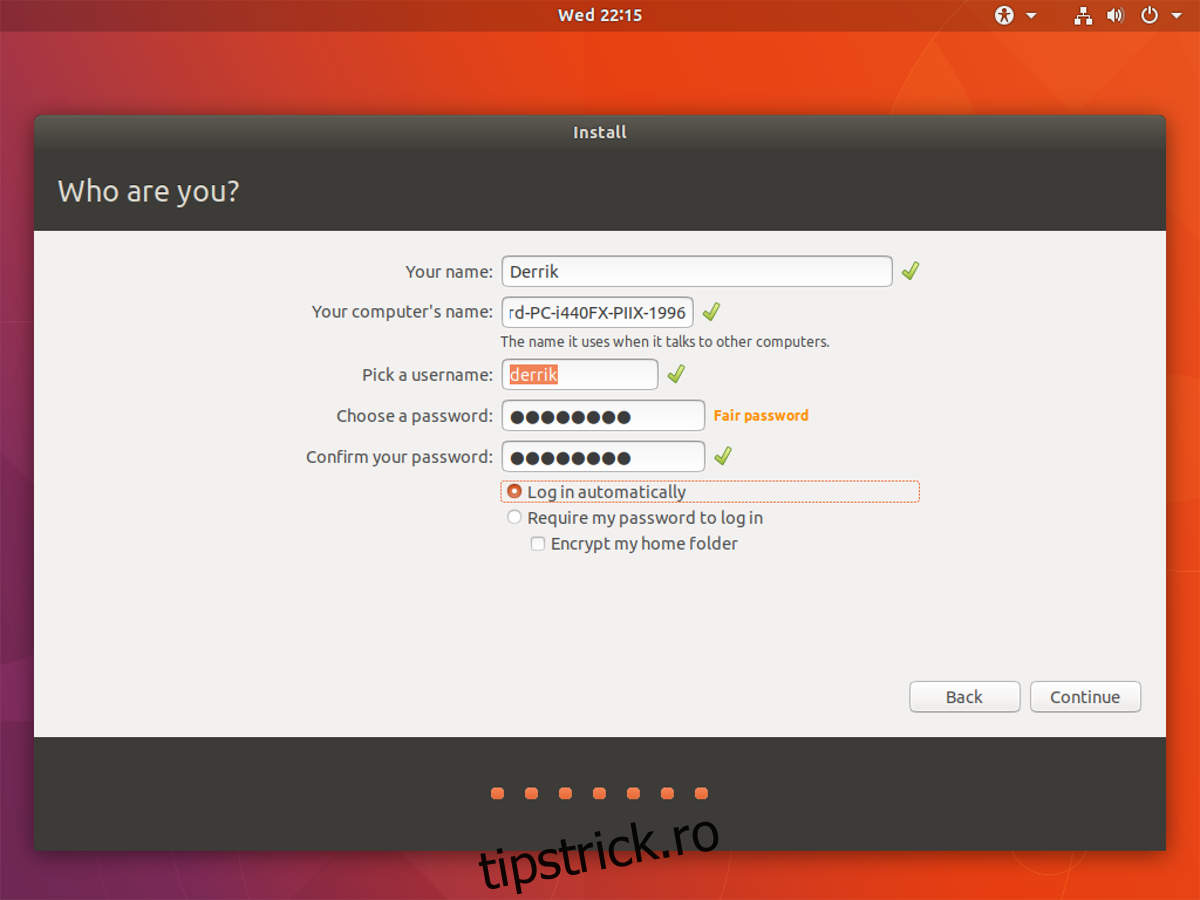
După ce ați selectat tipul de instalare, treceți la pagina următoare și configurați un nume de utilizator și continuați instalarea ca de obicei. Dacă instalați Ubuntu 18.04 proaspăt, toate sistemele de operare anterioare, precum și fișierele vor dispărea.
Instalarea Ubuntu durează aproximativ 20 de minute, așa că aveți răbdare și lăsați-l să funcționeze. Când procesul se încheie, va apărea o fereastră pop-up pe ecran, care vă va anunța că ați terminat. Faceți clic pe butonul „repornire” pentru a reporni în Ubuntu 18.04.