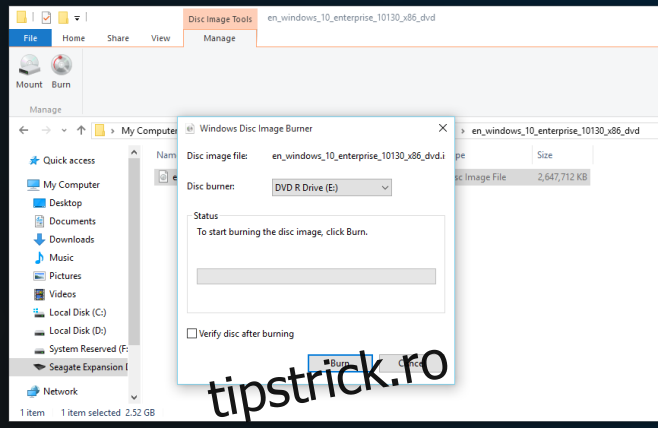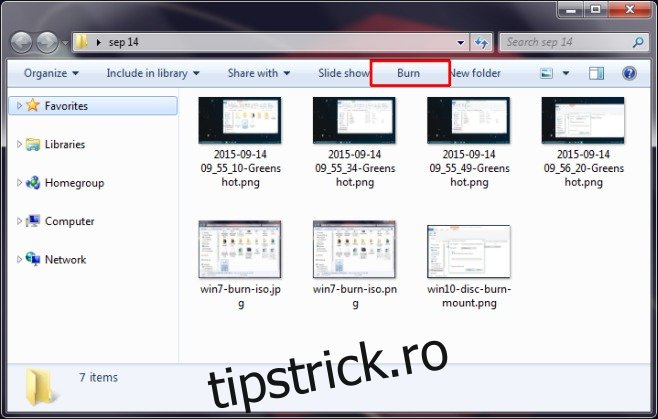File Explorer din Windows 8 a fost reînnoit și noul aspect și-a făcut drum spre Windows 10. File Explorer a primit un nou nume; Windows Explorer și-a luat rămas bun de la bara de comenzi chiar sub bara de adrese. Noua interfață de utilizare include trei panglici de bază care imită controalele grupate pe care le vedeți în aplicațiile MS Office. Filele din panglică au mai mult sau mai puțin aceleași controale pe care le puteți accesa fie din bara de control, fie din meniuri, dar unele comenzi apar numai atunci când este selectat un anumit tip de fișier. În Windows 7, indiferent de tipul de fișier pe care l-ați selectat, puteți vedea întotdeauna o opțiune „Inscripționare” în partea de sus, care vă permite să inscripționați fișierul pe un disc. Cu Windows 10, opțiunea nu numai că a migrat într-o filă diferită, ci este și disponibilă numai pentru anumite tipuri de fișiere. Dă impresia că nu mai poți inscripționa sau monta fișiere disc în Windows 10 când, de fapt, poți. Iată cum.
Iată opțiunea de ardere care apare pentru un folder de imagini în Windows 7;
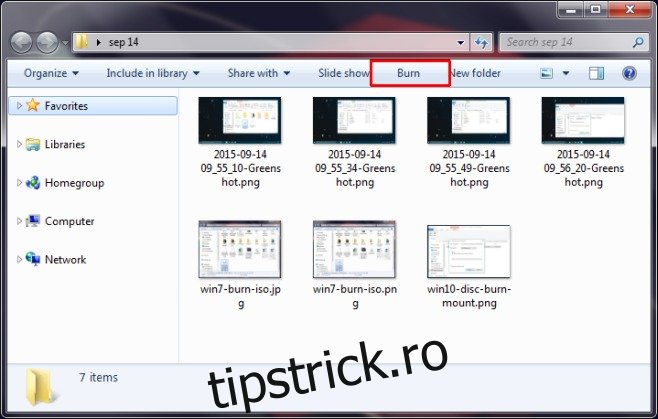
Când selectați un folder similar în Windows 10, acesta este ceea ce vedeți;
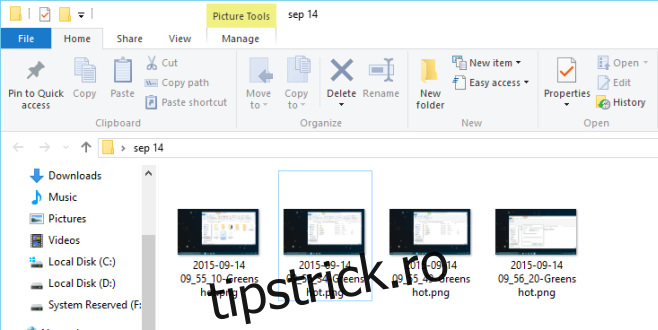
Funcția de ardere, precum și opțiunea de a monta un fișier imagine disc sunt prezente în Windows 10 și nu necesită utilizarea unor aplicații terțe și nici modificări ale registrului pentru a le vedea. Pentru a monta o imagine de disc, selectați fișierul în Windows Explorer și accesați fila Gestionare. Fila Gestionare este întotdeauna conștientă de context și controalele din ea se modifică în funcție de tipul de fișier selectat. Când selectați fișierul ISO, fila Gestionare cu Instrumente de imagine disc are două opțiuni; Montați și Ardeți.
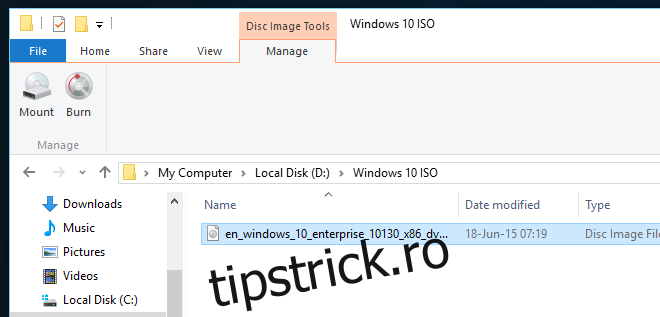
Dacă alegeți să montați fișierul, puteți vedea ce se află în interior și chiar puteți executa fișiere în el.
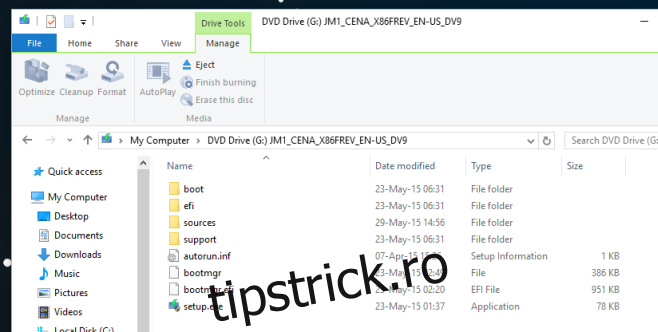
Și dacă alegeți să-l inscripționați, vă va cere să selectați dispozitivul de inscripționare a discului.