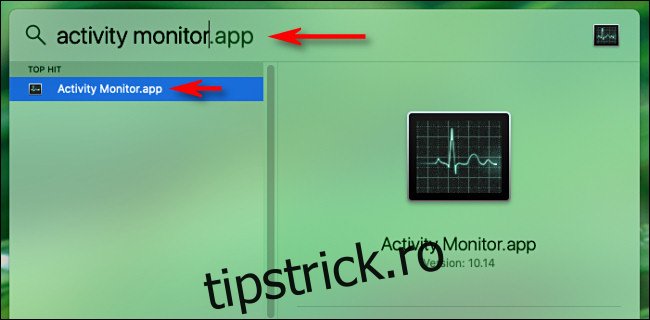Dacă rulați adesea aplicații care necesită mult procesor, este bine să urmăriți utilizarea procesorului Mac-ului dvs. Din fericire, Apple vă ajută să obțineți o privire rapidă asupra utilizării procesorului și a istoricului procesorului prin schimbarea pictogramei de andocare a Monitorului de activitate. Iată cum să-l configurați.
Mai întâi, deschideți „Monitor de activitate”. Dacă nu știi cum, Spotlight te ușurează. Faceți clic pe pictograma mică „lupă” din bara de meniu (sau apăsați Command+Space). Când apare bara „Spotlight Search”, tastați „monitor de activitate” și apăsați „Return”.
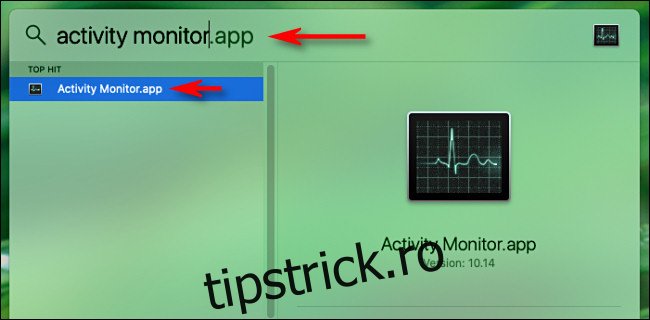
Când se deschide Monitorul de activitate, puteți închide fereastra principală cu butonul roșu „X”, deoarece nu veți avea nevoie de el. (Dacă doriți să îl recuperați mai târziu, selectați Fereastră > Monitor activitate în bara de meniu sau apăsați Comandă+1.)
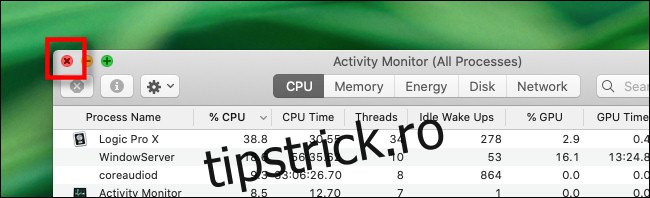
Apoi, faceți clic dreapta pe pictograma Monitorului de activitate din dock și va apărea un meniu. În meniu, selectați „pictogramă de andocare” și veți vedea mai multe opțiuni. Pentru moment, selectați „Afișați utilizarea CPU”.
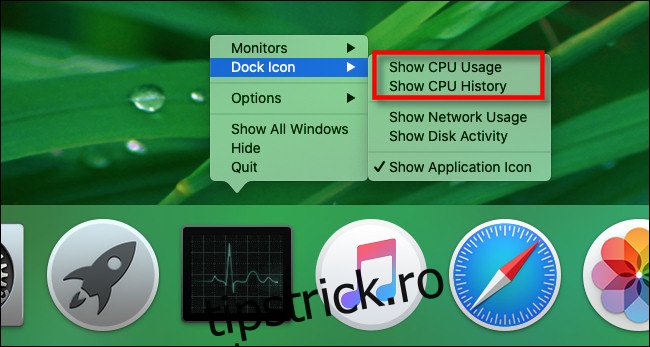
Cu „Afișare utilizare CPU” activată, pictograma de andocare a Monitorului de activitate se va transforma într-un indicator cu 10 segmente care se aprinde, în funcție de cât de multă activitate are loc CPU. De exemplu, dacă toate cele 10 segmente sunt aprinse, utilizați 100% din capacitatea procesorului.
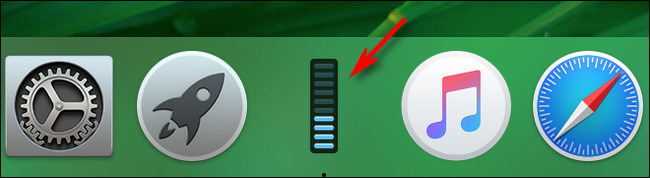
Dacă faceți clic dreapta pe pictograma de andocare a Monitorului de activitate din nou și selectați pictograma de andocare > Afișați istoricul CPU, veți vedea un dreptunghi negru care prezintă grafic utilizarea procesorului de-a lungul timpului. Afișajul curge lent de la dreapta la stânga, cu perioade intense de utilizare a procesorului adăugând mai multă înălțime fiecărei coloane. Pătratele roșii reprezintă utilizarea CPU de către procesele de sistem, iar pătratele verzi reprezintă utilizarea CPU de către procesele utilizatorului.
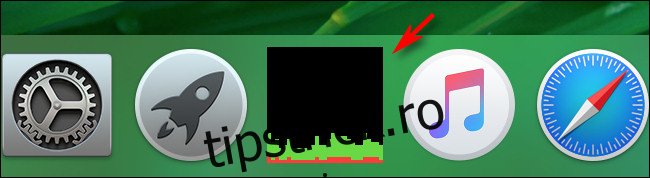
Dacă doriți să schimbați pictograma Monitor de activitate înapoi la normal, faceți clic dreapta pe pictograma „Dock” din nou și selectați Pictograma Dock > Afișați pictograma aplicației. Alternativ, puteți configura și pictograma Dock a Monitorului de activitate din bara de meniu din meniul „Vizualizare”. Selectați opțiunea „pictogramă de andocare” și veți vedea un meniu similar cu cel pe care l-am folosit mai devreme.
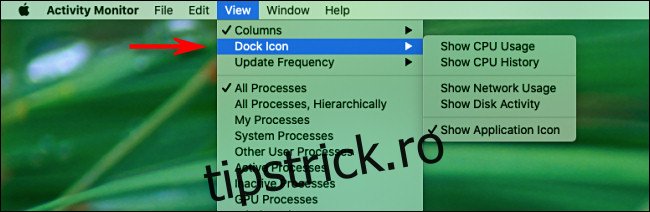
Când aveți pictograma Dock configurată după cum doriți, lăsați Monitorul de activitate să ruleze în fundal în timp ce efectuați alte sarcini. Afișarea Utilizare CPU sau Istoricul procesorului din dock se va continua să se actualizeze în timp și puteți lăsa citirea pe o perioadă nedeterminată. Monitorul de activitate trebuie să rămână în funcțiune pentru ca acesta să funcționeze, totuși; de îndată ce închideți aplicația, pictograma ei Dock va reveni la normal. La fel ca dovleacul Cenușăresei!