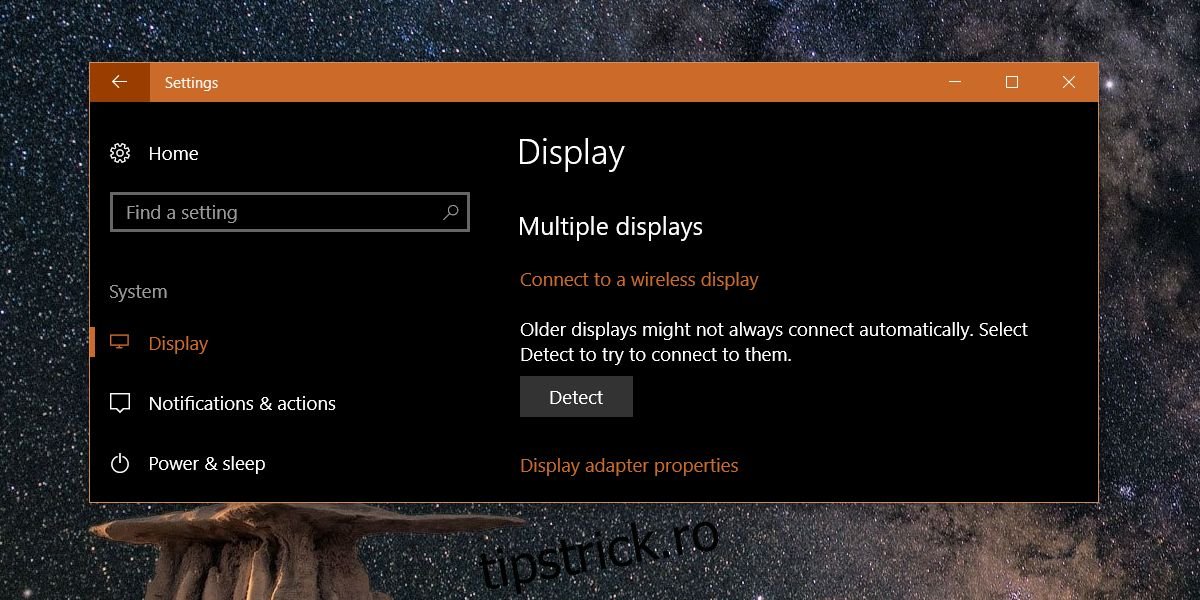Când vorbim despre calitatea monitorului, de obicei ne referim la rezoluția acestuia. Acesta este singurul factor decisiv, altul decât prețul, care determină ce monitor veți cumpăra. Este, de asemenea, ceea ce te obligă să cumperi un laptop în locul altuia deoarece, spre deosebire de un afișaj extern, afișajul laptopului tău nu poate fi schimbat exact. Acestea fiind spuse, rata de reîmprospătare pentru afișajul dvs. este, de asemenea, un factor când vine vorba de calitatea imaginii. Rata de reîmprospătare a afișajului dvs. nu este o proprietate intrinsecă a monitorului dvs. În schimb, este determinat de placa dvs. video și, în funcție de ratele pe care le acceptă, puteți modifica rata de reîmprospătare a afișajului dvs.
Puteți modifica rata de reîmprospătare atât pentru un afișaj extern, cât și pentru cel încorporat. Pe baza plăcii video, veți avea o limită superioară și inferioară a ratei de reîmprospătare și nu ar trebui să setați nimic deasupra sau sub aceasta.
Modificați rata de reîmprospătare
Pe versiunile mai vechi de Windows, puteți găsi setarea Display în Panoul de control. În Windows 10, totuși, este mai greu de accesat și Panoul de control și, desigur, nu mai este posibil să ajungeți la această setare. În loc să utilizați aplicația Panoul de control, trebuie să treceți prin aplicația Setări.
Deschideți aplicația Setări și accesați grupul de setări Sistem. Selectați Afișare și derulați în jos la secțiunea Afișări multiple. Sub butonul de detectare, veți vedea o opțiune „Afișare proprietăți adaptor”. Apasă-l.
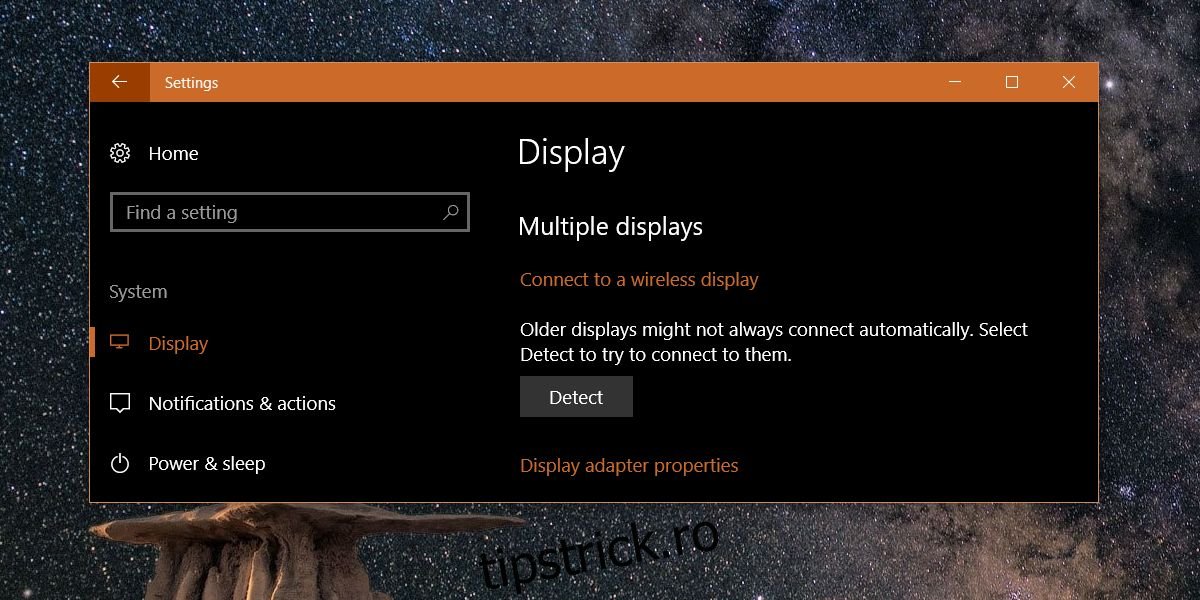
Aceasta va deschide proprietățile monitorului și ale plăcii grafice. Accesați fila Monitor și veți vedea un meniu drop-down „Rata de reîmprospătare a ecranului” în această filă în secțiunea Setări monitor. Selectați o rată de reîmprospătare mai mare sau mai mică și faceți clic pe Aplicare.
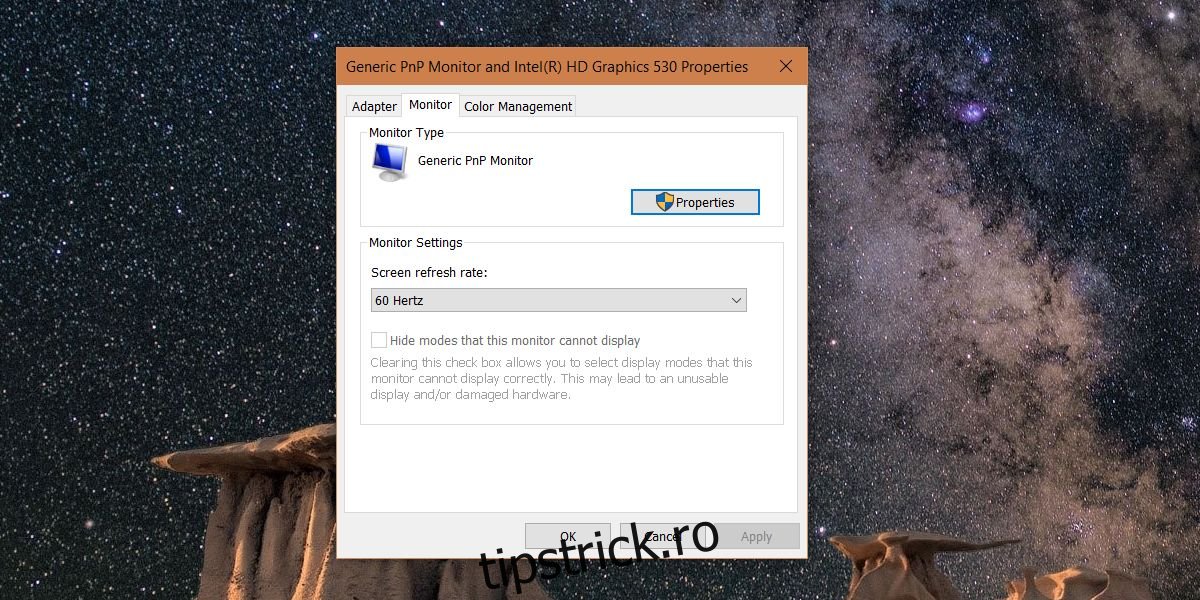
De ce să schimbați rata de reîmprospătare
Utilizatorii finali rareori, sau vreodată, trebuie să schimbe rata de reîmprospătare pentru un monitor. Setarea implicită este întotdeauna cea optimă. Acestea fiind spuse, dacă ecranul dvs. pâlpâie des, modificarea ratei de reîmprospătare vă poate ajuta. Dacă jucați un joc și acesta continuă să pâlpâie, poate fi rezolvat prin creșterea sau scăderea ratei de reîmprospătare. Rata de reîmprospătare determină cât de des se schimbă un „cadru” pe ecran. Dacă jucați un joc cu o rată de cadre foarte mare, atunci aveți nevoie de o placă grafică care poate reîmprospăta ecranul într-un ritm comparativ. Adesea, orice problemă legată de pâlpâirea ecranului poate fi rezolvată prin modificarea acestei setări.
Windows 10 vă oferă și opțiunea de a seta rate de reîmprospătare neacceptate, deși acestea sunt de obicei ascunse în mod implicit, astfel încât să nu utilizați accidental una dintre ele decât dacă doriți cu adevărat. Dacă decideți să utilizați o rată de reîmprospătare neacceptată, fiți avertizat că aceasta poate avea un efect slab asupra sistemului dvs.