În iOS 9, Apple a adăugat o funcție de marcare îngrijită în aplicația Mail. Dacă atașați o imagine cu un mesaj, puteți desena peste ea, măriți o parte din ea și adăugați semnătura dvs. la ea, printre altele. Această funcție de marcare a existat numai în aplicația Mail. Editorul de marcare nu a putut fi accesat în aplicația Fotografii. În iOS 11, acest editor de marcare este acum disponibil pentru capturi de ecran. Capturile de ecran din iOS 11 au o interfață nouă. Când faceți o captură de ecran, în loc ca ecranul să clipească odată însoțit de sunetul camerei, captura de ecran capturată este atașată în partea stângă jos a ecranului. Dacă atingeți această captură de ecran, sunteți direcționat către instrumentul de marcare familiar din aplicația Mail. Acest instrument vă permite să marcați capturi de ecran în iOS 11.
Capturați capturi de ecran
Metoda de capturare a unei capturi de ecran pe un dispozitiv iOS nu s-a schimbat. Doar apăsați simultan butonul Pornire și Acasă pentru a face o captură de ecran. În iOS 11, captura de ecran capturată va apărea în partea stângă jos a ecranului. Puteți glisa spre stânga pe miniatură pentru a o închide și a o salva automat în aplicația Fotografii. Puteți continua să faceți capturi de ecran chiar și cu miniatura de pe ecran. Miniatura nu va fi prezentă în captura de ecran finală.
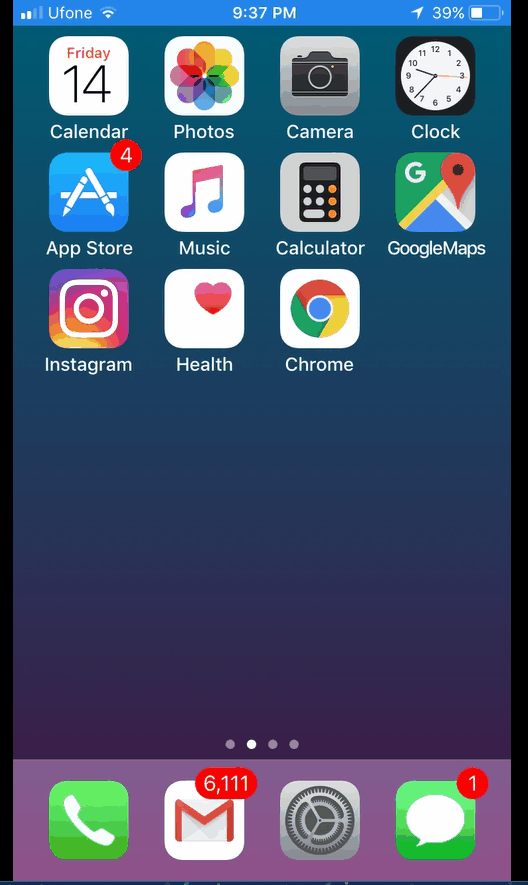
Marcați capturi de ecran
Pentru a marca capturi de ecran în iOS 11, atingeți miniatura care apare în partea stângă jos a ecranului când o capturați. Dacă respingeți captura de ecran, nu o veți putea edita din nou cu instrumentul de marcare. Dacă ați făcut o grămadă de capturi de ecran, le puteți edita pe toate glisând spre stânga pentru a trece la următoarea din instrumentul de marcare.
Instrumentele de marcare includ un instrument creion cu pâslă, un instrument de marcare, un instrument de creion, un instrument de linie punctată și un instrument de șters. Puteți adăuga text și semnătura dvs. la o captură de ecran. Există un instrument de mărire care vă permite să măriți o porțiune a capturii de ecran și puteți introduce câteva forme comune în aceasta. Pentru a accesa instrumentele de semnătură, text, formă și lupă, atingeți butonul albastru plus din dreapta jos a ecranului de marcare.
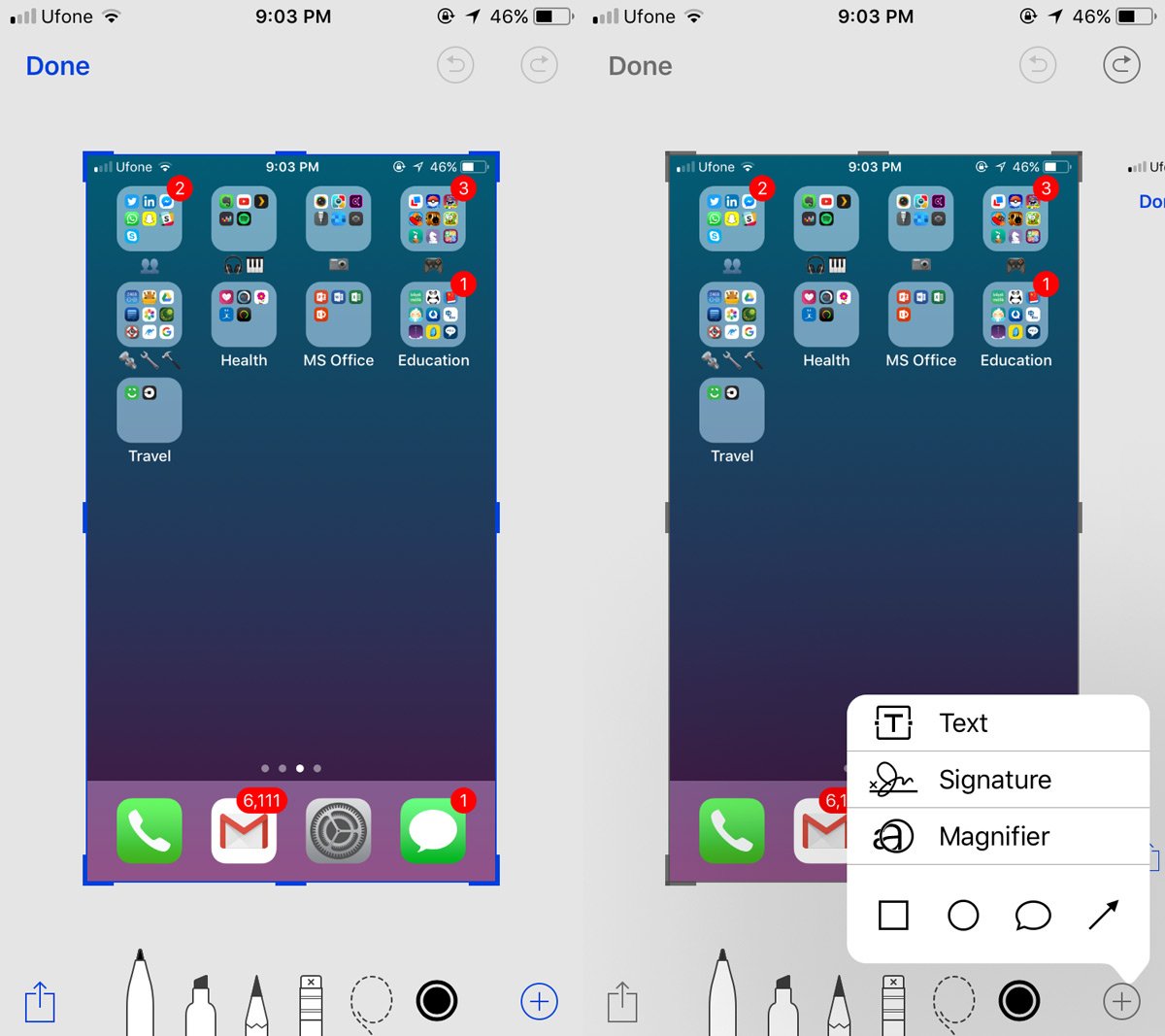
Puteți prinde și micșora captura de ecran pentru a mări/micșora. Există un buton de anulare și refacere în partea de sus. Selectarea culorilor pentru instrumentele de desen și text este limitată la alb, negru, albastru, verde, galben și roșu. După ce ați terminat de marcat o captură de ecran, atingeți „Terminat” și selectați „Salvare în fotografii” în meniul care apare.
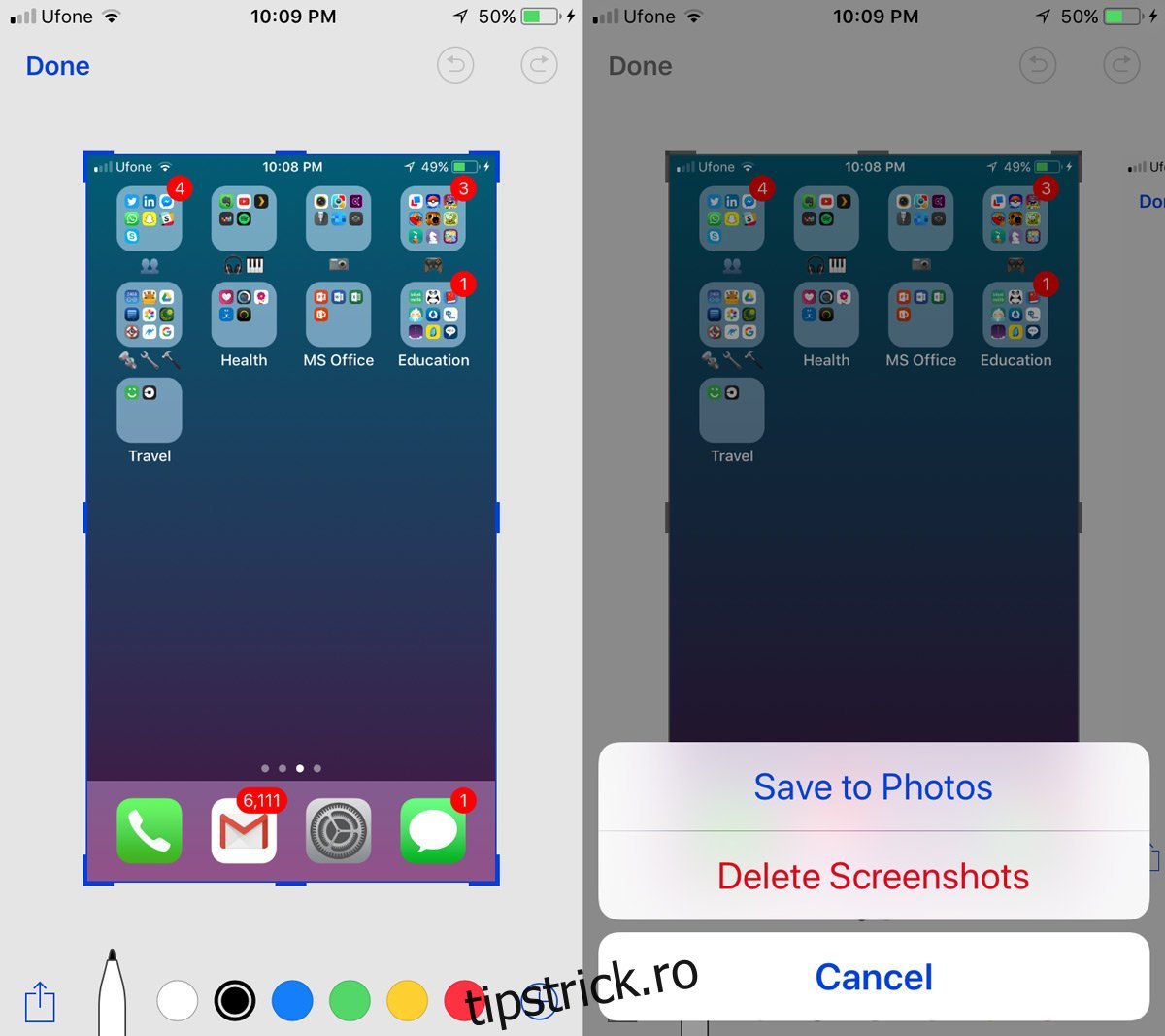
Funcția este grozavă și toate, dar este limitată dacă nu o puteți accesa pentru toate imaginile. Este posibil să aveți o captură de ecran mai veche pe care doriți să o marcați, dar instrumentul pur și simplu nu o permite.
