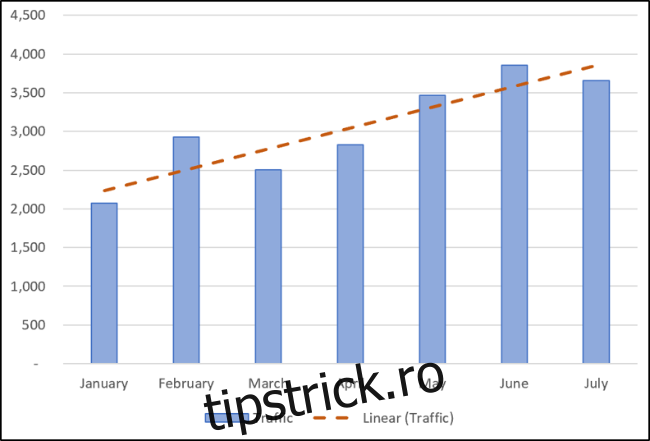Puteți adăuga o linie de tendință la o diagramă în Excel pentru a afișa modelul general al datelor în timp. De asemenea, puteți extinde liniile de tendință pentru a prognoza datele viitoare. Excel ușurează să faci toate acestea.
O linie de tendință (sau linie de cea mai bună potrivire) este o linie dreaptă sau curbă care vizualizează direcția generală a valorilor. Sunt de obicei folosite pentru a arăta o tendință în timp.
În acest articol, vom aborda cum să adăugați diferite linii de tendință, să le formatați și să le extindem pentru date viitoare.
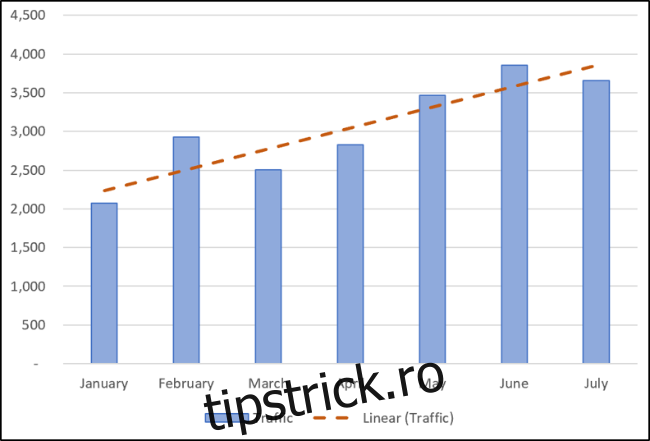
Cuprins
Adăugați o linie de tendință
Puteți adăuga o linie de tendință la o diagramă Excel în doar câteva clicuri. Să adăugăm o linie de tendință la un grafic cu linii.
Selectați diagrama, faceți clic pe butonul „Elemente diagramă”, apoi faceți clic pe caseta de selectare „Linie de tendință”.
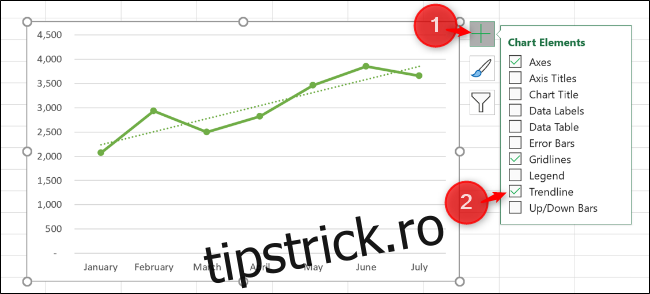
Aceasta adaugă linia de tendință liniară implicită la grafic.
Există diferite linii de tendințe disponibile, așa că este o idee bună să o alegeți pe cea care funcționează cel mai bine cu modelul datelor dvs.
Faceți clic pe săgeata de lângă opțiunea „Trendline” de utilizat alte linii de tendință, inclusiv media exponențială sau media mobilă.
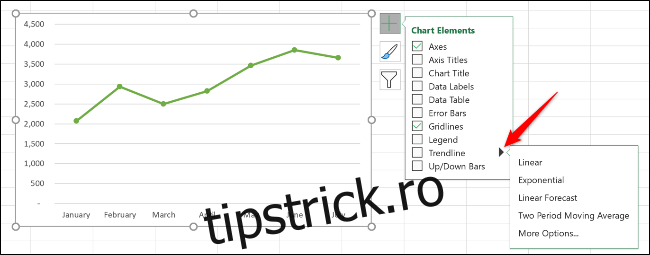
Unele dintre principalele tipuri de linii de tendință includ:
Liniar: o linie dreaptă folosită pentru a indica o rată constantă de creștere sau scădere a valorilor.
Exponențial: această linie de tendință vizualizează o creștere sau scădere a valorilor la o rată din ce în ce mai mare. Linia este mai curbată decât o linie de tendință liniară.
Logaritmic: acest tip este cel mai bine utilizat atunci când datele cresc sau descresc rapid și apoi se nivelează.
Media mobilă: pentru a netezi fluctuațiile datelor dvs. și pentru a afișa o tendință mai clar, utilizați acest tip de linie de tendință. Utilizează un număr specificat de puncte de date (două este valoarea implicită), le face o medie și apoi folosește această valoare ca punct în linia de tendință.
Pentru a vedea opțiunile complete, faceți clic pe „Mai multe opțiuni”.
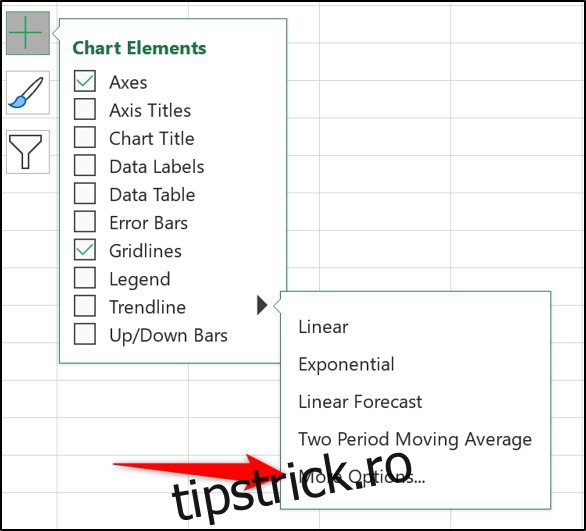
Se deschide panoul Format Trendline și prezintă toate tipurile de tendințe și alte opțiuni. Vom explora mai multe dintre acestea mai târziu în acest articol.
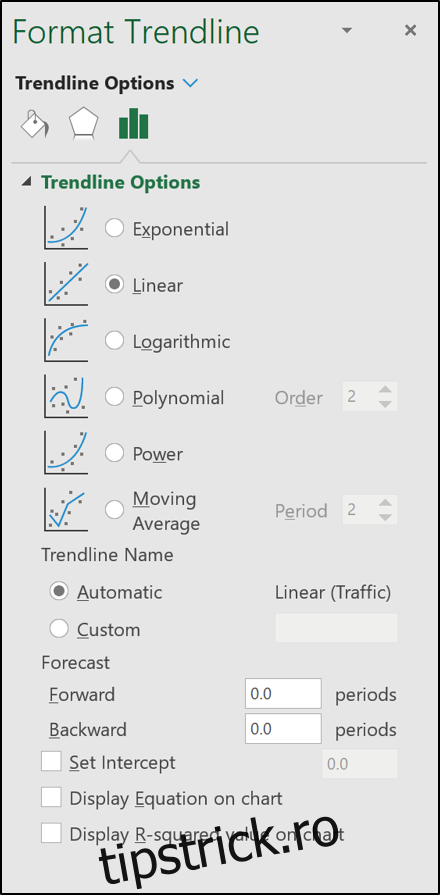
Alegeți linia de tendință pe care doriți să o utilizați din listă și aceasta va fi adăugată la graficul dvs.
Adăugați linii de tendință la mai multe serii de date
În primul exemplu, graficul cu linii a avut o singură serie de date, dar următorul diagramă cu coloane are două.
Dacă doriți să aplicați o linie de tendință doar uneia dintre seriile de date, faceți clic dreapta pe elementul dorit. Apoi, selectați „Adăugați linie de tendință” din meniu.
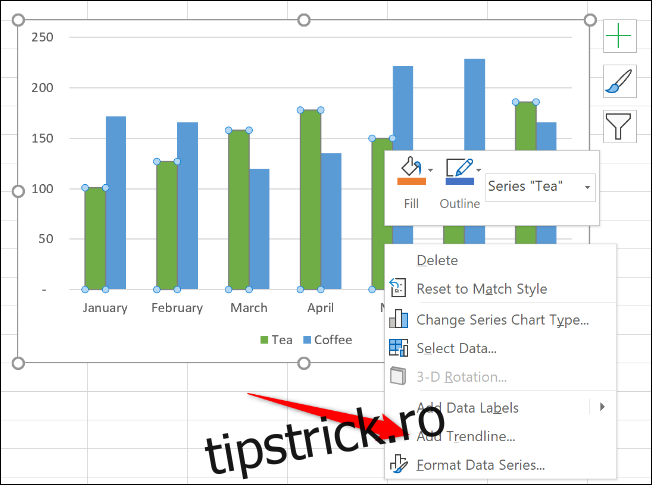
Se deschide panoul Format Trendline, astfel încât să puteți selecta linia de tendință dorită.
În acest exemplu, o linie de tendință a mediei mobile a fost adăugată la seria de date din diagrame Tea.
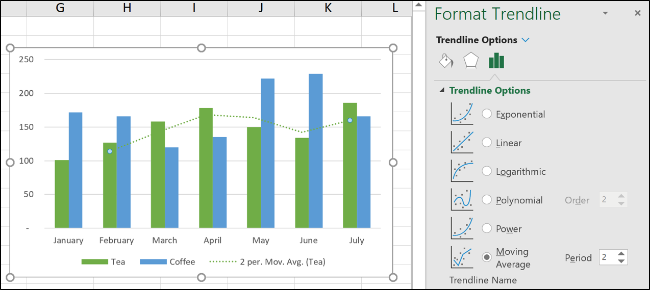
Dacă faceți clic pe butonul „Elemente diagramă” pentru a adăuga o linie de tendință fără a selecta mai întâi o serie de date, Excel vă întreabă la ce serie de date doriți să adăugați linia de tendință.
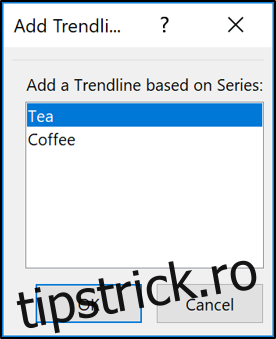
Puteți adăuga o linie de tendință la mai multe serii de date.
În imaginea următoare, o linie de tendință a fost adăugată la seria de date Ceai și cafea.
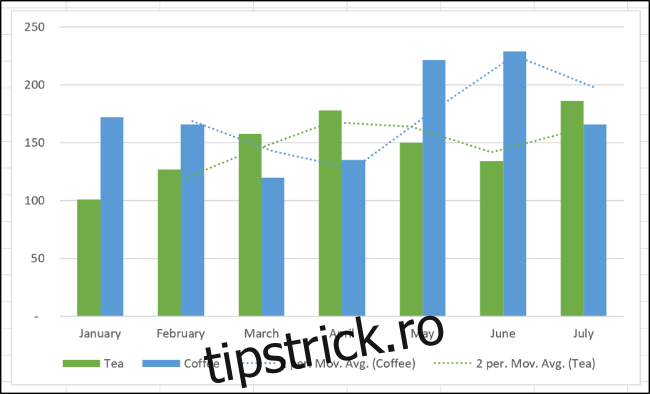
De asemenea, puteți adăuga linii de tendințe diferite la aceeași serie de date.
În acest exemplu, liniile de tendință liniare și medii mobile au fost adăugate la grafic.
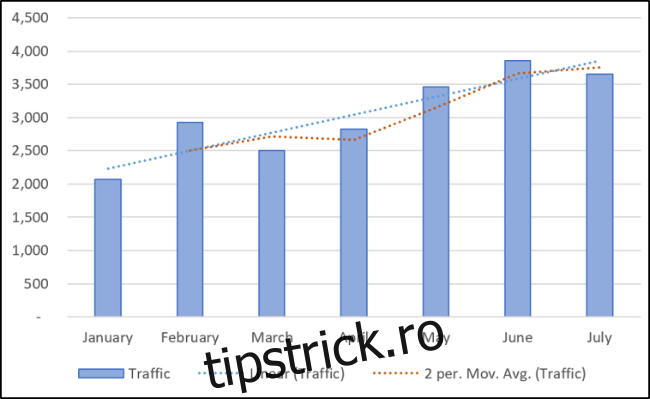
Formatați liniile de tendințe
Liniile de tendință sunt adăugate ca o linie întreruptă și se potrivesc cu culoarea seriei de date cărora le sunt alocate. Poate doriți să formatați linia de tendință în mod diferit, mai ales dacă aveți mai multe linii de tendință pe un grafic.
Deschideți panoul Format Trendline fie făcând dublu clic pe linia de tendință pe care doriți să o formatați, fie făcând clic dreapta și selectând „Format Trendline”.
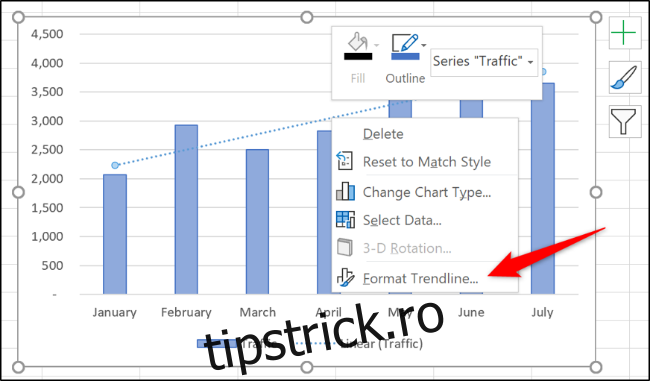
Faceți clic pe categoria Umplere și linie, apoi puteți selecta o culoare, lățime, tip de liniuță și multe altele pentru linia de tendință.
În exemplul următor, am schimbat culoarea în portocaliu, deci este diferită de culoarea coloanei. Am crescut și lățimea la 2 puncte și am schimbat tipul de liniuță.
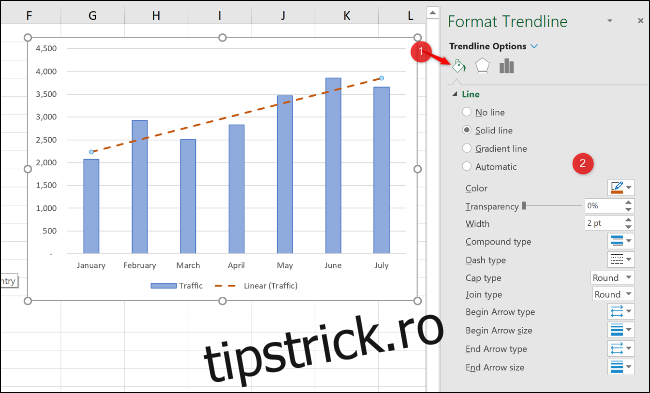
Extindeți o linie de tendință pentru a prognoza valorile viitoare
O caracteristică foarte interesantă a liniilor de tendințe în Excel este opțiunea de a le extinde în viitor. Acest lucru ne oferă o idee despre ce valori viitoare ar putea fi bazate pe tendința actuală a datelor.
Din panoul Format Trendline, faceți clic pe categoria Trendline Options, apoi introduceți o valoare în caseta „Înainte” sub „Prognoză”.
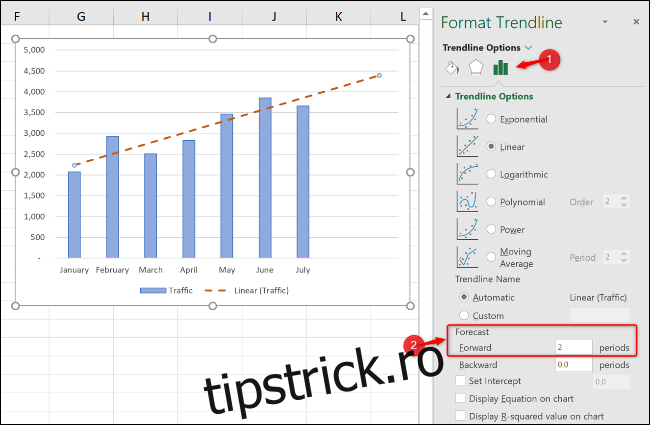
Afișați valoarea R-pătrat
Valoarea R-pătrat este un număr care indică cât de bine corespunde linia de tendință cu datele dvs. Cu cât valoarea R-pătratului este mai aproape de 1, cu atât se potrivește mai bine linia de tendință.
Din panoul Format Trendline, faceți clic pe categoria „Trendline Options”, apoi bifați caseta de selectare „Afișare R-squared value on chart”.
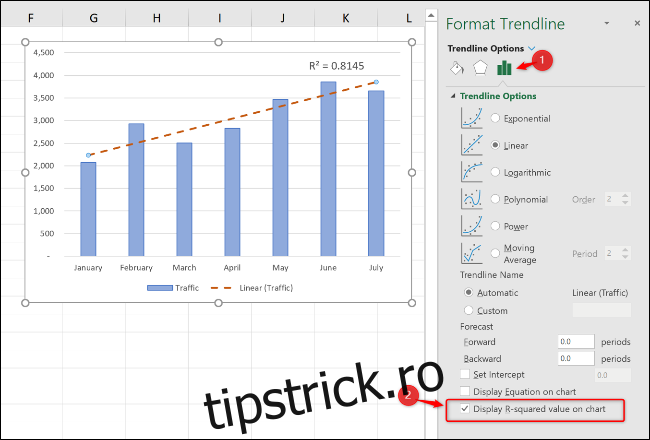
Este afișată o valoare de 0,81. Aceasta este o potrivire rezonabilă, deoarece o valoare peste 0,75 este în general considerată una decentă – cu cât mai aproape de 1, cu atât mai bine.
Dacă valoarea R-pătrat este mică, puteți încerca alte tipuri de linii de tendință pentru a vedea dacă se potrivesc mai bine pentru datele dvs.