Riftbreaker este un joc video de supraviețuire cu elemente RPG. A fost dezvoltat de EXOR Studios și publicat de Surefire Games. Iată cum puteți juca The Riftbreaker pe Linux.

Cuprins
Funcționarea Riftbreaker pe Linux
Riftbreaker nu este nativ pentru Linux, dar îl puteți juca pe Linux dacă îl configurați corect. Va trebui să configurați aplicația Steam instalată pe sistemul dvs. Linux pentru a începe.
Instalați Steam
Instalarea Steam pe Linux nu este dificilă, deși trebuie să o faci în terminal. Pentru a lansa o fereastră de terminal pe desktopul Linux, apăsați Ctrl + Alt + T de pe tastatură. Sau, căutați „Terminal” în meniul aplicației și lansați-l în acest fel.
Cu fereastra terminalului deschisă și gata de utilizare, începe instalarea. Urmați instrucțiunile de instalare de mai jos care corespund sistemului dvs. de operare Linux.
Ubuntu
Folosind următoarea comandă apt install într-o fereastră de terminal pentru a instala Steam pe sistemul dumneavoastră Ubuntu.
sudo apt install steam
Debian
Pentru a instala Steam pe computer, pe Debian, trebuie să descărcați cel mai recent pachet Steam DEB. Pentru a face asta, utilizați comanda wget download pentru a obține cea mai nouă versiune a Steam pentru computerul dvs.
wget https://steamcdn-a.akamaihd.net/client/installer/steam.deb
După descărcarea celei mai recente versiuni de Steam pe computer, instalarea poate începe. Folosind comanda dpkg de mai jos, configurați cea mai recentă versiune de Steam pe computer.
sudo dpkg -i steam.deb
Cu pachetul Steam DEB instalat pe computer, utilizați comanda apt-get install -f pentru a corecta orice erori de dependență care ar fi putut apărea în timpul procesului de instalare.
sudo apt-get install -f
Arch Linux
Steam este disponibil pentru utilizatorii Arch Linux în depozitul de software „multilib”. Pentru a-l configura pe computer, mai întâi va trebui să activați „multilib”. Deschideți fișierul /etc/pacman.conf în editorul de text preferat (ca rădăcină).
Odată ce fișierul text este deschis, găsiți „multilib” și eliminați simbolul #. De asemenea, eliminați simbolul # din liniile de mai jos. Când ați terminat, salvați editările și rulați comanda pacman -Syy.
sudo pacman -Syy
Cu depozitul de software „mutlilib” configurat pe computer, instalați cea mai recentă versiune a Steam pe sistemul dvs. utilizând comanda pacman.
sudo pacman -S steam
Fedora/OpenSUSE
Dacă utilizați Fedora sau OpenSUSE Linux, veți putea instala Steam prin depozitele oficiale de software incluse în sistemul dvs. de operare. Cu toate acestea, versiunea Flatpak a Steam funcționează mult mai bine pe aceste sisteme de operare, așa că vă sugerăm să urmați acele instrucțiuni.
Flatpak
Pentru a utiliza Steam ca Flatpak pe Linux, mai întâi va trebui să configurați timpul de rulare Flatpak pe computer. Configurați timpul de execuție pe computerul dvs. Linux urmând ghidul nostru pe acest subiect.
După configurarea timpului de rulare Flatpak pe computer, rulați cele două comenzi de mai jos pentru a configura cea mai recentă versiune Steam.
flatpak remote-add --if-not-exists flathub https://flathub.org/repo/flathub.flatpakrepo
flatpak install flathub com.valvesoftware.Steam
Instalați Riftbreaker pe Linux
Cu aplicația Steam instalată pe sistemul dvs. Linux, lansați-o pe computer și conectați-vă la contul dvs. După deschiderea aplicației, urmați instrucțiunile pas cu pas de mai jos pentru ca The Riftbreaker să funcționeze pe Linux.
Pasul 1: Găsiți meniul „Steam” din interiorul Steam și faceți clic pe el pentru a-și dezvălui opțiunile. După aceea, selectați butonul „Setări” pentru a accesa zona de setări Steam. De acolo, faceți clic pe butonul „Steam Play” pentru a accesa zona Steam Play.
În interiorul zonei Steam Play, găsiți și bifați atât caseta „Activați Steam Play pentru toate celelalte titluri”, cât și caseta „Activați Steam Play pentru titlurile acceptate”. În cele din urmă, faceți clic pe „OK” pentru a salva modificările.
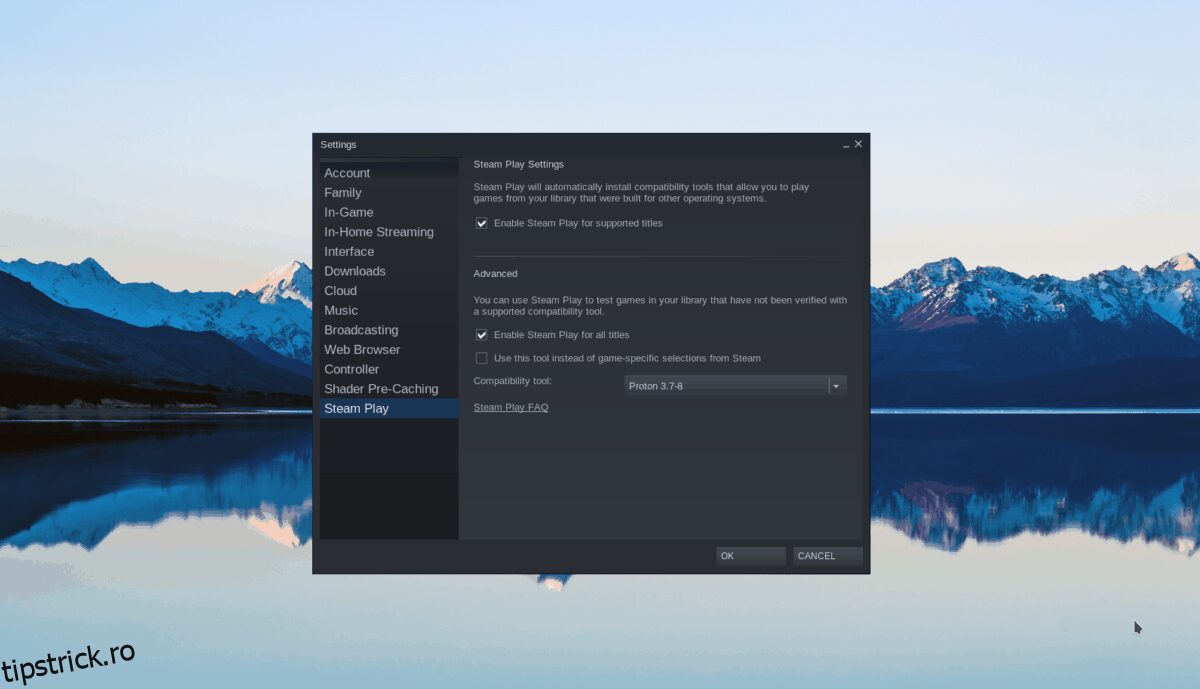
Pasul 2: Trebuie să instalați o versiune personalizată de Proton pentru ca Riftbreaker să funcționeze pe Linux. Pentru a face acest lucru, deschideți o fereastră de terminal și utilizați comenzile de mai jos pentru ca totul să funcționeze.
Steam nativ
mkdir -p ~/.steam/root/compatibilitytools.d wget https://github.com/GloriousEggroll/proton-ge-custom/releases/download/7.0rc3-GE-1/Proton-7.0rc3-GE-1.tar.gz tar -xvf Proton-7.0rc3-GE-1.tar.gz -C ~/.steam/root/compatibilitytools.d/
Flatpak Steam
mkdir -p ~/.var/app/com.valvesoftware.Steam/data/Steam/compatibilitytools.d/ wget https://github.com/GloriousEggroll/proton-ge-custom/releases/download/7.0rc3-GE-1/Proton-7.0rc3-GE-1.tar.gz tar -xvf Proton-7.0rc3-GE-1.tar.gz -C ~/.var/app/com.valvesoftware.Steam/data/Steam/compatibilitytools.d/
După instalarea versiunii personalizate de Steam, reporniți aplicația Steam și conectați-vă din nou.
Pasul 3: Găsiți butonul „Magazin” din interiorul Steam și faceți clic pe el cu mouse-ul pentru a încărca magazinul Steam. Odată ajuns în magazin, găsiți caseta de căutare și faceți clic pe ea cu mouse-ul. Apoi, tastați „The Riftbreaker”.
Căutați rezultatele căutării pentru „The Riftbreaker” și faceți clic pe el pentru a încărca pagina magazinului Steam a jocului.
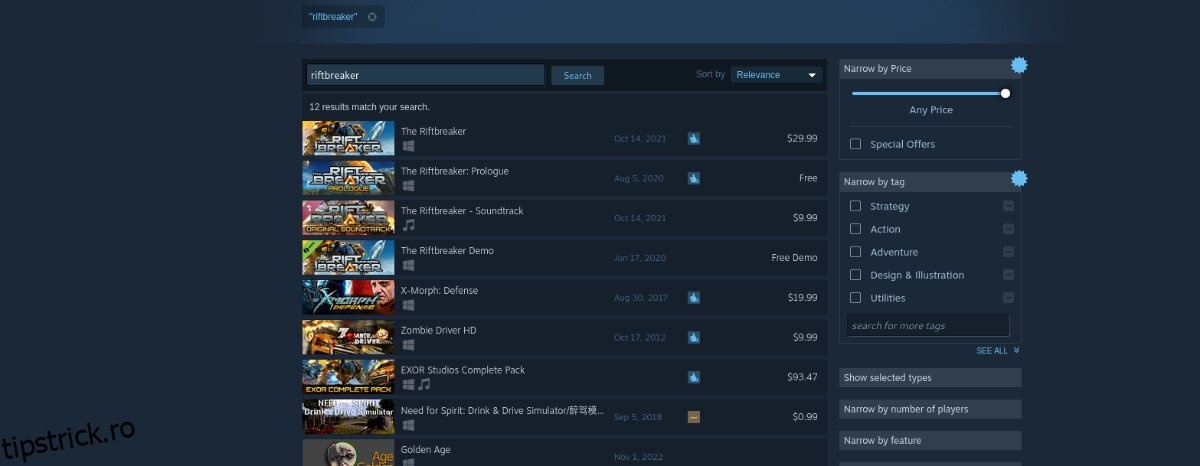
Pasul 4: Pe pagina magazinului The Rifterbreaker, găsiți butonul verde „Adăugați în coș” și faceți clic pe el cu mouse-ul pentru a adăuga jocul în coș. După aceea, cumpărați jocul și adăugați-l în contul dvs.
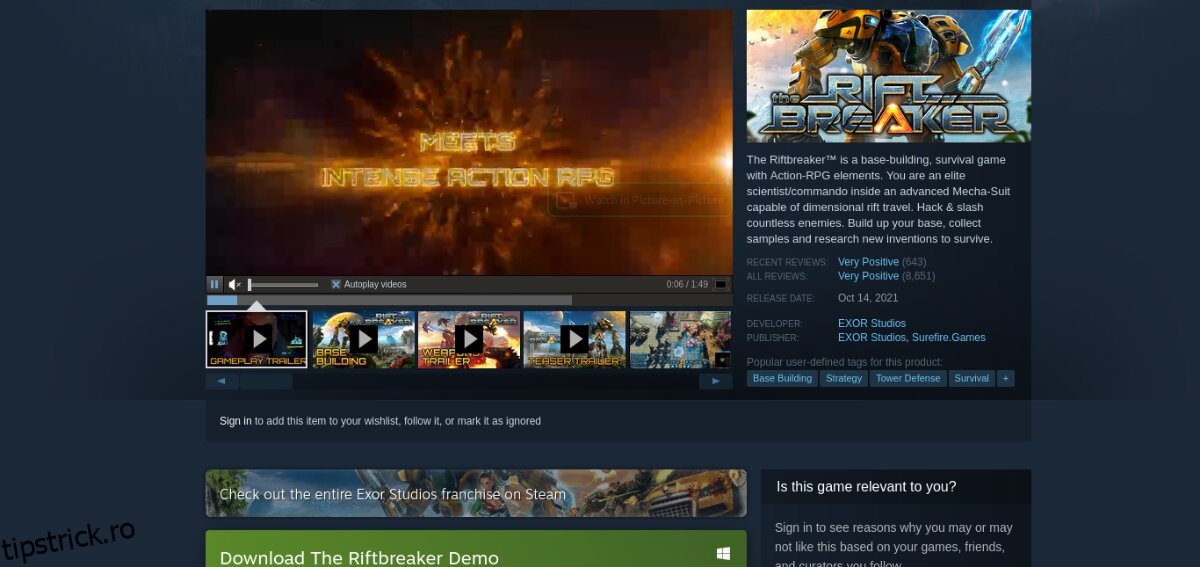
Pasul 5: La achiziționarea Riftbreaker, faceți clic pe butonul „Bibliotecă” pentru a accesa biblioteca de jocuri Steam. Apoi, faceți clic dreapta pe el cu mouse-ul și selectați „Proprietăți” pentru a accesa proprietățile jocului.
În interiorul meniului de clic dreapta, selectați „Setați opțiunile de lansare” și faceți clic pe el. Apoi, adăugați codul la opțiunile de lansare.
PROTON_NO_ESYNC=1 %comandă%
Pasul 6: Găsiți butonul albastru „INSTALARE” și faceți clic pe el cu mouse-ul pentru a descărca și instala jocul pe computer. Când procesul de descărcare este finalizat, butonul albastru „INSTALARE” va deveni un buton verde „JOAȚI”. Selectați-l pentru a porni jocul.


