Galactic Civilizations III este un joc de strategie dezvoltat de Stardock pentru computere Windows. Este o continuare a Galactic Civilizations II și a fost lansat pentru prima dată în 2015. În prezent, nu există un port nativ pentru Linux, dar este ușor să-l faci să funcționeze pe Linux cu câteva modificări. Iată cum.

Cuprins
Cum să funcționeze Galactic Civilizations III pe Linux
Galactic Civilizations III funcționează pe Linux cu ajutorul tehnologiei unice Proton de la Valve, care este încorporată în clientul Steam pentru Linux. Ca rezultat, va trebui să vedem cum să instalăm clientul Steam pentru Linux.
Instalați Steam
Pentru a începe instalarea Steam pentru Linux, deschideți o fereastră de terminal. Deschideți o fereastră de terminal pe desktop și apăsați Ctrl + Alt + T de pe tastatură. Alternativ, utilizați meniul aplicației și căutați „terminal” pentru a-l deschide.
Când fereastra terminalului este deschisă, instalarea Steam poate începe. Folosind instrucțiunile de mai jos care corespund sistemului de operare Linux pe care îl utilizați în prezent.
Ubuntu
Pentru a configura clientul Steam pentru Linux pe computerul dvs. Linux, utilizați comanda apt install de mai jos.
sudo apt install steam
Debian
Pentru ca cel mai recent Steam să funcționeze pe Debian, va trebui să descărcați pachetul DEB pe computer. Folosind comanda wget de mai jos, luați cel mai nou pachet Steam DEB.
wget https://steamcdn-a.akamaihd.net/client/installer/steam.deb
După descărcarea celui mai recent pachet Steam DEB pe computer, instalarea poate începe. Folosind comanda dpkg de mai jos, instalați Steam pe Debian.
sudo dpkg -i steam.deb
Acum că Steam este instalat pe Debian, utilizați comanda apt-get install -f de mai jos pentru a corecta orice problemă de instalare care aprilie a aparut.
sudo apt-get install -f
Arch Linux
Steam este disponibil pentru utilizatorii de pe Arch Linux prin intermediul depozitului de software „multilib”. Pentru a-l configura, începeți prin a deschide fișierul /etc/pacman.conf. De acolo, localizați linia „#multilib” și eliminați simbolul # de pe ea, precum și direct sub ea. Apoi, salvați editările.
După ce părăsiți editarea, utilizați comanda pacman pentru a vă resincroniza cu serverele oficiale Arch Linux. După aceea, utilizați a doua comandă pacman pentru a instala cea mai recentă versiune a Steam.
sudo pacman -S steam
Fedora/OpenSUSE
Dacă utilizați Fedora și OpenSUSE, veți putea instala Steam din surse de software incluse în sistemele de operare respective. Cu toate acestea, versiunea Flatpak a Steam funcționează mult mai bine pe Flatpak. Vă sugerăm să urmați aceste instrucțiuni.
Flatpak
Pentru ca Steam să funcționeze prin Flatpak, începeți prin a instala pachetul „flatpak”. Pentru a instala pachetul Flatpak, utilizați managerul de pachete de pe computer. Dacă întâmpinați probleme la configurarea acestuia, vă rugăm să urmați ghidul nostru pe acest subiect.
După configurarea timpului de rulare Flatpak pe computerul dvs. Linux, utilizați cele două comenzi de mai jos pentru a instala aplicația Steam.
flatpak remote-add --if-not-exists flathub https://flathub.org/repo/flathub.flatpakrepo
flatpak install flathub com.valvesoftware.Steam
Instalați Galactic Civilizations III pe Linux
Acum că Steam este instalat, lansați aplicația și conectați-vă cu acreditările contului dvs. de utilizator. După aceea, urmați instrucțiunile pas cu pas de mai jos pentru a face ca Galactic Civilizations III să funcționeze pe Linux.
Pasul 1: Pentru a începe, faceți clic pe meniul „Steam” și selectați butonul „Setări” pentru a accesa zona de setări Steam. Odată ajuns în zona de setări, găsiți butonul „Steam Play” și faceți clic pe el.
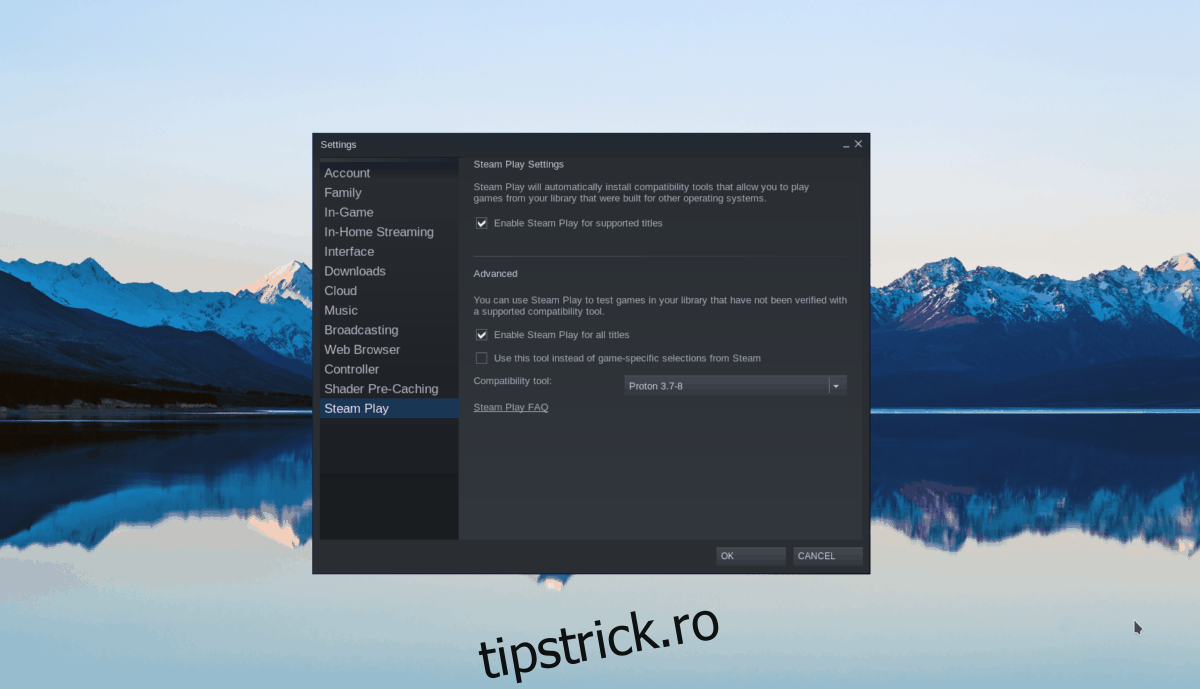
În zona Steam Play, faceți clic pe butonul „OK” pentru a aplica modificările. Caseta „Activați Steam Play pentru titlurile acceptate”, precum și butonul „Activați Steam Play pentru toate celelalte titluri”.
Pasul 2: După configurarea Steam Play, găsiți butonul „Magazin” și faceți clic pe el cu mouse-ul. De acolo, găsiți caseta de căutare și introduceți „Galactic Civilizations III”. Apăsați tasta Enter pentru a vizualiza rezultatele căutării.
Priviți rezultatele căutării și faceți clic pe „Galactic Civilizations III” pentru a accesa pagina Steam Storefront a jocului. Odată ajuns pe pagină, găsiți butonul verde „adăugați în coș” pentru a-l adăuga în coșul contului dvs. Steam. Apoi, utilizați coșul pentru a cumpăra jocul în contul dvs.
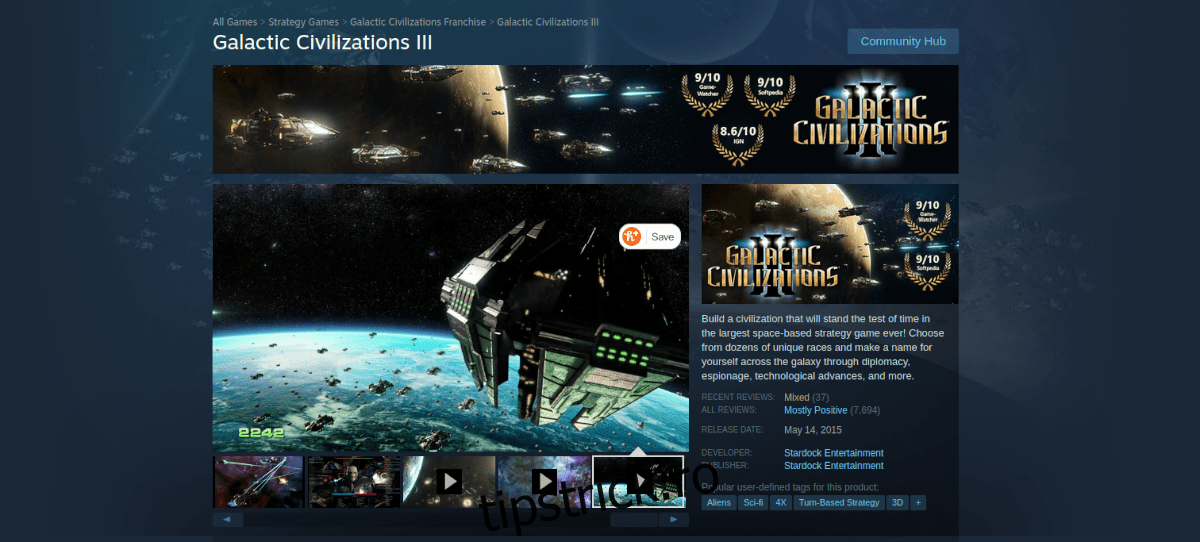
Pasul 3: Faceți clic pe butonul „Bibliotecă” pentru a accesa biblioteca dvs. Steam. În zona bibliotecii Steam, localizați Galactic Civilizations III și faceți clic pe ea cu mouse-ul. Apoi, localizați butonul albastru „INSTALARE” pentru a începe descărcarea și instalarea jocului pe computer. Descărcarea nu ar trebui să dureze mult.
Pasul 4: Când descărcarea este completă, Galactic Civilizations III va fi instalat pe computerul dvs. Linux. De aici, butonul albastru „INSTALARE” va deveni un buton verde „PLAY”.
Faceți clic pe butonul „JOCARE” pentru a porni jocul. Rețineți că prima dată când porniți Galactic Civilizations III, ar putea dura ceva timp, deoarece Proton trebuie să configureze totul. Fii răbdător.

Când jocul își termină configurația inițială, vei fi gata să joci. Joc fericit!

