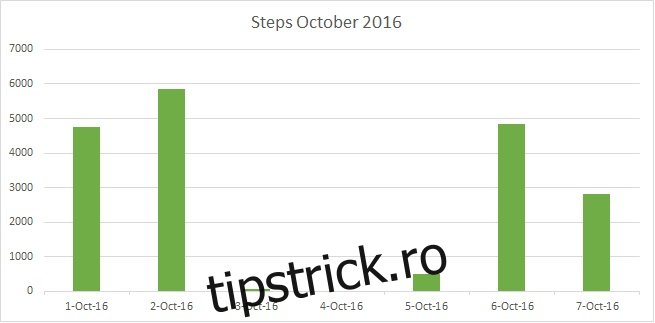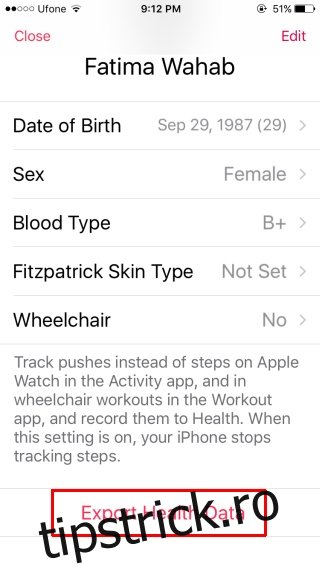Aplicația Health din iOS colectează diferite tipuri de date, fie direct, fie prin aplicații terță parte. Dacă aveți un Apple Watch, datele aplicației Health sunt probabil mai bogate. Datele aplicației Health pot fi transferate între dispozitive iOS și le puteți exporta. Când exportați date din aplicația Health, acestea sunt exportate în două fișiere XML. Aplicația le arhivează și vă permite să alegeți cum doriți să o salvați. Totul este foarte ușor până în acest moment. Când extrageți fișierul zip, totuși, este greu să înțelegeți fișierele XML din interior. Adesea, este posibil să nu știți ce aplicație poate citi fișierul XML și cum să înțelegeți datele din interiorul acestuia. Vom descompune totul pentru tine.
Cuprins
Exportați datele aplicației de sănătate
Deschideți aplicația Sănătate și atingeți insigna de profil din dreapta sus. Pe ecranul profilului, derulați în jos și atingeți butonul „Exportați date de sănătate”. Aplicația va crea un fișier arhivat și vă va întreba cum doriți să îl salvați. Îl puteți e-mail către dvs. sau îl puteți salva pe o unitate cloud.
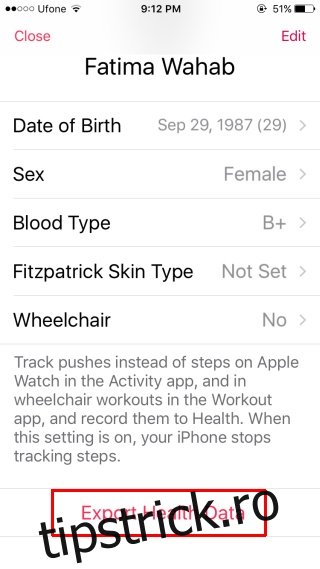
Citirea datelor aplicației de sănătate
Presupunând că aveți fișierul arhivat pe desktop, continuați și extrageți-l. Folderul extras va avea două fișiere în interior; export.xml și export_cda.xml.
Datele dvs. se află în fișierul export.xml. Pentru a-l deschide aveți nevoie de o aplicație care să citească formatul XML și să-l afișeze corect. Recomand MS Excel. Este ceea ce voi folosi pentru a vă arăta cum să înțelegeți datele.
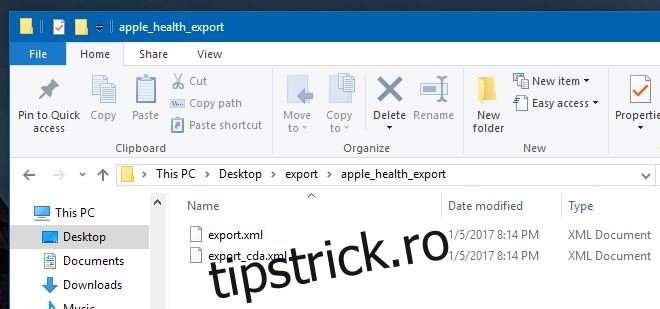
Deschideți Excel și deschideți acest fișier prin comanda „Deschidere”. Când Excel deschide acest fișier, vă va oferi trei opțiuni pentru a alege cum să-l deschideți, selectați „Ca registru de lucru numai pentru citire”.
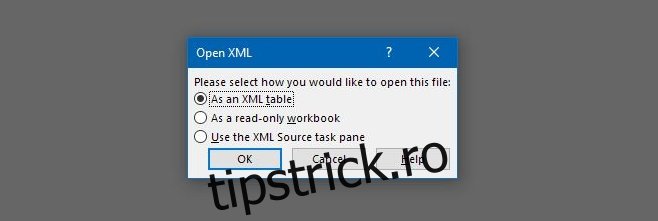
Odată ce fișierul este deschis și doriți să-l editați fără restricții, pur și simplu copiați și lipiți-l într-un fișier nou. Așa arată datele când le deschide Excel.
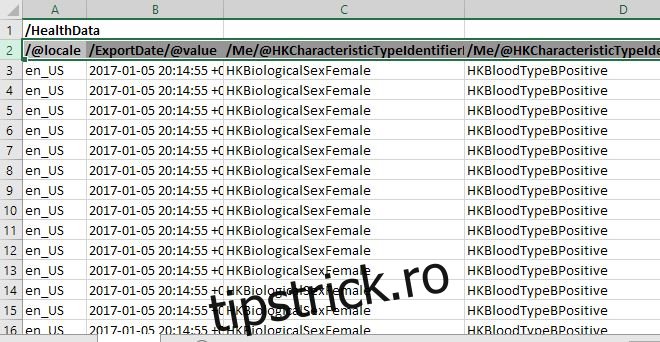
Înțelegerea datelor din aplicația de sănătate
Veți observa că multe celule din fișierul XML repetă aceeași valoare iar și iar. Acest lucru va fi valabil pentru primele câteva coloane pe care le vedeți. Pe măsură ce derulați spre dreapta și continuați să citiți coloanele și apoi rândurile, datele vor începe să varieze. Iată o detaliere a ceea ce vă arată fiecare celulă;
/@locale: Acesta vă arată unde, așa cum a fost detectat din țara din App Store, au fost salvate datele dvs.. Valoarea sa nu se va schimba niciodată și se va repeta pentru fiecare rând.
/ExportDate/@value: Aceasta arată data și ora la care datele au fost exportate. Din nou, valoarea sa nu se va schimba niciodată și se va repeta pentru fiecare rând.
/Me/@HKCharacteristicTypeIdentifierBiologicalSex: Acesta este sexul tău biologic, așa cum l-ai introdus în aplicația Sănătate. Va rămâne același pentru toate intrările.
/Me/@HKCharacteristicTypeIdentifierBloodType: Aceasta este grupa dvs. de sânge și, din nou, această coloană va repeta aceeași valoare. Pentru a-l citi, uită-te la fragmentul care urmează după „HKBloodType” și care îți va spune care este grupa ta de sânge salvată, de exemplu, HKBloodTypeBPpozitive
/Me/@HKCharacteristicTypeIdentifierDateOfBirth: aceasta este data ta de naștere.
/Me/@HKCharacteristicTypeIdentifierFitzpatrickSkinType: Acesta este tipul tău de piele Fitzpatric. Măsoară sensibilitatea pielii la soare și este introdus manual de dvs. în aplicația Sănătate. Aceeași valoare se va repeta în această coloană. Dacă nu ați selectat niciodată un tip de piele, celulele din coloană vor avea toate valoarea „HKFitzpatrickSkinTypeNotSet”.
/Record/#id: Acesta este numărul de serie al punctului de date. Va începe la 1 și apoi va continua pentru a număra fiecare rând de date completate.
/Record/@creationDate: data la care a fost înregistrată înregistrarea, adică punctul de date. Când mai târziu încercați să vă uitați la câți pași ați făcut, de exemplu, octombrie 2016, veți folosi această coloană pentru a restrânge data.
/Înregistrare/@dispozitiv: Aceasta vă identifică dispozitivul și nu este chiar atât de relevant decât dacă doriți să separați datele colectate de iPhone și datele colectate de Apple Watch. Datele din această coloană vă spun ce dispozitiv a salvat datele și ce versiune iOS rula. Rețineți că citirea modelului de iPhone este inexactă. O mostră de valori din această coloană este următoarea. Aceste date provin de la un iPhone 6/
name:iPhone, manufacturer:Apple, model:iPhone, hardware:iPhone7,2, software:9.3
/Record/@endDate: data de încheiere la care punctul de date a fost înregistrat. Aceasta va include atât data, cât și ora.
/Record/@sourceName: Aceasta arată sursa datelor colectate. Primele două celule vor avea valoarea „Sănătate”. Aceasta indică datele pe care un utilizator le-a adăugat manual în aplicația Sănătate. Coloana va prezenta „[Your Name] iPhone” pentru datele pe care iPhone-ul dvs. le-a colectat direct, va afișa numele unei aplicații dacă datele au fost adăugate printr-o aplicație și „Clock” pentru datele legate de obiceiurile dvs. de somn colectate prin aplicația Ceas.
/Record/@sourceVersion: această coloană va arăta ce versiune iOS rula dispozitivul dvs. când a fost înregistrat un anumit punct de date.
/Record/@startDate: data și ora la care a început activitatea. Aceasta este diferită de data creării, deoarece este posibil să nu fi adăugat anumite activități în aplicația dvs. Sănătate sau este posibil să nu fi salvat date într-o activitate.
/Record/@type: Aceasta este coloana mare, importantă. Segregează tipurile de activități pe care le-a înregistrat. Veți vedea câteva celule goale în partea de sus pentru punctele de date adăugate manual, dar la scurt timp după, veți vedea activități precum;
HKQuantityTypeIdentifierStepCount – Numărul de pași pe care i-ați parcurs
HKQuantityTypeIdentifierDistanceWalkingRunning – Cât de departe ați mers sau ați alergat
/Record/@unit: Unitățile în care sunt înregistrate datele sunt afișate aici. Celulele goale indică date precum sexul și grupa sanguină, care nu au unități. Veți vedea „număr” pentru pașii parcurși și km pentru distanța parcursă. Veți vedea o mulțime de valori care se repetă în această coloană.
/Record/@value: Acesta este oala de aur de la capătul curcubeului; aceasta are valorile individuale pentru datele colectate. De exemplu, dacă vrei să știi câți pași ai făcut în octombrie 2016, aceasta este coloana din care vei totaliza pașii. Vă vom arăta cum să o faceți cu ușurință.
/Record/MetadataEntry/@key: Aceasta reprezintă datele care sunt adăugate manual în aplicația Health sau adăugate prin alte aplicații iOS native. Acestea sunt date introduse în „Sănătate reproductivă”, „Tensiune arterială” sau colectate prin aplicația „Ceas”.
/Record/MetadataEntry/@value: valoarea datelor pe care le-ați introdus manual în aplicația Sănătate.
Sortarea Datelor
Acum că știți ce date are fiecare coloană, este timpul să le sortați și să le înțelegeți. În Excel, selectați rândul cu titlurile coloanelor. Accesați Date>Filtru din panglică.
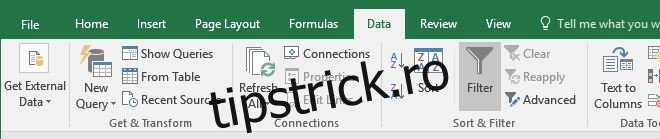
Fiecare coloană va avea adăugat un filtru.

Acum, de dragul acestui exemplu, voi sorta numărul de pași pe care i-am făcut în octombrie 2016. Coloanele din care trebuie să filtrez datele sunt; /Record/@type, /Record/@value și /Record/@startDate.
Faceți clic pe săgeata derulantă a filtrului din coloana /Record/@type și priviți diferitele tipuri de activitate pe care le conțin datele. Deoarece vreau să aflu câți pași am făcut, voi deselecta toate tipurile și voi selecta doar „HKQuantityTypeIdentifierStepCount”. Nu va trebui să fac nimic coloanei /Record/@value, deoarece restrângerea Tipului din coloana /Record/@type va filtra și punctele de date irelevante din coloana /Record/@value.
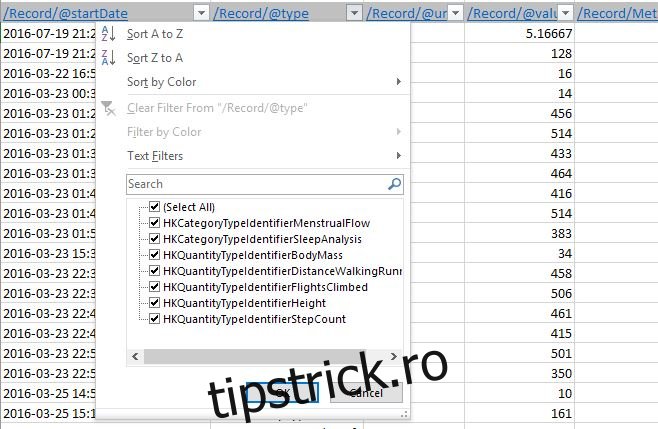
Tot ce trebuie făcut acum este să sortăm datele după dată. Accesați coloana /Record/@startDate și restrângeți data. Faceți clic pe săgeata derulantă a filtrului și utilizați bara de căutare pentru a specifica datele pe care doriți să le includeți. De exemplu, pentru octombrie 2016, am tastat 2016-10 și a găsit automat toate datele pentru luna respectivă și le-a selectat. Nu faceți clic pe opțiunea „Adăugați selecția curentă la filtrare”. Faceți clic pe Ok și datele vor fi filtrate.
Realizarea de grafice
Ceea ce vedeți acum în registrul de lucru Excel sunt datele pașilor pentru octombrie 2016. Continuați și faceți un grafic. Cu siguranță veți dori să rafinați puțin datele înainte de a crea un grafic din ele. De exemplu, este posibil să doriți să însumați toate valorile datelor pentru o singură zi într-o singură valoare. Dacă doriți să faceți un grafic al pașilor pe care i-ați făcut în octombrie 2016, veți dori să totalizați toți pașii pe care i-ați făcut la 1 octombrie, 2 octombrie etc., astfel încât să aveți doar 30 de valori de date de reprezentat în final. Durează puțin timp, dar iată datele mele pentru primele șapte zile ale lunii octombrie 2016. Utilizați formula „Suma” pentru a număra pașii și apoi selectați un grafic în care să îi reprezentați.