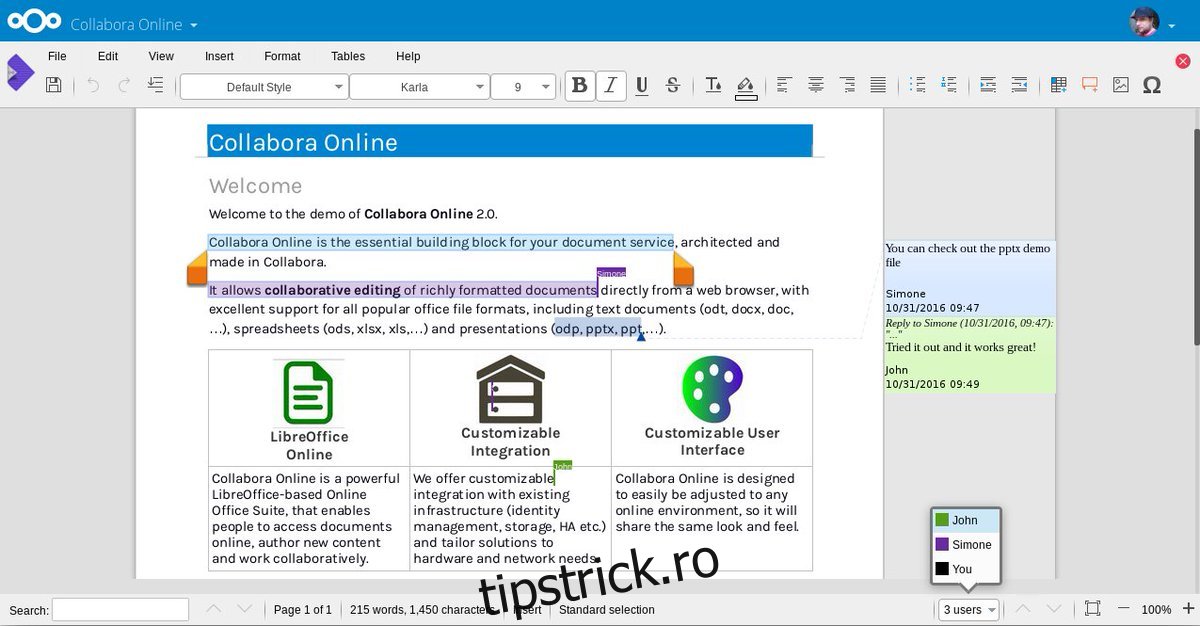LibreOffice a fost mult timp cea mai bună soluție gratuită pentru instrumentele de productivitate pe Linux. Cu toate acestea, clientul de sine stătător LibreOffice este limitat și pur și simplu nu îl reduce atunci când vine vorba de colaborare online, productivitate Google și stil Google Drive.
Aici intervine Collabora. Este o versiune modificată a Libre Office Online, cu zeci de funcții comparabile cu multe instrumente de birou de internet proprietare. Cel mai bun dintre toate, software-ul se poate integra direct în multe soluții cloud găzduite de sine. Iată cum puteți integra Libre Office cu NextCloud.
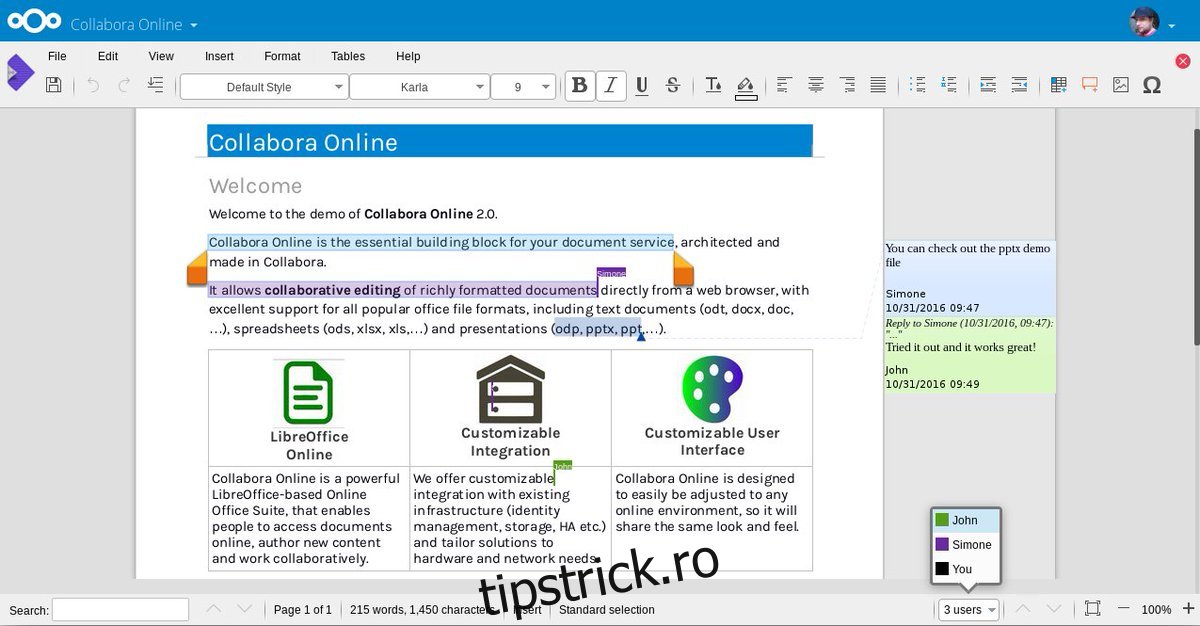
Configurarea software-ului Collabora este puțin obositoare, dar în cele din urmă merită, mai ales pentru cei care doresc să-și găzduiască propria soluție de birou sub Linux.
Notă: utilizarea software-ului Collabora necesită un server Docker Nextcloud cu un certificat SSL valid. Un server Snap Nextcloud nu va funcționa, din păcate.
Cuprins
Configurați Nextcloud pe serverul Ubuntu
Utilizarea Collabora pe Nextcloud începe cu un server Nextcloud în stil Docker. Pentru a începe configurarea, instalați Docker și trageți cel mai recent container Nextcloud din Docker Hub.
Vă rugăm să rețineți că această configurare pentru Collabora funcționează cel mai bine cu serverul Ubuntu, așa că tutorialul se va concentra în primul rând pe ea. Cu toate acestea, dacă nu utilizați serverul Ubuntu, urmați, deoarece instrucțiunile sunt foarte asemănătoare pe majoritatea sistemelor.
sudo docker pull undeadhunter/nextcloud-letsencrypt
Tragerea în jos a containerului Nextcloud Docker este foarte asemănătoare cu instalarea Snap. Nu este necesară nicio setare sau configurare. În schimb, ieșiți din Root și derulați la un utilizator obișnuit.
Notă: pentru a accesa Collabora în afara rețelei LAN, va trebui să configurați SSL cu Nextcloud și Docker. Consultați documentația oficială pentru a afla cum să configurați acest lucru.
sudo docker run -it --name nextcloud --hostname nextcloud-letsencrypt -e CERTBOT_DOMAIN="nextcloud-letsencrypt" -e CERTBOT_EMAIL="email" -p 80:80 -p 443:443 undeadhunter/nextcloud-letsencrypt
Dacă comanda are succes, Nextcloud ar trebui să ruleze. Accesați-l printr-un browser web:
https://ip.address:8080
Urmați pașii pentru a configura o instalare Nextcloud în containerul Docker. Când ați terminat, deschideți o filă nouă și generați un nou certificat SSL cu LetsEncrypt.
sudo docker exec -it nextcloud-crypt /certbot.sh
Configurați Collabora
Serverul Nextcloud Docker este activ și rulează. Apoi, este timpul să configurați serverul Collabora, astfel încât să poată interacționa cu Nextcloud și cu pluginul Collabora Office.
Ca și Nextcloud, software-ul Collabora trebuie să ruleze și într-o imagine Docker. Deschideți cea mai recentă versiune a software-ului server Collabora cu comanda docker pull:
sudo docker pull collabora/code
Collabora trebuie să ruleze alături de Nextcloud, pentru a funcționa. Folosind comanda docker run, porniți serverul. Asigurați-vă că editați comanda și modificați „nextcloudserveraddress”, pentru a se potrivi nevoilor dvs.
Notă: Nu eliminați simbolurile barei oblice inverse!
sudo docker run -t -d -p 127.0.0.1:9980:9980 -e 'domain=nextcloudserveraddress' --restart always --cap-add MKNOD collabora/code
Apache Reverse Proxy
Software-ul Collabora are nevoie de un proxy invers pentru a funcționa eficient. Rularea proxy-ului invers necesită Apache2, așa că asigurați-vă că îl aveți deja pe server. Pe Ubuntu, serverul Apache2 poate fi instalat cu ușurință cu:
sudo apt install lamp-server^
Când Apache2 este configurat, utilizați a2enmod pentru a activa modulele proxy. Aceste module sunt importante, iar proxy-ul invers nu va rula fără ele.
sudo a2enmod proxy sudo a2enmod proxy_wstunnel sudo a2enmod proxy_http sudo a2enmod ssl
Cu modulele funcționând, este timpul să creați un nou fișier Virtual Host. În terminal, utilizați atingerea pentru a crea un nou fișier de configurare.
sudo touch /etc/apache2/sites-available/your-collabora-site.com.conf
Collabora necesită un certificat SSL pentru a rula proxy-ul, precum și software-ul. Cea mai rapidă modalitate de a realiza această sarcină este utilizarea instrumentului LetsEncrypt. În terminal, rulați următoarea comandă pentru a obține LetsEncrypt pentru Apache2.
sudo apt install letsencrypt python-letsencrypt-apache
sudo letsencrypt --apache --agree-tos --email email-address -d collabora-server-ip-or-domain.com
Deschideți noul fișier gazdă virtuală cu Nano.
sudo nano /etc/apache2/sites-available/your-collabora-site.conf
Lipiți următorul cod în Nano:
ServerName office.your-domain.com
SSLCertificateFile /etc/letsencrypt/live/collabora-server-ip-or-domain.com/fullchain.pem
SSLCertificateKeyFile /etc/letsencrypt/live/collabora-server-ip-or-domain.com/privkey.pem
Includeți /etc/letsencrypt/options-ssl-apache.conf
# Trebuie permise barele oblice codificate
AllowEncodedSlashes NoDecode
# Container folosește un certificat unic nesemnat
SSLProxyEngine activat
SSLProxyVerify Nici unul
SSLProxyCheckPeerCN Dezactivat
SSLProxyCheckPeerName Dezactivat
# păstrează gazda
ProxyPreserveHost activat
# html static, js, imagini etc. servite de la loolwsd
# loleaflet este partea client a LibreOffice Online
ProxyPass /loleaflet https://127.0.0.1:9980/loleaflet retry=0
ProxyPassReverse /loleaflet https://127.0.0.1:9980/loleaflet
# URL de descoperire WOPI
ProxyPass /hosting/discovery https://127.0.0.1:9980/hosting/discovery retry=0
ProxyPassReverse /hosting/discovery https://127.0.0.1:9980/hosting/discovery
# Websocket principal
ProxyPassMatch „/lool/(.*)/ws$” wss://127.0.0.1:9980/lool/$1/ws nocanon
# Consola de administrare websocket
ProxyPass /lool/adminws wss://127.0.0.1:9980/lool/adminws
# Descărcați ca, prezentare pe ecran complet și operațiuni de încărcare a imaginilor
ProxyPass /lool https://127.0.0.1:9980/lool
ProxyPassReverse /lool https://127.0.0.1:9980/lool
Apăsați Ctrl + O pentru a salva documentul, apoi reporniți Apache 2 cu:
sudo sytemctl restart apache2
Integrați LibreOffice cu Nextcloud
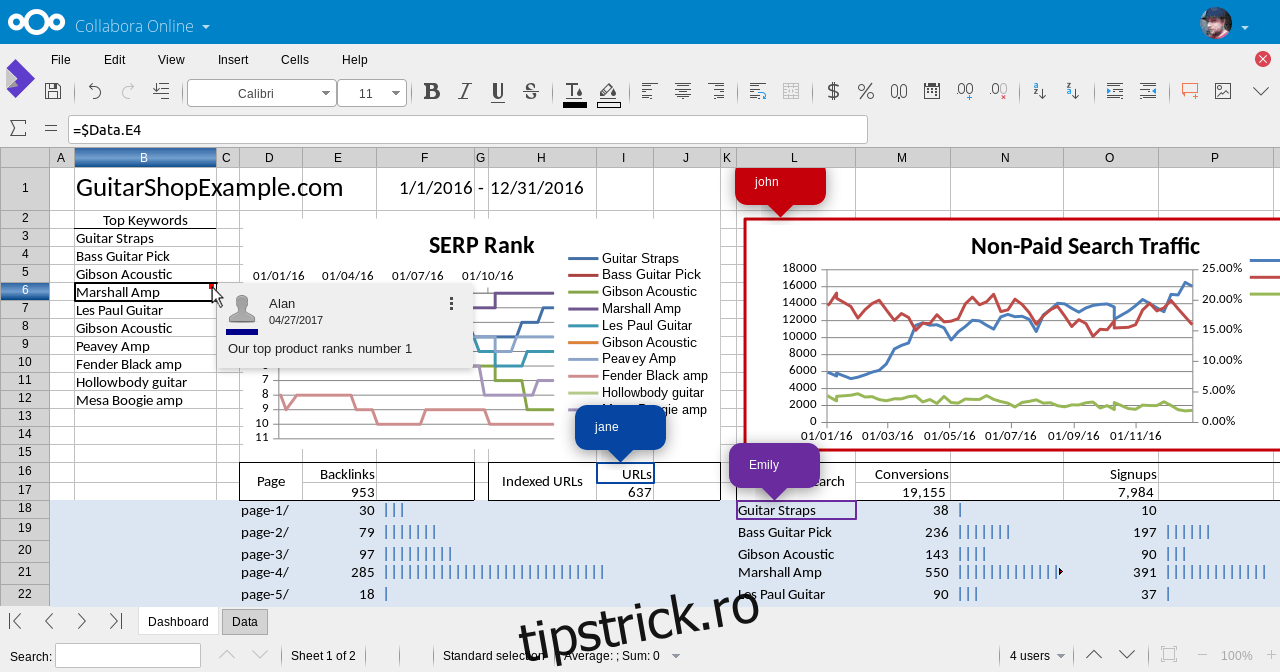
Toată configurația necesară pentru a rula Collabora este îngrijită. Tot ce a mai rămas este să integrați LibreOffice cu Nextcloud. Pentru a activa integrarea, deschideți interfața web Nextcloud, selectați pictograma roată și faceți clic pe butonul „Aplicații”.
Căutați în secțiunea de aplicații „Collabora” și faceți clic pe butonul pentru a o instala. Apoi, reveniți la interfața de administrare Nextcloud și faceți clic pe „Administrator”, apoi pe „Collabora Online”.
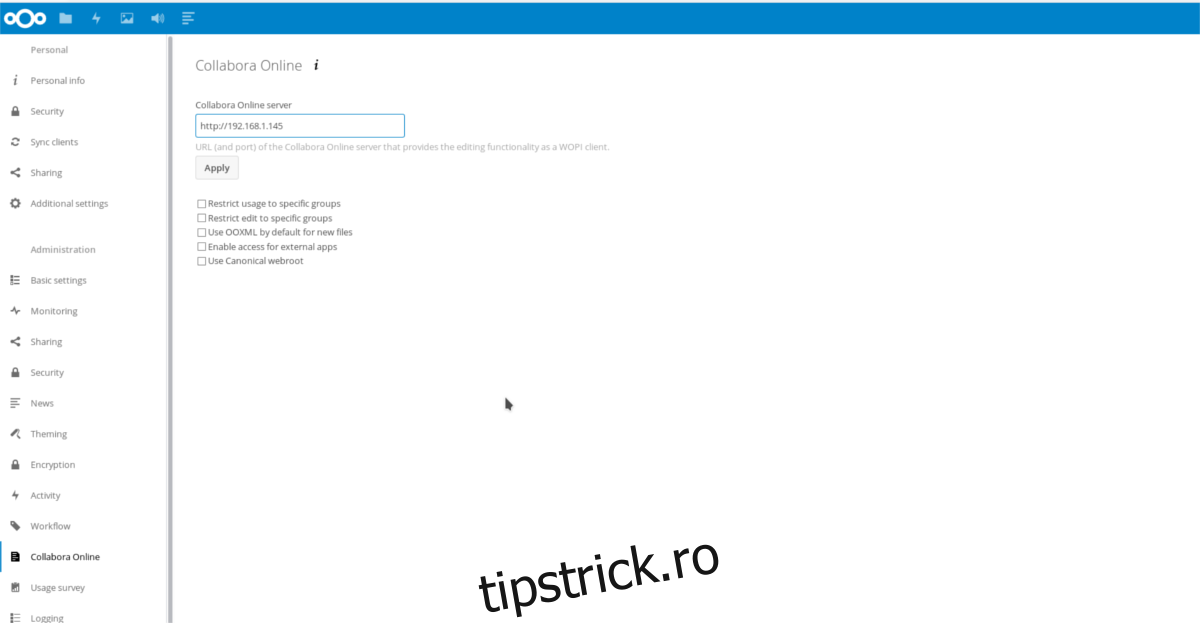
În secțiunea „Collabora Online” a interfeței de administrare, completați adresa IP la serverul Collabora Online și faceți clic pe butonul „Aplicați” pentru a salva setările.
De aici, oricine va putea accesa și utiliza Access Nextcloud Collabora de pe orice PC, prin interfața Web Nextcloud.