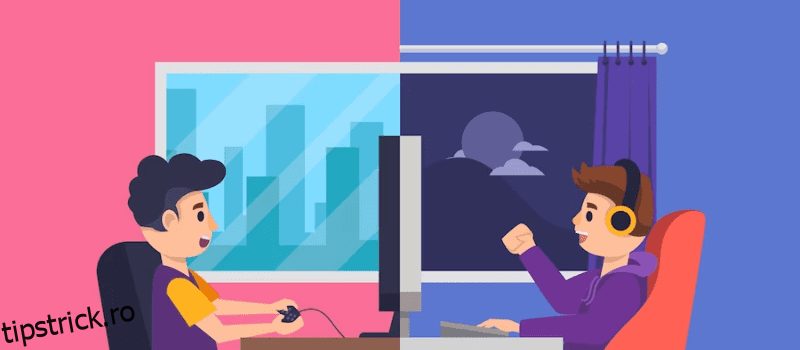Instalarea Steam pe Linux este simplă, iar experiența este similară cu Windows.
Jocurile pe Linux au fost puțin dificile, limitând jucătorii la jocuri open-source, mașini virtuale și emulare.
Cu toate acestea, lansarea Steam pentru Linux a schimbat modul pentru jucători.
Dacă sunteți pe Steam, puteți stoca cu ușurință fișierele de joc salvate în cloudul Steam, astfel încât să puteți relua jocul de unde l-ați lăsat.
Deci, ești un pasionat de Linux și de jocuri și te întrebi cum să instalezi Steam pe computerul tău Linux?
Dacă da, să discutăm despre instalarea Steam pe Linux și jocul fără probleme.
Cuprins
Ce este Steam?
Steam este un magazin digital și un serviciu de distribuție pentru jocuri video. Această platformă a fost proiectată și dezvoltată de Valve Corporation în 2003.
Clientul Steam le permite utilizatorilor să instaleze jocuri direct în cloud după cumpărare. În plus, utilizatorii Steam au flexibilitatea de a-și posta recenzii, de a cumpăra DLC-uri, de a încărca conținut creat de sine și multe altele.
Clientul Steam are, de asemenea, mai multe funcții, cum ar fi accesul la o listă de prieteni, realizarea unei actualizări automate, chat vocal în joc și partajarea jocurilor între prieteni.
Cu cuvinte simple, Steam este o platformă pentru jocuri video online care sunt construite cu scopul de a remedia actualizările de joc lansate. Adaugă patch-uri pentru a preveni blocările din cauza prea mulți jucători online care joacă simultan. Steam este încă în stadiul beta.
Interfața ușor de utilizat a Steam vă permite să căutați oferte excelente la jocurile disponibile, de la aventură și acțiune până la shootere la persoana a treia și indie. Veți avea opțiunea de a antrena sau de a oferi obiecte de colecție în cadrul comunității dvs.
Steam funcționează pe dispozitive Windows, TV, mobile, Linux și MacBook. Pentru a-l folosi, aveți nevoie doar de o conexiune în bandă largă pentru a obține o conexiune la internet de mare viteză și de un sistem modern pentru a juca jocuri de neoprit. PC-urile pentru jocuri promit performanțe de calitate, console personalizabile, stocare desktop și compatibilitate cu camera de zi.
Caracteristicile Steam
Valve lucrează constant pentru a aduce noi actualizări și cele mai recente caracteristici, cum ar fi:
- Chat Steam: Vorbește cu prietenii sau grupurile prin voce sau text fără a părăsi jocul. Utilizați opțiuni precum Tweeturi, GIF-uri, videoclipuri și mai mult pe Steam.
- Hub-uri de jocuri: obțineți totul despre joc într-un singur loc. Încărcați conținut, participați la discuții și aflați cele mai recente actualizări care urmează.
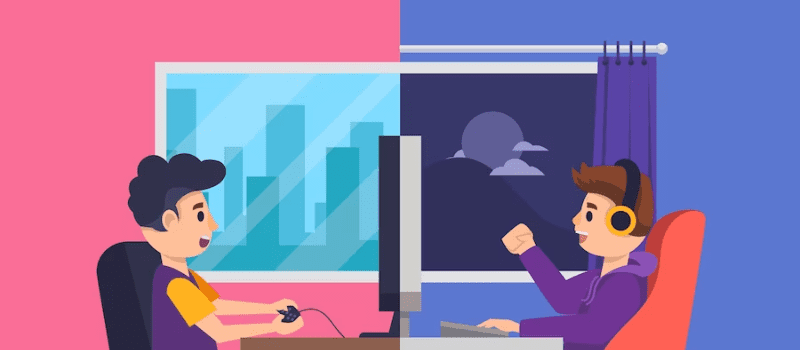
- Difuzare pe Steam: transmiteți cu ușurință jocul în direct cu un clic pe un buton și partajați-le membrilor comunității sau prietenilor dvs.
- Atelier Steam: Descoperiți, descărcați și creați produse cosmetice și moduri create de jucători pentru aproximativ 1000 de jocuri acceptate.
- Disponibil pe mobil: poți accesa Steam oriunde în lume folosind dispozitive Android sau iOS cu dispozitivele tale mobile.
- Acces timpuriu la jocuri: joacă, descoperă și implică-te în jocurile tale pe măsură ce evoluează.
- Multilingv: Pentru a juca jocuri multiplayer, o comunitate globală este esențială. Astfel, clientul Steam acceptă aproximativ 28 de limbi.
Cerință minimă de sistem
Steam pentru Linux are nevoie de anumite programe software și hardware. Să discutăm următoarele:
- Necesită AMD Opteron sau Pentium 4 de 1 GHz cu set de instrucțiuni AMD64 (x86-64), suport CMPXCHG16B (steaguri cx16 – /proc/cpuinfo) și suport SSE3 (steaguri pni – /proc/cpuinfo)
- 5 GB spațiu pe hard disk și 512 MB RAM
- Conexiune la internet mai bună (viteze DSL/cablu recomandate)
- Ultimul LTS Ubuntu complet actualizat

- Cele mai recente drivere grafice pe 32 de biți (i386, IA32) și 64 de biți (x86-64, AMD64)
- Kernel Linux pe 64 de biți (AMD64, x86-64).
- Suport pentru driverul AMD: pentru cardurile recente, puteți instala driverul 12.11. Pentru plăcile video vechi, Catalyst 13.2 Legacy este cel mai recent pentru seriile GPU 2 și 4 și acceptă plăcile video HD2400 Pro.
- Suport pentru driverul NVidia: pentru cardurile recente, cum ar fi seria 8, trebuie să instalați 310.x. Pentru cardurile mai vechi, driverul 304.x acceptă cele mai recente serii Nvidia 6 și 7. Pentru a accesa driverele, trebuie să actualizați mai întâi memoria cache și să instalați driverul de care aveți nevoie.
- Suport pentru drivere Intel HD 3000/4000: trebuie să utilizați cele mai recente drivere Mesa 9 sau mai recente.
Cum să descărcați și să instalați jocurile Steam
A juca jocuri online pe computer este tendința de astăzi. Aproape tuturor le place să joace un fel de joc online. Să discutăm despre cum puteți descărca și instala jocuri Steam pe computer.
- Obțineți un cont Steam gratuit de pe site-ul său.
- Când vă aflați pe site-ul principal al Steam, uitați-vă în partea dreaptă a paginii. Acolo vei găsi un buton care spune „Instalează Steam”. Urmați instrucțiunile după ce faceți clic pe el.
- Odată ce sunteți gata cu clientul Steam, accesați pagina principală a magazinului său.
- Veți găsi o varietate de jocuri pe pagina principală; unele sunt gratuite, iar restul sunt plătite. Alegeți jocul pe care doriți să îl jucați.
- Puteți alege genul de joc, cum ar fi joc de rol, strategie, acțiune, aventură etc. Derulați peste jocul pe care doriți să-l jucați și faceți clic pe acesta. Dacă doriți să jucați jocuri gratuite, puteți accesa opțiunea „Free to Play”.
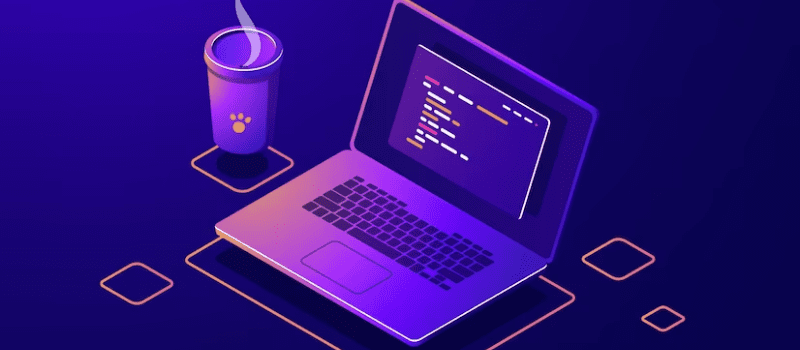
- Asigurați-vă că aveți cerințele minime de care aveți nevoie jocul ales de pe computer. După ce faceți clic pe joc, puteți vedea Cerințele de sistem în partea de jos a paginii.
- După ce cunoașteți cerințele, faceți clic pe butonul „Joacă jocul” din mijlocul de sus al paginii.
- Dacă alegeți un joc free-to-play, puteți urma instrucțiunile pentru a-l instala. Dacă este un joc plătit, poți trece la pasul următor.
- Faceți clic pe „Adăugați în coș”, introduceți acreditările cardului dvs. de credit și faceți clic pe butonul „Cumpărați”. Veți primi o opțiune pentru a instala jocurile.
- După ce ați terminat, veți fi redirecționat automat către biblioteca de jocuri. Căutați jocul pe care tocmai l-ați instalat și apoi descărcați-l. Apoi, faceți clic pe butonul „Play” și începeți să jucați.
Citește și: Cele mai bune jocuri AAA care atrag întreaga comunitate de jocuri
Instalați și configurați Steam pe Ubuntu sau Debian
Există mai multe metode pe care le puteți urma pentru a instala și configura Steam pe un sistem Linux. Pe distribuțiile Debian sau Ubuntu, puteți instala și configura Steam utilizând metodele GUI și CLI.
Iată cum merge:
#1. Instalați Steam din Centrul de software
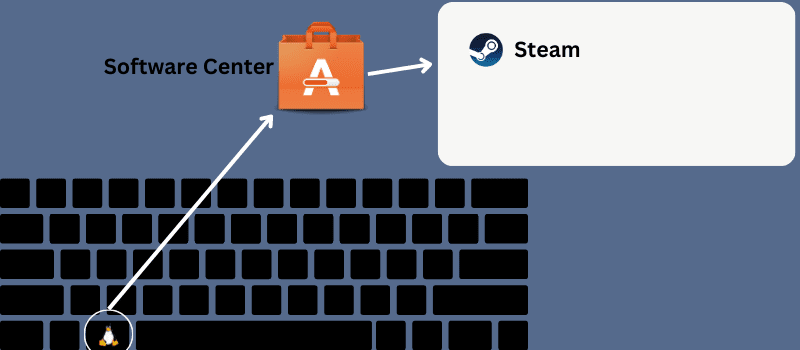
Această metodă este cea mai simplă modalitate de a descărca și configura Steam pe o distribuție Ubuntu sau Debian.
- Dacă utilizați cel mai recent sistem Ubuntu, faceți clic pe Linux sau pe tasta Super de pe tastatură.
- Veți găsi o bară de căutare de sus. Acolo, căutați „Centrul de software”. După ce îl deschideți, găsiți aplicațiile din pictograma de căutare.
- Introduceți Steam pe pictograma de căutare. Când apare, deschideți-l și faceți clic pe butonul de instalare.
- Continuați cu parola de root.
#2. Instalați Steam prin CLI
Dacă sunteți un utilizator cu putere, veți fi mai confortabil cu metoda CLI decât cu metoda GUI. Există două opțiuni simple pentru a instala și configura Steam prin CLI:
Rulați comenzile de mai jos pentru a instala fișierul de instalare:
sudo apt-get update
sudo apt install steam-installer
Odată ce instalarea s-a încheiat, puteți rula pachetul de instalare și îi permiteți să descarce pachetele necesare automat pentru a crea mediul Steam.
Instalați Steam direct pe distribuția Debian sau Ubuntu prin comanda:
sudo apt update && sudo apt install steam
#3. Instalați Steam prin adresa URL APT
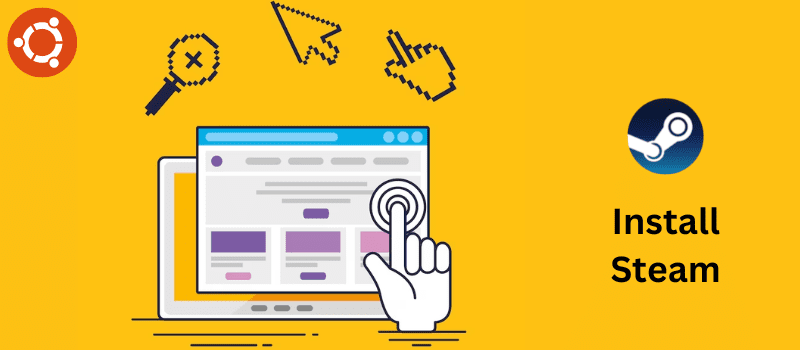
Pentru jucătorii Linux, Linux creează o adresă URL APT pentru Steam, astfel încât jucătorii să poată obține ceea ce își doresc. Fără a scrie nicio comandă, puteți instala și configura cu ușurință Steam pe sistemul dumneavoastră Ubuntu sau Debian.
Doar faceți clic pe butonul APT URL și instalați Steam. Asigurați-vă că depozitul multivers este acolo în sistemul dvs. și este activat înainte de a face clic pe butonul. Dacă nu reușiți să o activați, rulați o comandă pe shell, adică sudo add-apt-repository multiverse.
Copiați APT-URL-ul primit și inserați-l în bara de adrese a browserului. În mod automat, puteți vedea o fereastră pop-up. Inițiază rapid procesul de instalare.
#4. Instalați Steam după descărcarea pachetului Debian
Dacă treceți de la Windows la Ubuntu, cu siguranță vă va plăcea acest proces. Această metodă vă ajută să descărcați și să instalați un pachet Debian compilat pe mașină. Puteți activa butonul pentru a descărca pachetul .deb.
Când procesul de descărcare s-a încheiat, deschideți directorul prin terminal și răsfoiți fișierul. Acum, rulați comanda dpkg (sudo dpkg -i steam_latest.deb) împreună cu accesul root pentru a instala Steam.
Instalați și configurați Steam pe Fedora
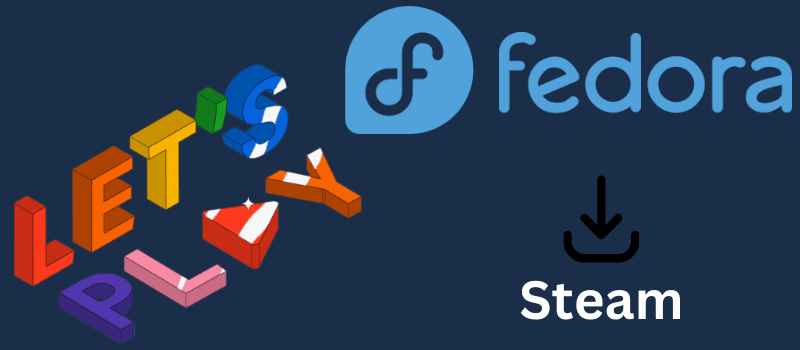
Instalarea Steam și configurarea acestuia pe stația de lucru Fedora are diverse metode, inclusiv metode CLI și GUI. Asigurați-vă că sunteți un utilizator root al sistemului înainte de a începe pașii.
#1. Instalați Steam prin CLI
La început, trebuie să actualizați depozitul de sistem pentru ca sistemul să se potrivească pentru Steam. Pe shell-ul terminalului, puteți rula următoarele comenzi pentru a vă actualiza sistemul:
sudo dnf update –refresh
actualizare sudo dnf
sudo dnf upgrade
Dacă utilizați unul actualizat, probabil, veți găsi pachetele de fuziune RPM pe dispozitivul dvs. Dacă nu găsiți pachetul, puteți rula următoarea comandă:
sudo dnf install https://mirrors.rpmfusion.org/nonfree/fedora/rpmfusion-nonfree-release-$(rpm – %fedora). noarch.rpm
Când terminați procesul de instalare a pachetului de fuziune, rulați comanda dnf pentru a instala Steam pe Fedora. Când instalarea Steam se termină, puteți introduce numele aplicației pe shell-ul terminalului pentru a începe.
sudo dnf install steam -y
aburi
#2. Instalați Steam folosind metoda GUI
Pachetul steam este disponibil în software-ul Fedora. Pentru a instala Steam pe computer, aveți nevoie de o actualizare a depozitului și de a activa depozitul terță parte pe stația de lucru Fedora.
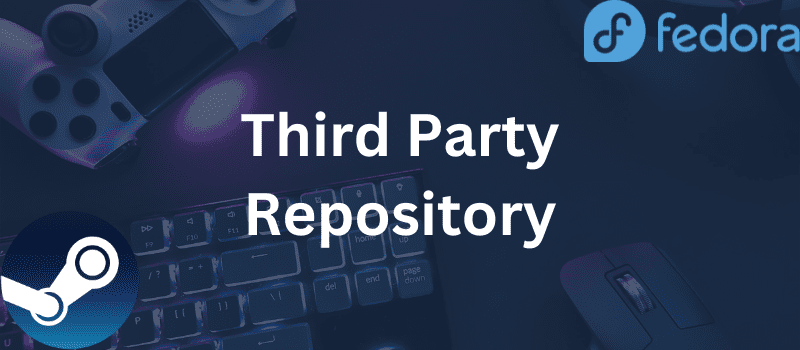
Mai întâi, deschideți software-ul din meniul aplicației. Faceți clic pe pictograma meniului odată ce centrul de software este deschis pentru a deschide setările. Găsiți „Arhiveul terță parte” pentru a-l activa. Acest proces necesită o parolă de root.
După activare, trebuie să închideți aplicația și să o deschideți din nou pentru a găsi setările încărcate. Căutați Steam în bara de căutare. Când vedeți Steam, faceți clic pe nume pentru a deschide pagina pentru instalare. Restul pașilor sunt simpli. Apăsați butonul de instalare și continuați cu pașii și parola de root.
Instalați și configurați Steam pe Linux Mint
Pentru a instala și configura Steam pe sistemul de operare Linux Mint, puteți utiliza mai multe metode. Să le discutăm unul câte unul.
#1. Instalați Steam folosind APT Package Manager
Mai întâi, trebuie să lansați shell-ul terminalului. Executați o comandă pentru a actualiza memoria cache APT. În plus, această comandă actualizează și pachetele instalate.
sudo apt update && sudo apt upgrade -y
Apoi executați următoarea comandă:
sudo apt install steam
#2. Instalați Steam utilizând Synaptic Package Manager
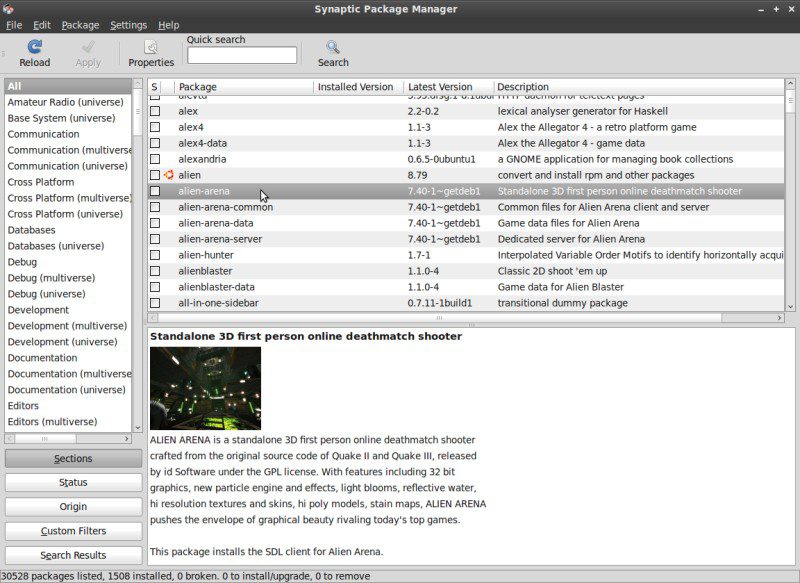 Sursa: Linux Mint
Sursa: Linux Mint
Aceasta este o metodă ușoară, deoarece nu aveți nevoie de nicio linie de comandă. Managerul de pachete Synaptic este pentru cei care preferă GUI. Acesta servește ca un front-end APT. Pentru a instala Steam folosind managerul de pachete synaptic, trebuie să urmați pașii de mai jos:
- Lansați managerul de pachete synaptic
- Introduceți parola root și activați accesul root.
- Faceți clic pe butonul „Reîncărcare” pentru a actualiza memoria cache APT.
- Faceți clic pe butonul de căutare după ce ați introdus Steam în spațiu. Alegeți „Nume” din meniul derulant.
- Selectați programul de instalare Steam. Apoi, selectați „Marcați pentru instalare” folosind meniul când apare după ce faceți clic dreapta pe el.
- Puteți vedea o casetă care conține lista de dependențe care este necesară pentru a fi instalată. Apăsați pe „Marcați”.
- Faceți clic pe butonul de aplicare pentru a implementa modificările.
- Așteptați până când procesul este finalizat. După ce ați terminat, faceți clic pe butonul „Închidere”.
#3. Instalați Steam folosind GUI
Instalarea și configurarea Steam folosind GUI este super ușoară. Trebuie să urmați trei pași simpli și să vă puneți Steam pe sistemul dvs.
- Lansați managerul de programe: faceți clic pe meniul Start pentru a deschide Lansatorul de aplicații și căutați managerul de software. Faceți clic pe pictogramă pentru a rula programul.
- Căutați Steam: Odată ce programul a fost lansat, navigați în secțiunea de căutare și tastați Steam. Faceți clic pe Enter pentru a iniția procesul. Veți găsi Steam pe ecran.
- Instalați Steam: faceți clic pe pictograma Steam și faceți clic pe butonul de instalare pentru a începe procesul de instalare pe sistemul dvs. de operare Mint.
Cum se actualizează Steam
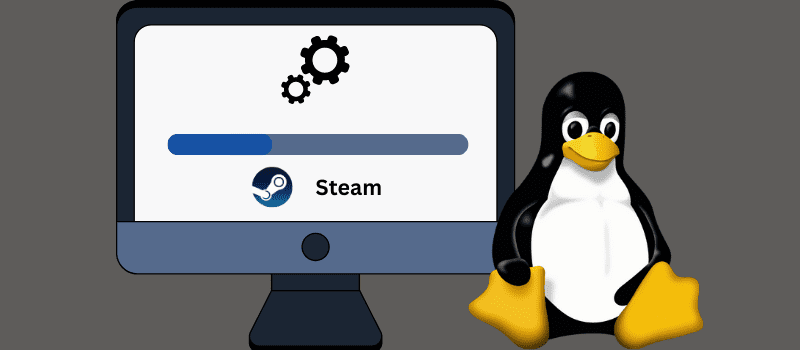
Pentru a vă actualiza clientul Steam pe Linux, trebuie să urmați pașii de mai jos:
- Lansați aplicația.
- Faceți clic pe meniul Steam din colțul din stânga sus.
- În meniul derulant, faceți clic pe „Verificați actualizarea”.
- Veți vedea o casetă de dialog pe ecran. Acesta conține informații despre actualizări.
- Faceți clic pe actualizare și așteptați finalizarea actualizării și relansarea aplicației Steam.
Întrebări frecvente
Este posibil să instalați jocuri Steam pe un driver sau o partiție separată în Linux?
Răspuns: Da, este posibilă instalarea jocurilor Steam pe o unitate partiționată în Linux.
Este sigur să descărcați și să instalați jocuri de pe Steam pe Linux?
Răspuns: Da, este sigur să instalați și să configurați Steam pe Linux.
Sunt toate jocurile mele Steam compatibile cu Linux?
Răspuns: Toate jocurile Steam rulează neapărat pe distribuții Linux.
Îmi pot personaliza jocurile Steam cu mod-uri pe Linux?
Răspuns: Atelierul Steam funcționează în mod similar atât în Linux, cât și în Windows. Puteți personaliza cu ușurință modurile pe Linux.
Cuvinte finale
Jocurile online au devenit o sursă excelentă de divertisment pentru mulți, de la copii până la adulți. Obținerea de jocuri de la Steam poate fi utilă în multe feluri, datorită fiabilității și disponibilității sale pentru jocuri noi, actualizate.
Astfel, acest articol vă ajută să înțelegeți cum să instalați și să actualizați Steam pe Linux, astfel încât să puteți juca jocurile preferate fără nicio grijă.
Apoi, verifică cele mai bune jocuri gratuite de pe Steam.