Windows 11, ca sistem de operare, are un mare atractiv în ceea ce privește estetica, caracteristicile și gradul de utilizare. Cu toate acestea, trebuie să îndepliniți cerințele stricte de sistem ale Microsoft pentru a descărca Windows 11.
Dacă aveți un computer vechi sau cu performanțe slabe, este posibil să nu fiți unul dintre norocoșii care se bucură de Windows 11. Cu toate acestea, nu vă faceți griji! Versiunea Windows 11 lite poate fi salvatorul tău. Este cea mai ușoară versiune de Windows, fără cerințe hardware stricte și poate fi instalată pe orice computer.
Deoarece versiunea Windows 11 lite nu este o versiune oficială lansată de Microsoft, nu o puteți obține de pe site-ul oficial Microsoft. Deși încă aveți nevoie de cheia de produs originală ca utilizator pentru a activa Windows, va trebui să descărcați fișierul ISO din versiunea Windows 11 lite (Tiny11) pe computer.
Cuprins
Ce este versiunea Windows 11 Lite?
Windows Tiny11, sau versiunea Windows 11 lite, este o versiune personalizată reglată fin a Windows 11. A fost proiectată să funcționeze pe computere mai puțin puternice, necesitând doar 8 GB de stocare (spre deosebire de cei 20 GB din Windows 11). În plus, abia necesită RAM (doar 2 GB sau cam asa ceva).
Puteți sări peste descărcarea sau rezervarea spațiului pentru toate bloatware-urile suplimentare. Windows Tiny11 a fost creat de NTDev, prin eliminarea altor aplicații rudimentare precum Paint sau Microsoft Edge. Veți avea în continuare acces la aplicațiile de bază Windows, cum ar fi Calculator sau Notepad.
În versiunea redusă a Windows 11, nu veți fi năuciți de cerințele de securitate, cum ar fi o pornire securizată sau TPM (modul de platformă de încredere) pentru hardware.
Disclaimer: Merită menționat faptul că Windows Tiny11 poate fi construit numai pe Windows Pro și nu pe alte versiuni. Mai mult, pentru a construi Windows Tiny11 pe computer, trebuie să aveți cheia Windows originală ca utilizator.
De ce ar trebui să instalați Windows Tiny11?
Windows Tiny11, sau versiunea Windows 11 lite, nu se va actualiza automat sau nu va avea acces la suport oficial. Cu toate acestea, Windows Tiny11 este o afacere destul de bună și iată de ce ar trebui să îl instalați:
- bloatware-ul redus îl face un sistem de operare foarte ușor
- Windows Tiny11 vă oferă beneficiile Windows 11, chiar dacă computerul este vechi
- Acestea fiind spuse, Windows Tiny11 nu are cerințe hardware stricte
- Windows Tiny11 va rula pe 2 GB RAM și 8 GB spațiu de stocare
- Windows Tiny11 va avea aplicații de bază precum Notepad, dar le va renunța la cele redundante precum Microsoft Edge
- De asemenea, Windows Tiny11 nu forțează cerințe de securitate, cum ar fi modulele de platformă de încredere pentru hardware-ul de pe computer
- Cel mai mult, puteți să vă bucurați de caracteristicile standard ale Windows 11 pe computere cu performanțe slabe sau vechi
Windows 11 vs. Windows 11 Lite
Dacă doriți să aruncați o privire cuprinzătoare asupra tuturor modurilor în care versiunea Windows 11 lite diferă de versiunea oficială a Windows 11, aruncați o privire la indicațiile pe care le-am acoperit mai jos:
Windows 11Windows 11 LiteVersionWindows 11 este versiunea oficială
versiune, lansată de
MicrosoftWindows 11 lite este
versiune experimentală,
lansat de NTDevSpeedNu la fel de rapid sau ușor
ca Tiny11Mai rapid și ușor,
comparativ, Suport Windows 11 va avea, de asemenea
accesul la suport oficial Windows Tiny11 va
nu au suport oficial Actualizări pe care le va primi Windows 11
actualizări automate. Trebuie să actualizați manual
Windows Tiny11 de fiecare dată când Stocare Windows 11 necesită
20 GB de stocare pt
instalare Windows Tiny11 necesită
total 8 GB pentru o instalare ușoară
(6,34 GB pentru sistemul de operare
iar restul pentru aplicații) RAM Windows 11 poate necesita
Pot fi necesare 4 – 8 GB de RAM pentru a rula Windows Tiny11
200 MB – 2 GB de RAM pentru a rulaSecurity Windows 11 vine cu
boot de securitate sau hardware aferent
cerințeWindows Tiny11 șanțuri
module de platformă de încredere
și securitate similară
cerințele pentru hardwareAplicațiile Windows 11 vor veni cu
aplicații precum Paint, Edge,
Notepad, Calculator Windows Tiny11 vine cu
aplicații de bază, cum ar fi Notepad
și Calculator, dar nu forțează
Pentru aplicații inutile, dar grele, cum ar fi EdgeMachine BuildWindows 11, funcționează
versiuni mai noi, nu perfecte
pentru setări vechi sau sub-alimentate, a fost creat Windows Tiny11
pentru construcții mai mici sau mai vechi
Merită menționat încă o dată că Windows Tiny11, dacă nu este instalat corect, vă poate distruge sistemul sau vă poate expune la riscuri de securitate.
Deci, procedați cu prudență și numai atunci când sunteți sigur de ceea ce faceți. De asemenea, dacă vă lipsesc aplicațiile Windows 11, iată alternative mai bune de aplicații pe care le puteți instala și rula pentru o experiență mai bună!
Cum se instalează Windows Tiny11
Repetați următoarele metode pentru a vă pregăti computerul înainte de a crea un fișier ISO personalizat Windows 11 cu Tiny11 Builder.
#1. Descărcați fișierul Windows Tiny11 ISO și Tiny11 Builder
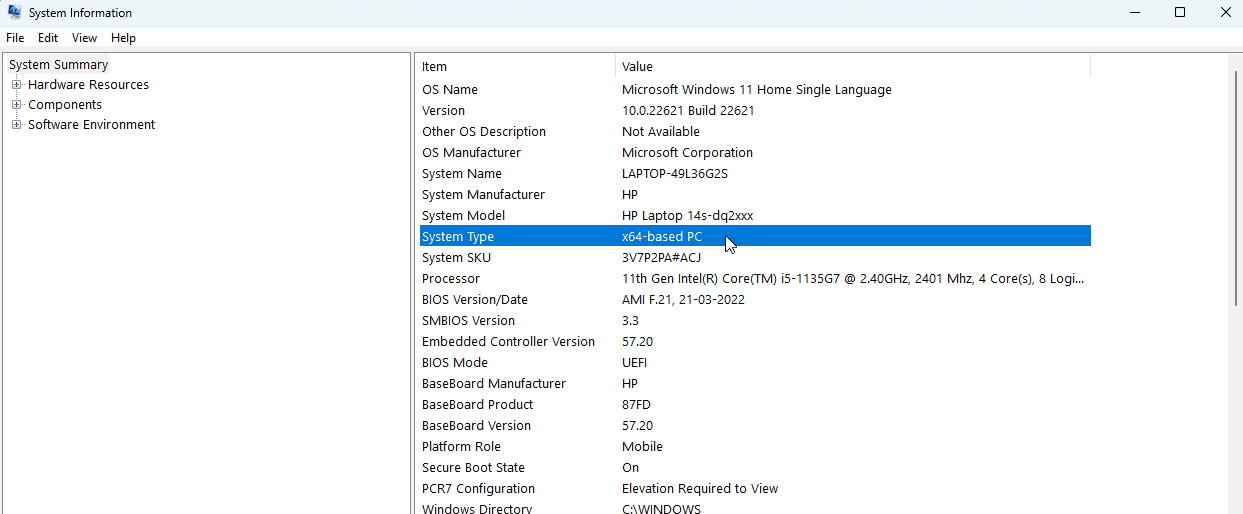
- Puteți descărca Windows 11 22621.1265 sau 22621.525 de la UUPDump
- De asemenea, puteți descărca fișierul ISO Windows versiunea 22H2 (22621.525) de pe site-ul oficial Microsoft
- Accesați Căutare > Informații despre sistem > Tip sistem pentru a determina dacă computerul dvs. are nevoie de versiunea x64 sau arm64
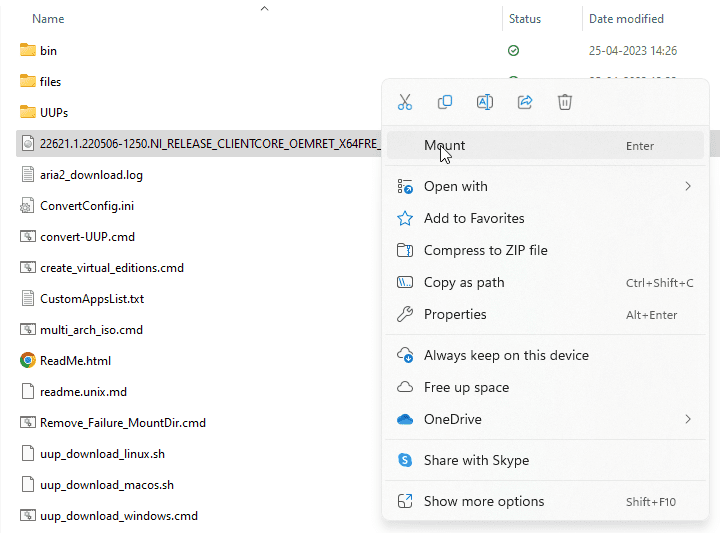
- Faceți clic dreapta pe fișierul ISO descărcat și selectați Mount
- Apoi, accesați pagina GitHub Tiny11 Builder
- Descărcați instrumentul Tiny11 Builder făcând clic pe Cod în partea dreaptă a ecranului și selectând Descărcare ZIP
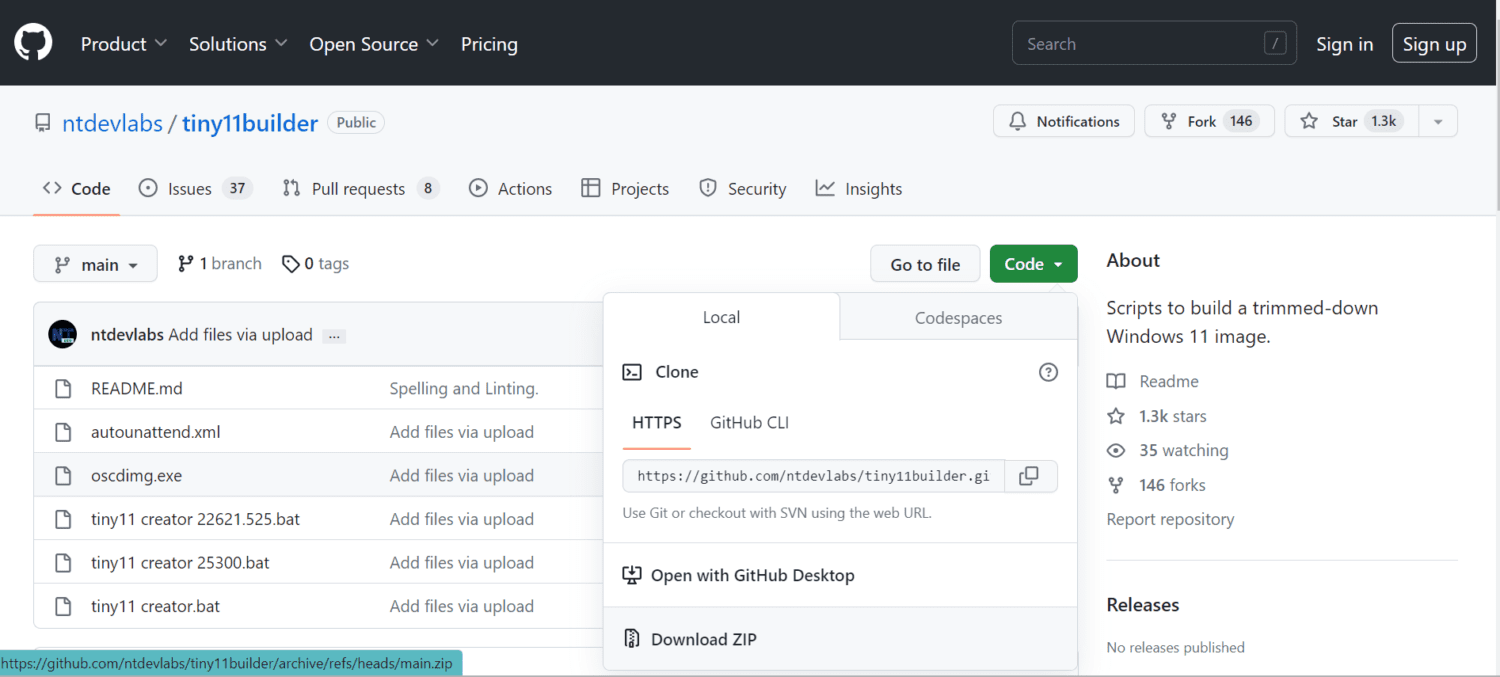
- Faceți clic dreapta pe ZIP descărcat și faceți clic pe Extract All într-o locație convenabilă din unitatea de disc
- Dacă ați descărcat versiunea 22621.525, trebuie să rulați tiny11 creator 22621.525.bat ca administrator făcând clic dreapta pe el, iar dacă lucrați cu 22621.1265, ar trebui să utilizați scriptul tiny11creator.bat
- Dacă sunteți împiedicat de Microsoft Defender SmartScreen, faceți clic pe Mai multe informații și selectați Run Anyway
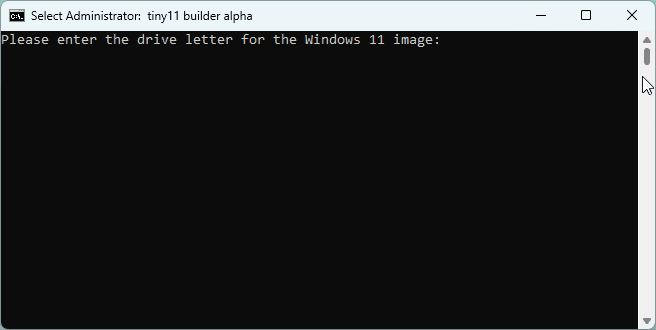
- Vi se va cere să introduceți litera unității în care ați montat imaginea în terminalul Administrator care se deschide și apăsați Enter
- Vi se va cere să furnizați indexul imaginii. Acest lucru este important dacă aveți mai multe imagini în scrisoarea de unitate; vi se va cere să alegeți pe cel cu care doriți să lucrați. Dacă nu aveți imagini suplimentare, numărul dvs. de index ar trebui să fie 1.
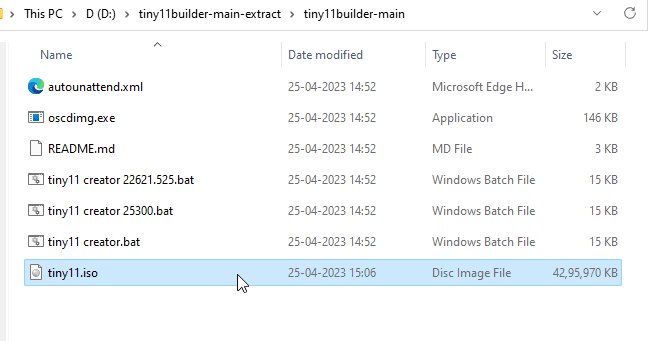
- Odată ce operațiunea este finalizată cu succes, fișierul dvs. tiny11.iso va fi gata. Poate fi accesat în folderul de unde ați rulat fișierul .bat.
#2. Pași pentru a crea o partiție pentru a instala Windows Tiny11
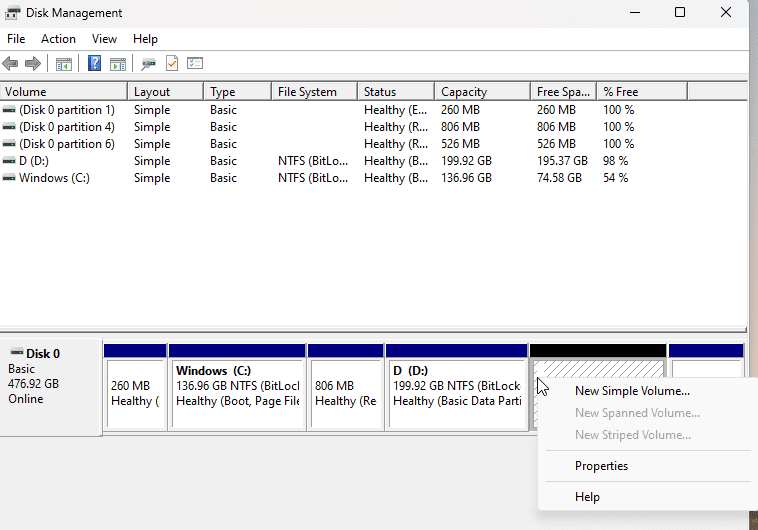
- Accesați Panoul de control > Sistem și securitate > Instrumente administrative
- Treceți la Managementul computerului și selectați Stocare din stânga.
- Faceți clic pe Gestionare disc și faceți clic dreapta pe spațiul nealocat pentru a crea o partiție.
- Dacă nu aveți spațiu nealocat, puteți face clic dreapta pe o partiție existentă și faceți clic pe Reducere volum.
- Odată ce puteți crea sau găsi spațiu nealocat, puteți face clic dreapta și selecta „Nou volum simplu”
- Puteți urma un expert de configurare și îi puteți da un nume și aloca o literă noii dvs. unități
- Îi puteți numi Windows Tiny11 de dragul confortului.
- Faceți clic pe Terminare și noua partiție va fi creată pentru Windows Tiny11.
#3. Cum să inscripționați fișierul ISO din Windows 11 Lite pe un Pen Drive
După ce ați creat spațiu pentru Windows 11 Lite pe computer, va trebui să inscripționați fișierul ISO pe un pen drive pentru a facilita procesul de instalare. În acest scop, trebuie să descărcați Rufus. După ce aveți Rufus, conectați-vă pen drive-ul și urmați pașii de mai jos:
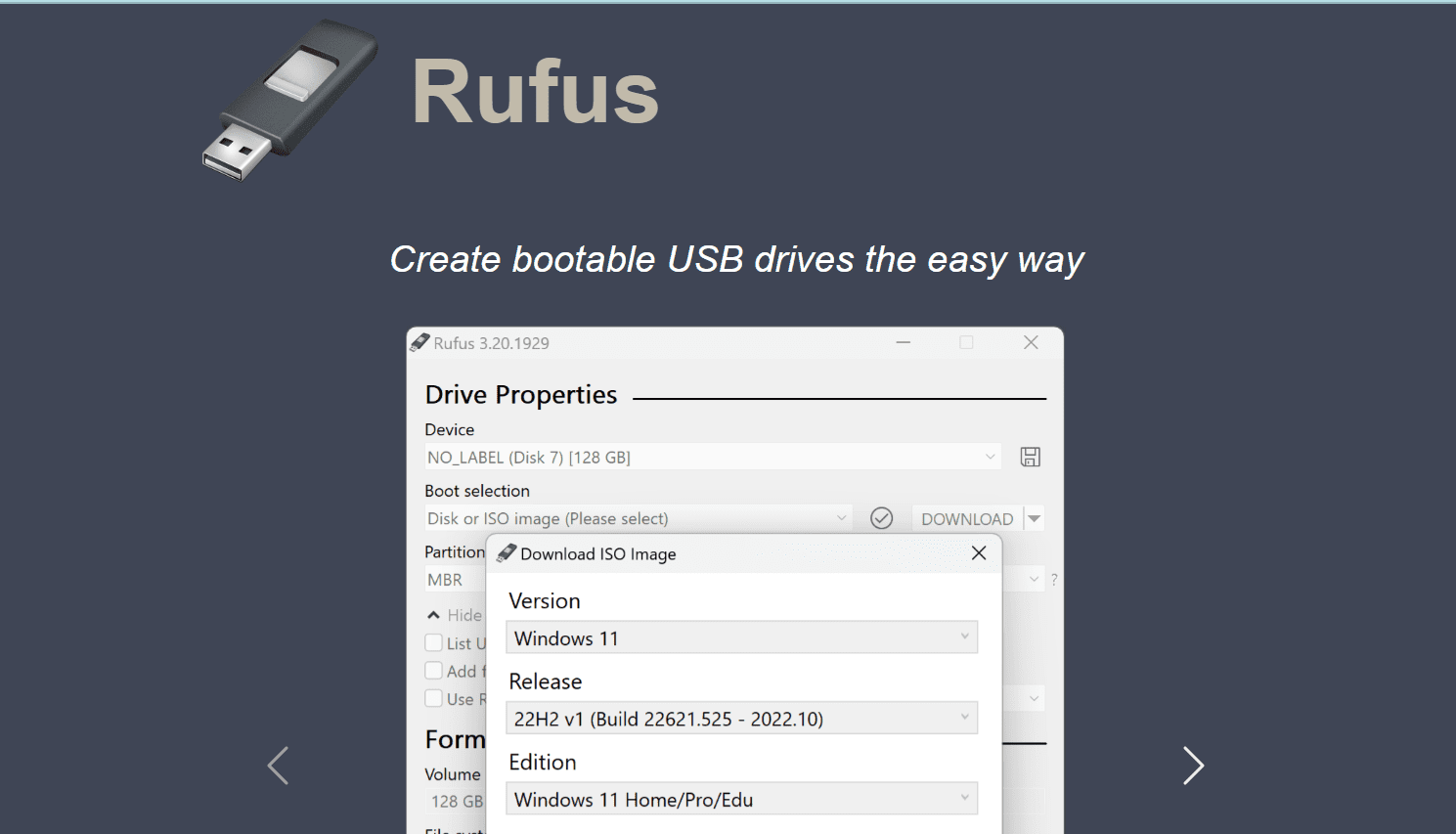
- Pentru a începe, deschideți Rufus și selectați pen drive-ul dând clic pe meniul derulant de lângă Dispozitiv.
- Mai jos, vi se va cere să alegeți imaginea ISO în selecția de pornire.
- Răsfoiți folderul original în care ați stocat imaginea ISO, selectați fișierul și faceți clic pe Deschidere.
- Nu trebuie să modificați alte opțiuni; doar faceți clic pe Start.
- Rufus vă va cere permisiunea de a vă formata pen drive-ul. Faceți clic pe OK
- Procesul poate dura până la 10-15 minute.
- După ce vedeți mesajul Gata, puteți face clic pe Închidere și puteți elimina unitatea de memorie.
#4. Cum se instalează Windows 11 Lite
Pentru a instala Windows 11 Lite, conectați-vă pen drive-ul și urmați pașii de mai jos:
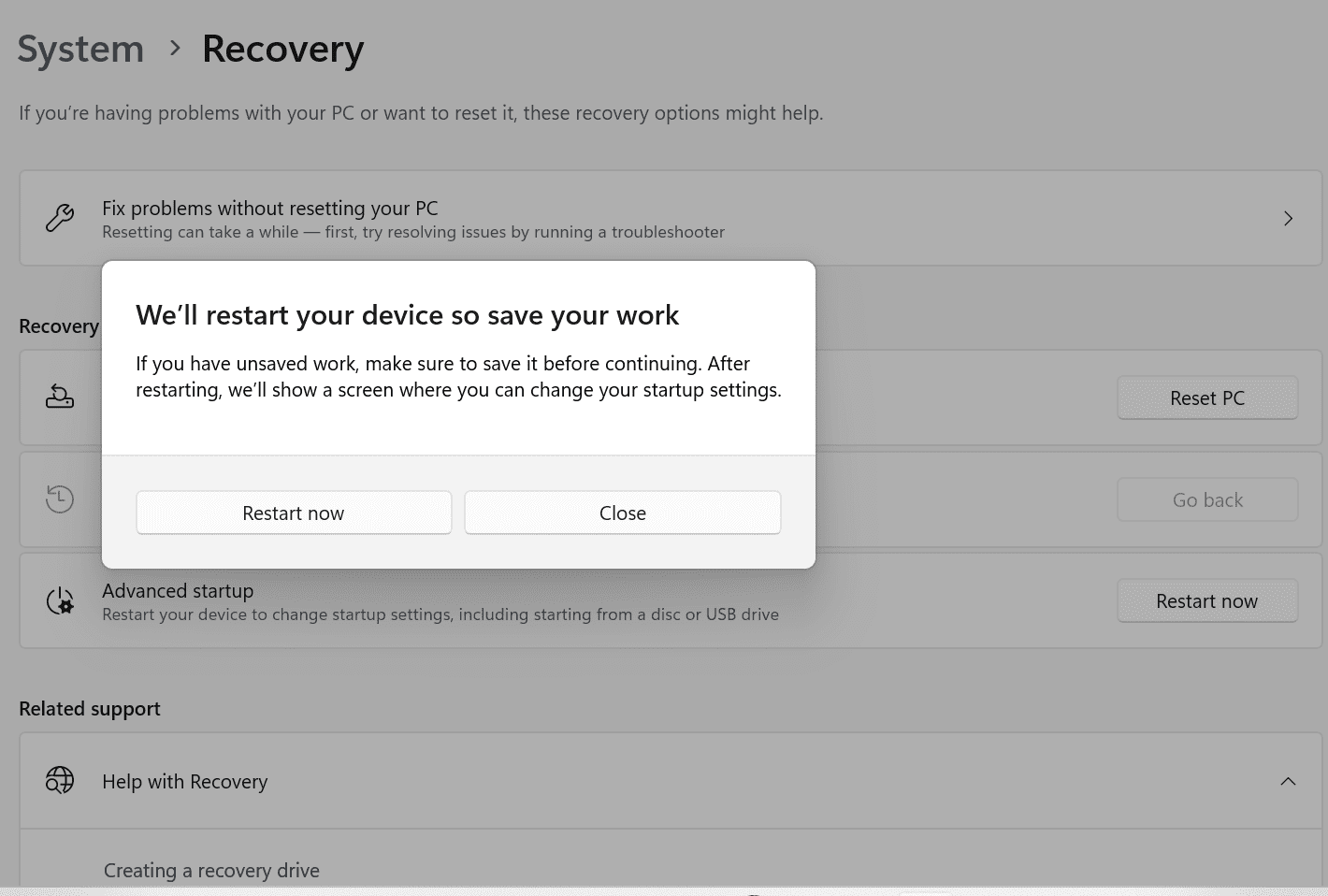
- Apăsați butonul de pornire pentru a porni computerul, dar apăsați în continuare tasta rapidă BIOS (F2, F8, F10 sau F12, în funcție de dispozitiv) pentru a deschide BIOS-ul pe computer.
- De asemenea, puteți introduce setările BIOS căutând Schimbați opțiunile de pornire avansată în bara de căutare.
- Faceți clic pe Reporniți acum și amintiți-vă că toate activitățile pe care vi se va cere să o faceți în fereastra BIOS-ului ar trebui efectuate de acum înainte numai folosind tastatura.
- Odată ce fereastra BIOS s-a deschis, găsiți meniul Boot Order și selectați pen drive-ul ca unitate USB de pe care doriți să porniți.
- Se va deschide configurarea Windows și puteți urma pașii unei configurări normale.
- Veți ajunge la un ecran în care vi se cere să selectați o partiție; selectați-l pe cel pe care l-ați creat mai devreme în proces și pe care l-ați numit Windows Tiny11.
- În funcție de starea în care se află computerul dvs., acest proces poate dura ceva timp.
- Asta este! Windows 11 Lite este acum instalat pe dispozitivul dvs. și este gata.
Dacă doriți să comprimați mai mult Windows 11 Lite și să reduceți riscurile de securitate la minimum, aruncați o privire la următoarea secțiune. Acest pas este opțional, dar vă recomandăm să îl încercați din motive de securitate.
Cum să deblocați Windows Tiny11 pentru a-l face mai sigur și mai ușor
Deblocarea vă poate ajuta nu numai să vă faceți Windows 11 lite mai sigur, ci și să scăpați de aplicațiile inutile care ar putea consuma spațiul de stocare esențial.
Dacă doriți și să eliminați serviciile de urmărire care ar putea rula în fundal, deblocarea este o modalitate sigură de a le obține. Iată pașii pentru a debloca folosind un instrument numit BloatyNosy (fost Debloos):
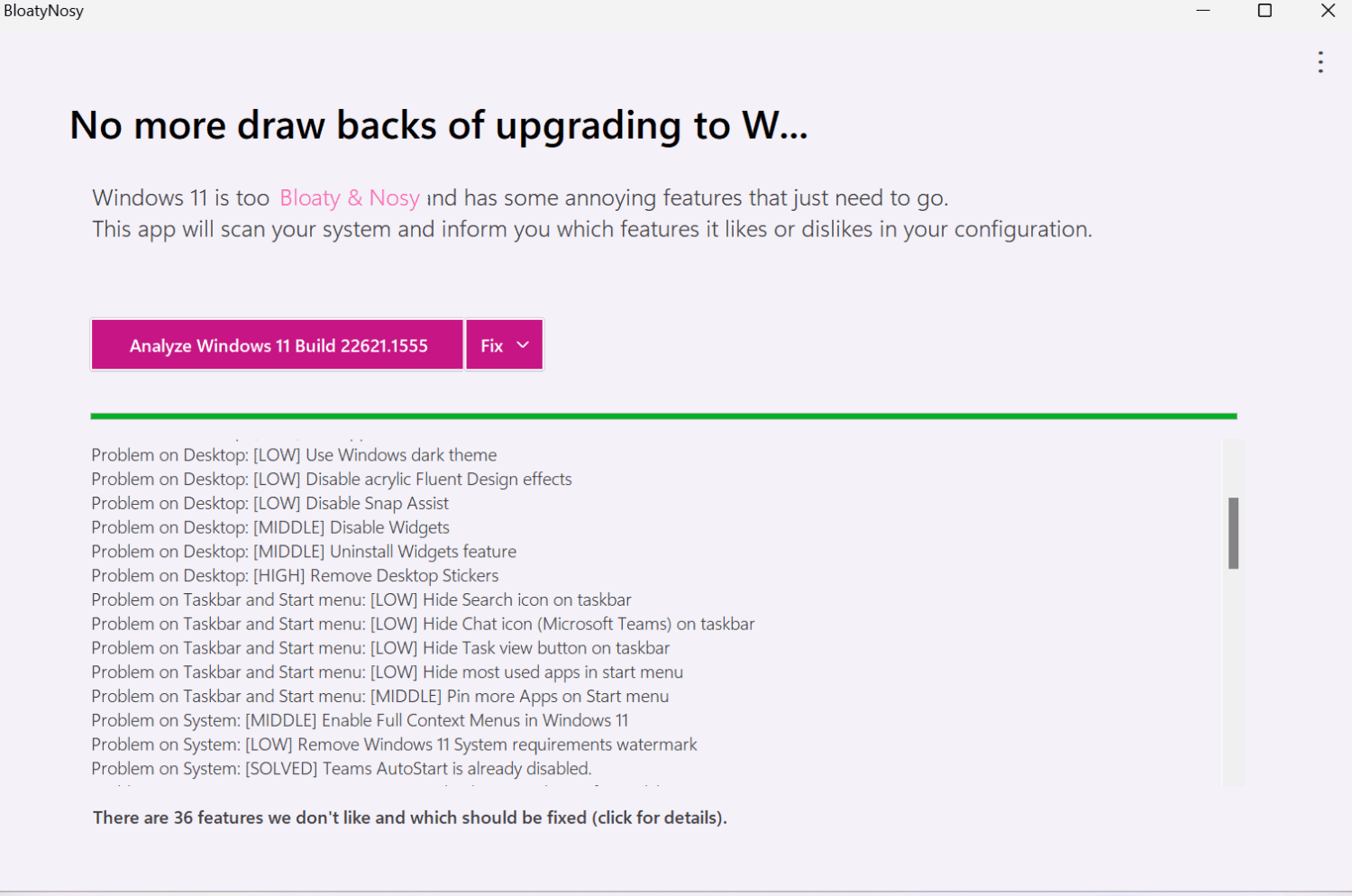
- Accesați site-ul GitHub și accesați BloatyNosy sub versiunile Github.
- Derulați în jos la elemente și descărcați BloatyNosyApp.zip pentru a salva fișierul pe dispozitiv.
- Deschideți fișierul descărcat și faceți clic pe Extrage tot.
- După ce ați făcut clic pe butonul Extragere, puteți deschide folderul BloatyNosy.
- Continuați să lansați fișierul făcând dublu clic pe fișierul BloatNosy.exe.
- Faceți clic pe Mai multe informații și, dacă găsiți un buton Executare oricum, apăsați pe opțiunile Analizați Windows și Remediați.
- Faceți clic pe Analizați pentru a vedea care sunt problemele cu computerul dvs., apoi faceți clic pe meniul drop-down și alegeți Aplicați remedieri. Și ai terminat!
De asemenea, aveți libertatea de a vă debloca versiunea Windows 11 lite folosind alte moduri, cum ar fi rularea de scripturi deblocate încercate și testate.
Asta e tot! Bucurați-vă de PC-ul Windows Tiny cu cea mai rapidă viteză și cea mai ușoară construcție de acolo.
Lucruri de care aveți nevoie pentru Windows Tiny11
Pentru a începe procesul de instalare Windows Tiny11, va trebui să țineți câteva lucruri la îndemână:
- Descărcați software-ul utilitar gratuit, Rufus, pentru a crea o unitate USB bootabilă
- Deoarece veți avea de-a face cu imagini ISO, veți avea nevoie de un pen drive pentru a finaliza instalarea
- De asemenea, va trebui să creați o partiție dedicată pentru a stoca fișierele (procesul menționat mai sus); vă recomandăm să păstrați două nuclee CPU rezervate în acest scop
În timp ce o mulțime de aplicații redundante precum Clipchamp, Office Hub, Maps, Media Player și altele au fost eliminate cu totul, Microsoft Teams și Cortana fac încă parte din versiunea Windows 11 lite.
Deși Xbox a fost șters, furnizorul de identitate Xbox este încă disponibil. Deci, aplicația poate fi reinstalată cu ușurință pentru pasionații de jocuri. Acum, nu vă alarmați dacă vedeți pictograma Edge și indicatorul barei de activități pe ecran. Aceasta este doar o versiune fantomă: Microsoft Edge a fost eliminat.
În ceea ce privește limbile, doar versiunea din SUA (en-us x64) este acceptată de versiunea Windows 11 lite. Puteți remedia acest lucru manual, înlocuind instanța en-us cu limba necesară (cum ar fi en-gb sau en-jm). Înlocuiți instanța x64 cu arm64 dacă procesorul dvs. este diferit.
Concluzie
Când vine vorba de instalarea Windows 11 lite, puteți spune că procesul este puțin complicat. Dacă ați finalizat instalările folosind fișiere ISO, veți găsi că acest proces de instalare este o plimbare!
Acum, odată ce ați descărcat și instalat Windows 11 lite urmând pașii menționați mai sus, puteți fi sigur că veți economisi o tonă de spațiu. Aceasta este o soluție perfectă pentru computerele care au putere redusă, au versiuni mai mici și nu au mult spațiu de stocare sau RAM pentru a suporta versiunea oficială Windows 11.
Nu veți primi asistență oficială sau actualizări automate pentru Windows Tiny11, dar dacă computerul dvs. nu acceptă Windows din cauza naturii hardware-ului sau a restricțiilor de securitate, ar trebui să încercați.
De asemenea, puteți explora unele aplicații de securitate pentru a consolida securitatea Windows 11.
