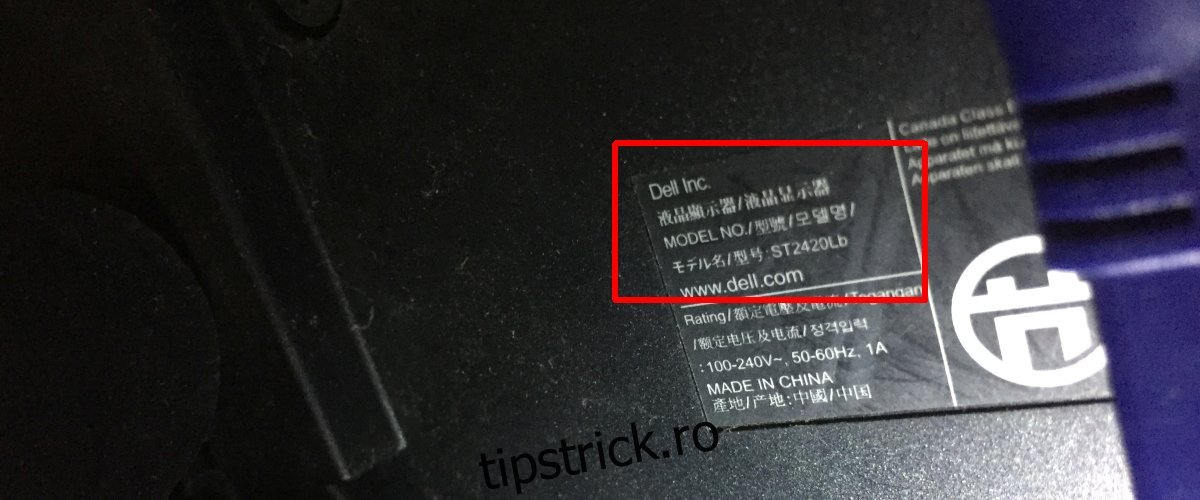Un profil de culoare este ceea ce definește modul în care arată culorile pe afișajul dvs. Profilurile de culoare sunt reglementate de International Color Consortium. Producătorii care produc dispozitive de afișare vor furniza profile de culoare care respectă ICC, dar puteți alege să instalați alte profiluri de culoare dacă cel implicit nu arată alimentar pe dispozitiv. Este destul de ușor să instalați un profil de culoare pentru monitorul dvs. în Windows. Ceea ce aveți nevoie este numărul de model al monitorului dvs. și un fișier ICC care este profilul de culoare.
Cuprins
Model de monitor
Modelul monitorului este cheia pentru găsirea și instalarea unui profil de culoare. În teorie, orice fișier de profil de culoare poate fi folosit, dar doriți ca afișajul să arate bine. Dacă utilizați un profil de culoare care este destinat monitorului dvs., veți obține rezultate mai bune. Aici se află și o mică problemă; dacă monitorul dvs. nu mai este disponibil pe piață, este posibil să nu puteți găsi un profil de culoare pentru acesta. Înainte de a aborda această problemă, găsiți mai întâi modelul de monitor.
Nu puteți găsi modelul de monitor prin Windows. Cel mai bun mod de a găsi modelul este fie să bifezi caseta în care a venit, fie să te uiți la spate. Este de înțeles dacă nu ați păstrat cutiile în care a venit hardware-ul dvs. Doar verificați partea din spate a monitorului unde intră cablurile și numărul modelului ar trebui să fie acolo.
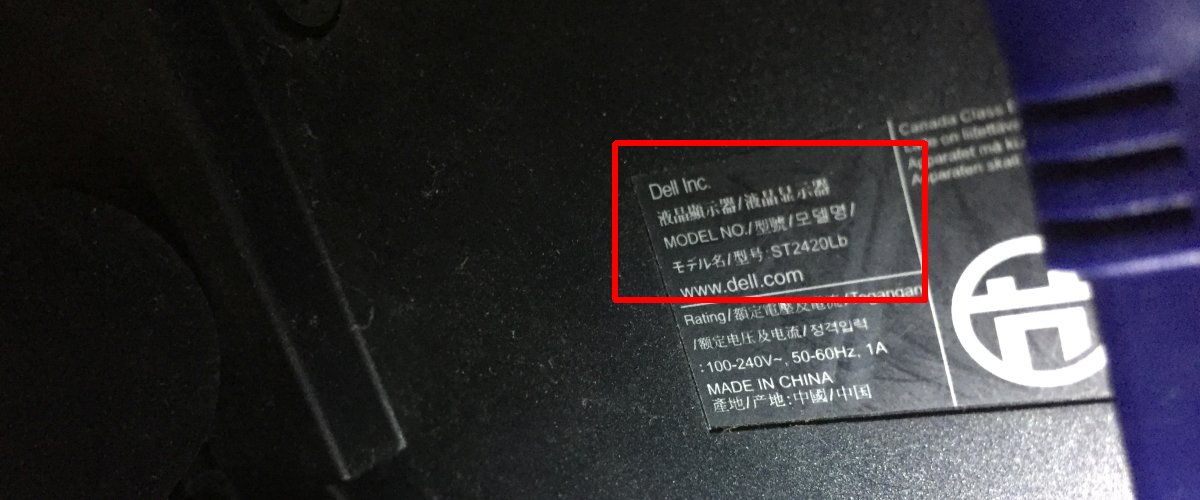
Apoi, căutați pe Google modelul monitorului pentru a afla dacă producătorul îl mai vinde. Dacă este încă disponibil, vei putea găsi profiluri de culoare, atât oficiale, cât și neoficiale, pentru dispozitivul tău. Dacă nu, va trebui să vă descurcați cu cel oferit de producător.
Fișier de profil de culoare
Un fișier de profil de culoare are extensia ICC. Este un fișier foarte mic, de abia mai mult de 5 KB. Dacă aveți mai multe monitoare, va trebui să instalați profilul pentru fiecare. Căutați profiluri pentru monitorul dvs. și selectați unul care a fost creat pentru a se potrivi nevoilor dvs. De exemplu, dacă faceți o mulțime de editare de fotografii grele, găsiți un profil care să facă fotografiile să arate deosebit de bine. Desigur, acest lucru este pentru monitoare care sunt încă în producție.
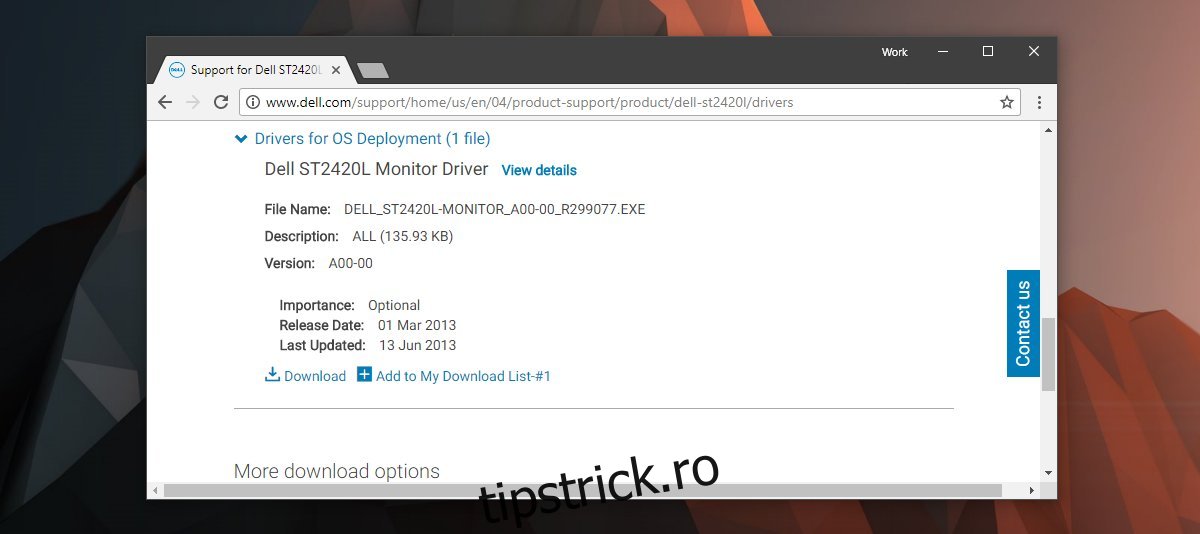
Dacă monitorul este datat, accesați site-ul web al producătorului. Descărcați driverul de afișare pentru monitorul dvs. Nu descărcați drivere video sau ceva de genul acesta. Instalați driverul dacă este un fișier EXE. Dacă este un fișier zip, extrageți-l. În interior, veți găsi un fișier ICC.
Instalați un profil de culoare
În Windows Search, tastați Color Management și deschideți aplicația cu același nume. Dacă aveți mai multe monitoare, faceți clic pe „Identificați monitoare”. După ce știți care monitor este care, deschideți meniul drop-down „Dispozitiv” și selectați monitorul din acesta. Activați opțiunea „Utilizați setările mele pentru acest dispozitiv”.
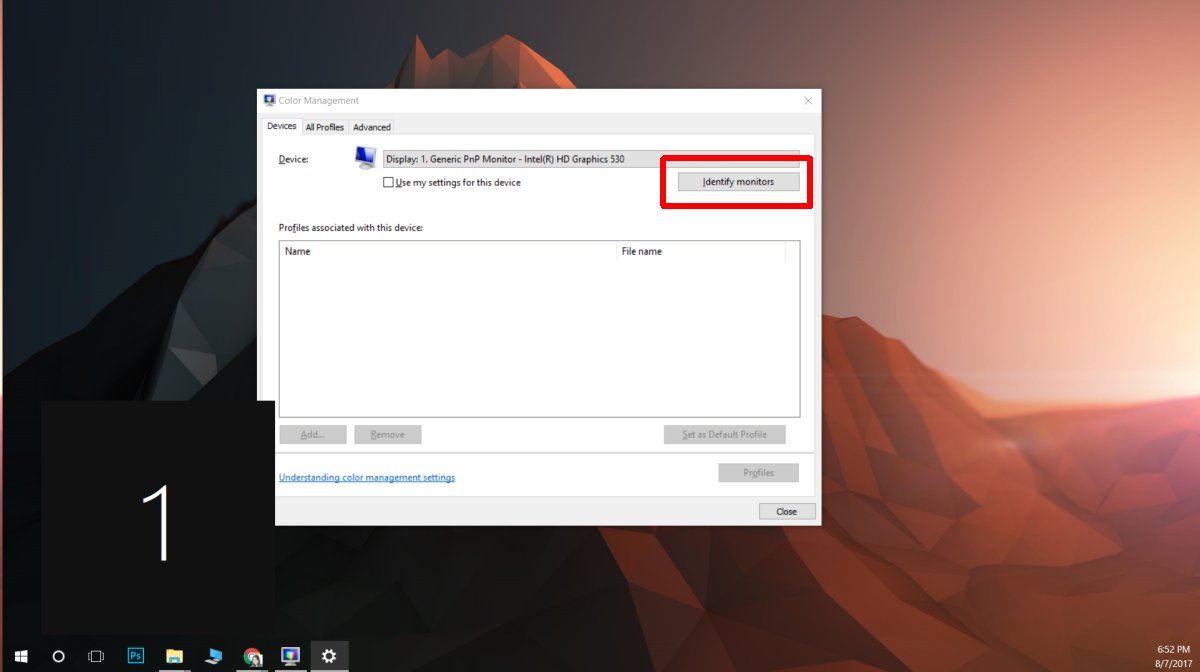
Apoi, faceți clic pe „Adăugați” și selectați fișierul ICC pe care l-ați descărcat pentru a instala profilul de culoare. Faceți clic pe „Închidere” și ați terminat. Monitorul tău va arăta diferit/mai bine.