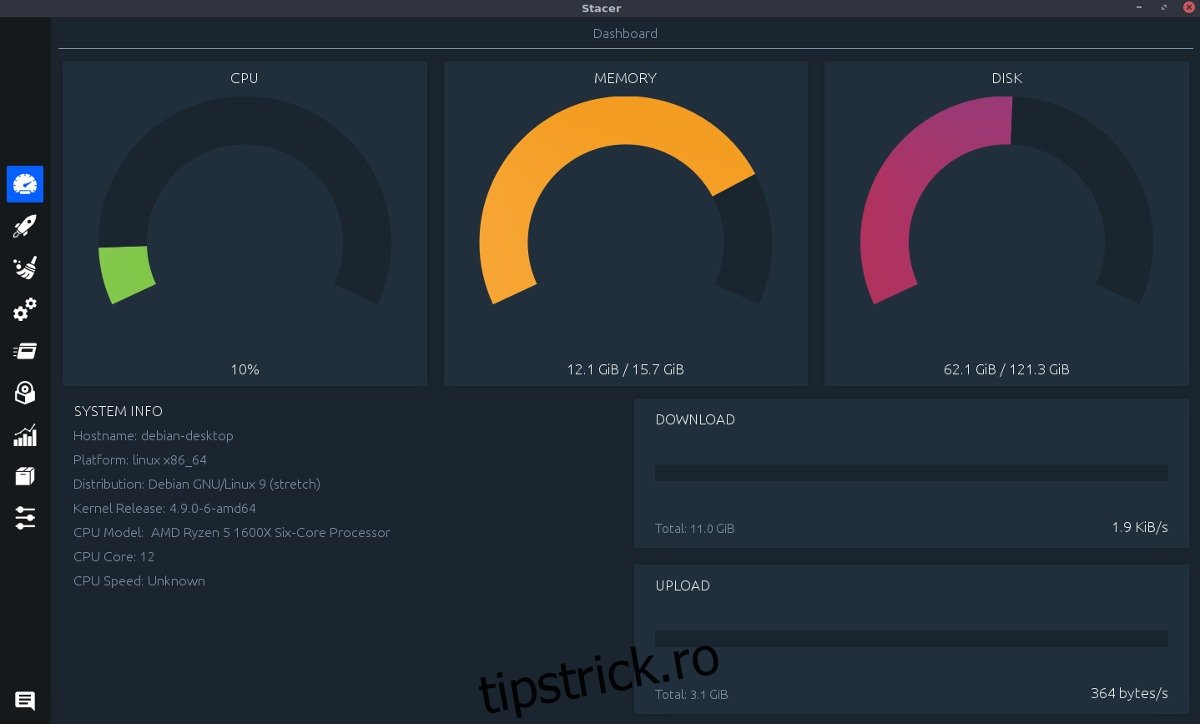Stacer este o aplicație Linux care oferă utilizatorilor un tablou de bord pentru monitorizarea memoriei computerului dvs., a utilizării procesorului, a utilizării discului și multe altele. De asemenea, oferă utilizatorilor posibilitatea de a gestiona aplicațiile de pornire, de a curăța fișierele nedorite nedorite, de a ucide procese individuale, de a dezinstala anumite pachete din sistem și chiar de a controla depozitele de software instalate.
ALERTA SPOILER: Derulați în jos și urmăriți tutorialul video de la sfârșitul acestui articol.
Pentru a obține aplicația Stacer, trebuie să rulați Ubuntu, Debian, Fedora, OpenSUSE, Arch Linux (sau să utilizați programul oficial AppImage de sine stătătoare).
Cuprins
Instrucțiuni Ubuntu
Instalarea Stacer pe Ubuntu este posibilă printr-un depozit de software extern. Deschideți o fereastră de terminal pentru a adăuga depozitul.
sudo add-apt-repository ppa:oguzhaninan/stacer
Acum că PPA este pe sistemul dvs., va trebui să actualizați Ubuntu, astfel încât sistemul să vadă noul PPA. Nu vă faceți griji; nu este nevoie să descărcați și să instalați actualizări, ci doar o reîmprospătare rapidă.
sudo apt update
Cu sursele software actualizate, este timpul să instalați Stacer pe Ubuntu.
sudo apt install stacer
Rețineți că, deoarece instalați aplicația Stacer printr-un depozit de software extern, aceasta va fi întotdeauna actualizată, iar actualizările software-ului vor veni cu actualizări regulate de sistem.
Ați încercat aplicația, dar ați decis că nu o doriți? Eliminați instrumentul Stacer din Ubuntu în orice moment cu:
sudo apt remove stacer -y
Instrucțiuni Debian
Debian și Ubuntu sunt similare în multe privințe. Acestea fiind spuse, PPA-urile funcționează corect doar cu Ubuntu și, prin urmare, utilizatorii Debian vor trebui să instaleze software-ul diferit. În prezent, nu există niciun depozit disponibil numai pentru Debian pe care să se poată adăuga la fișierul sursă Debian. În schimb, du-te aici și descărcați cel mai recent pachet Stacer Debian, și faceți dublu clic pe el pentru a începe instalarea.
Făcând dublu clic pe acesta, ar trebui să deschidă automat Deb în instrumentul de instalare a pachetului Debian GUI. De acolo, faceți clic pe „Instalați pachetul”, introduceți parola și totul ar trebui să fie gata.
În schimb, doriți să instalați aplicația Stacer pe Debian prin terminal? Deschideți un terminal și începeți folosind cd pentru a muta terminalul în folderul ~/Descărcări. Apoi, utilizați comanda ls pentru a dezvălui pachetul.
cd ~/Downloads ls *.deb sudo dpkg -i stacer_*_amd64.deb
Deoarece instalarea acestui pachet se face manual, utilizatorii Debian nu vor putea experimenta actualizări regulate. Pentru a rezolva acest lucru, luați în considerare marcarea paginii de lansare și verificarea ei în fiecare lună.
Dezinstalați Stacer din Debian cu:
sudo apt-get remove stacer
sau
Faceți dublu clic pe fișierul pachet Deb descărcat și faceți clic pe „eliminați pachetul” în instrumentul de instalare a pachetului GUI.
Instrucțiuni Arch Linux
Nu există pachete native disponibile pentru instrumentul de monitorizare a sistemului Stacer pe Arch Linux. În schimb, utilizatorii care doresc să profite de toate instrumentele de monitorizare a sistemului Linux de pe Arch vor trebui să utilizeze pachetul AUR. Pachetul AUR construiește programul din sursă, asigurând o compatibilitate mai mare (în loc să decompileze un pachet RPM sau DEB).
Pentru a începe procesul de construire pe Arch, începeți prin a deschide un terminal și a utiliza instrumentul Git pentru a extrage cea mai recentă versiune a pachetului.
Notă: asigurați-vă că aveți pachetul „git” instalat, altfel acest proces nu va funcționa.
git clone https://aur.archlinux.org/stacer.git
Folosind comanda CD, mutați terminalul în folderul Stacer.
cd stacer
Începeți procesul de construire cu makepkg comanda. Asigurați-vă că adăugați -si la sfârșitul acestei comenzi, pentru a spune sistemului dumneavoastră să instaleze automat toate dependențele disponibile, care lipsesc. Utilizarea acestor steaguri va determina, de asemenea, ca Arch să instaleze automat Stacer când construirea este completă.
makepkg -si
Instrucțiuni Fedora
Dezvoltatorii aplicației sunt puțin lenți când vine vorba de versiunea RPM a programului lor. În prezent, utilizatorii de cea mai recentă versiune pot descărca versiunea 1.0.8. Pentru a-l instala, descărcați fișierul RPM Aici. Odată descărcat, faceți dublu clic pe fișier pentru a-l deschide în instrumentul de instalare a pachetului Fedora. Faceți clic pe „instalați”, introduceți parola și ar trebui să fiți gata.
Alternativ, instalați programul prin terminal făcând:
cd ~/Downloads sudo dnf -y install stacer-1.0.8_x64.rpm
Eliminați Stacer din fedora cu:
sudo dnf remove stacer
Suse instrucțiuni
Open SUSE nu are suport oficial de la dezvoltatori, dar având în vedere că folosesc pachete RPM, nu strica să-l instalezi. Luați RPM aici și instalați fie cu Zypper și terminal:
cd ~/Downloads sudo zypper install stacer-1.0.8_x64.rpm
Alternativ, faceți dublu clic pe pachetul RPM pentru a-l deschide în programul de instalare Suse GUI.
Eliminați Stacer din Suse cu:
sudo zypper remove stacer
Folosind Stacer
Când lansați aplicația, se va deschide un tablou de bord unde puteți vedea dintr-o privire toate informațiile sistemului dvs. Afișează utilizarea CPU, utilizarea RAM și utilizarea discului în graficele donut. În plus, are o secțiune „Informații despre sistem”, care vă spune numele de gazdă al computerului dvs. Linux, platforma pe care rulează, distribuția dvs. Linux, lansarea Kernelului, modelul procesorului, numărul nucleului procesorului și viteza procesorului (dacă aceste informații este detectabil).
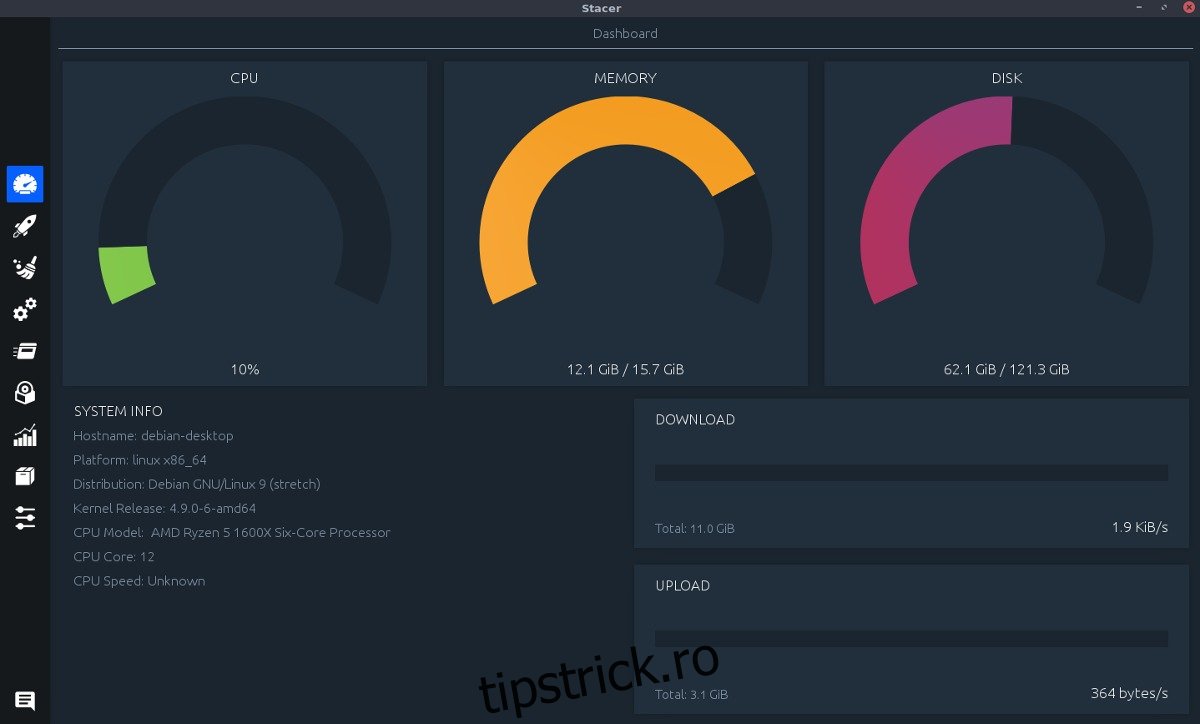
Acest tablou de bord este minunat să caute informații despre sistem dintr-o privire, dar dacă trebuie să faceți o gestionare mai aprofundată a sistemului, accesați bara laterală și faceți clic pe pictograma ferestrei în mișcare. În această zonă, veți putea privi cu ușurință programele care rulează pe computerul dvs. Linux, veți putea sorta procesele după utilizarea memoriei/CPU și chiar le veți omorâ.
Pentru a încheia un proces în Stacer, evidențiați-l și faceți clic pe „Încheierea procesului”.
Gestionați software-ul
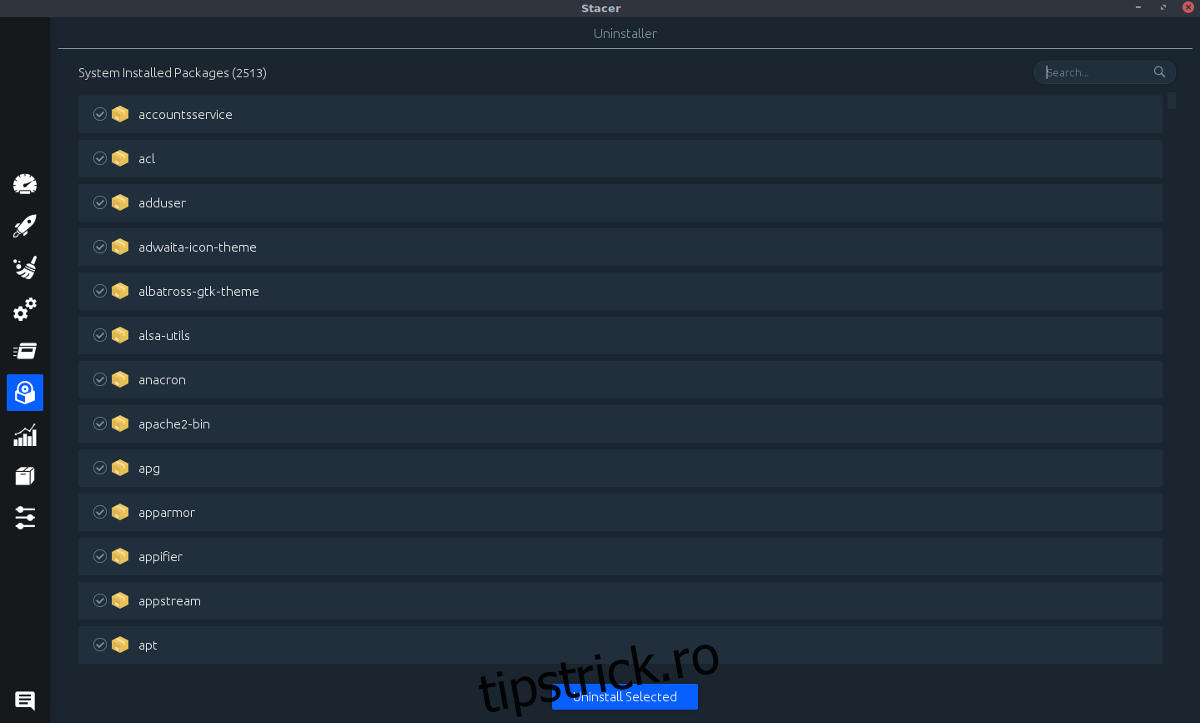
Instrumentul Stacer este mult mai mult decât un manager de activități și un instrument de informații de sistem. Știați că îl puteți folosi și pentru a controla software-ul instalat pe computer? Pentru a dezinstala software-ul, faceți clic pe pictograma discului. În această zonă, parcurgeți lista și faceți clic pe caseta de selectare de lângă software-ul pe care doriți să îl eliminați. Faceți clic pe „dezinstalați selectat” pentru a-l elimina. Ca alternativă, utilizați caseta de căutare pentru a filtra software-ul.
Gestionați depozitele software
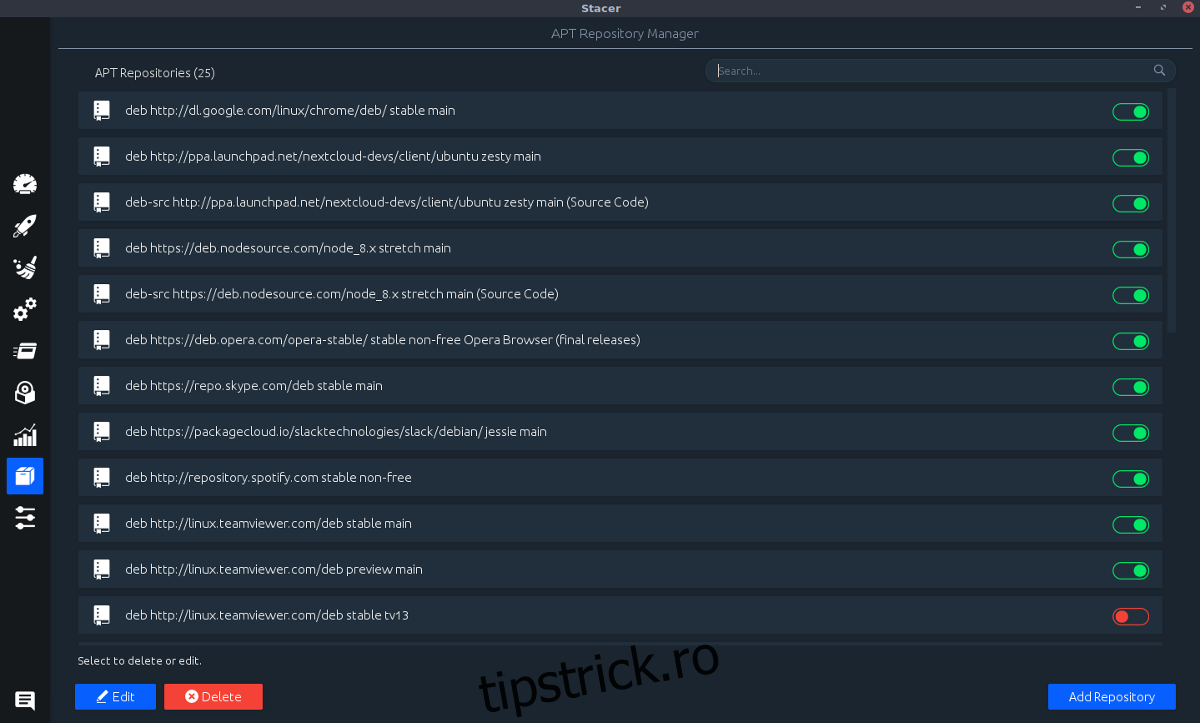
Stacer poate dezinstala software-ul și poate gestiona, de asemenea, depozitele de software de pe computerul dvs. Linux. Pentru a controla depozitele de software, faceți clic pe pictograma casetă. De aici, utilizați browserul pentru a face clic pe glisorul de la verde la roșu. Verde înseamnă că depozitul de software este pornit. Roșu înseamnă oprit.
Notă: ștergeți orice depozit de software evidențiind unul, apoi faceți clic pe „Ștergeți”.
De asemenea, este posibil să adăugați un nou depozit de software făcând clic pe „Adăugați un depozit”.
Gestionați serviciile de sistem
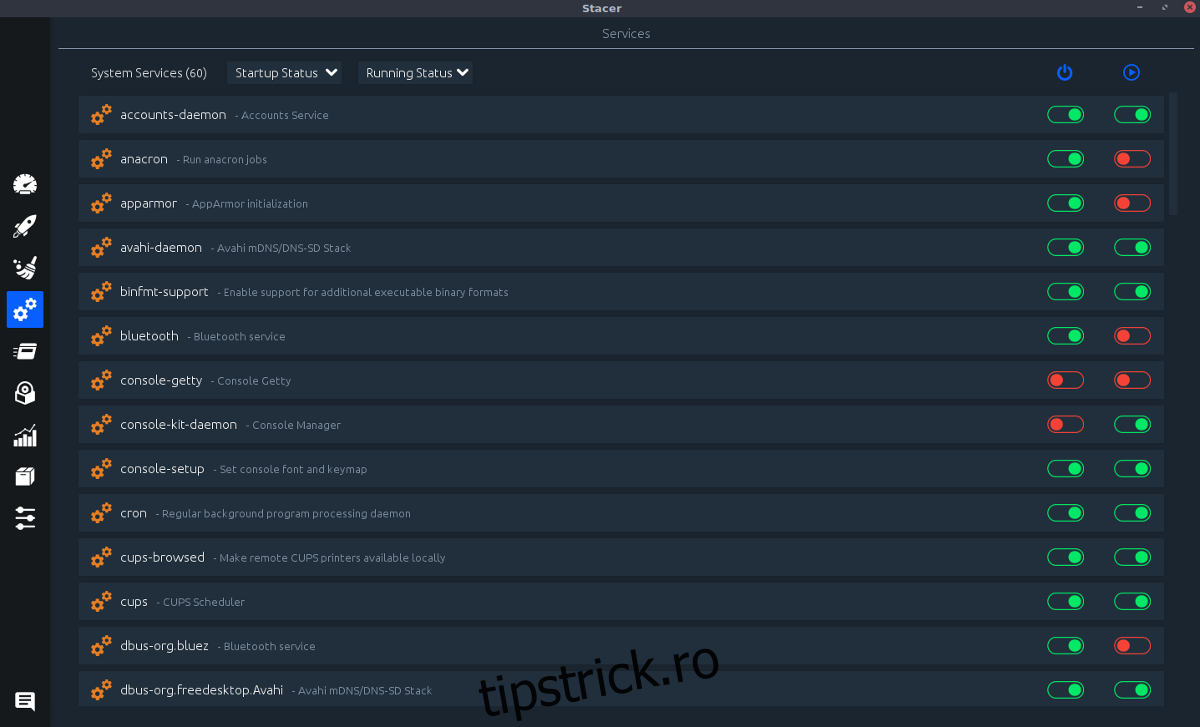
În cele din urmă, o altă caracteristică impresionantă pe care o oferă aplicația este capacitatea de a dezactiva sau chiar de a dezactiva serviciile de sistem cu un clic. Ai o problemă cu Bluetooth și vrei să-l dezactivezi? Pur și simplu faceți clic pe glisor. Este suficient să spunem; aplicația face foarte ușor să opriți aproape orice pe computerul dvs. Linux, dacă doriți.
Vă rugăm să rețineți că numai utilizatorii avansați ar trebui să activeze și să dezactiveze serviciile de sistem. Nu te încurca cu ea dacă nu știi ce faci, deoarece s-ar putea rupe serios ceva.
Managerul de servicii de sistem din Stacer poate fi găsit făcând clic pe pictograma roată.