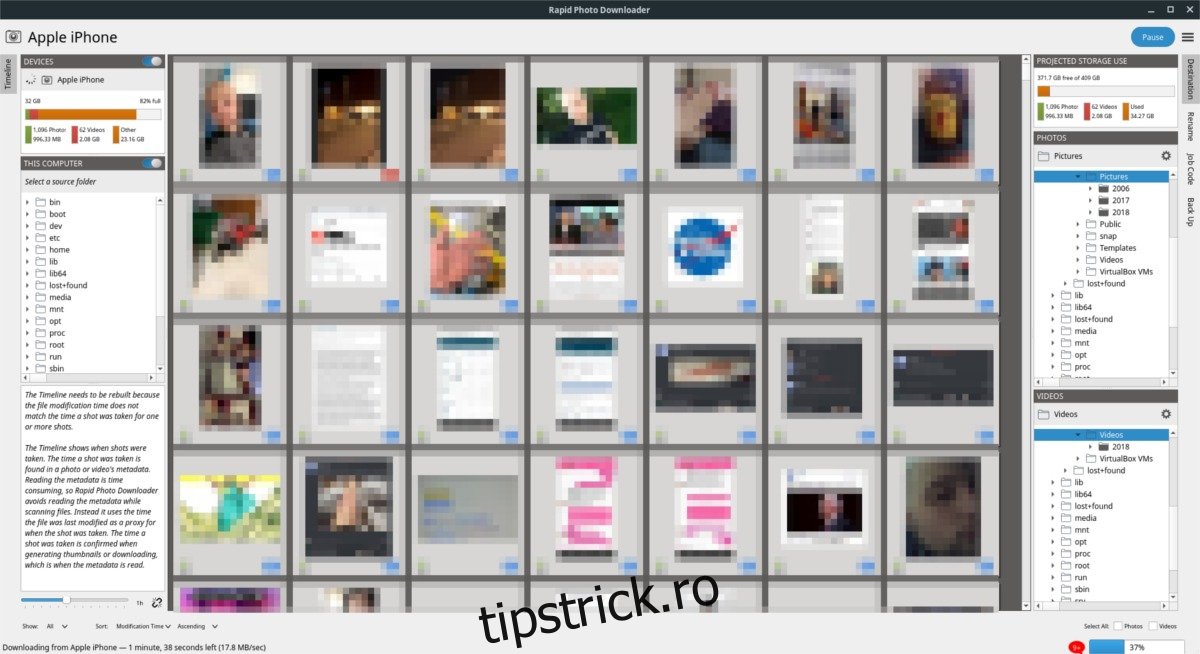Un lucru de care oamenii care trec la Linux (în special venind de la Mac) spun că au nevoie este un bun organizator de fotografii. Pe platforma Linux, există mai multe instrumente care fac treaba, dar niciuna dintre aceste aplicații nu poate ține o lumânare pentru Rapid Photo Downloader.
Cu Rapid Photo Downloader, importarea, sortarea și gestionarea fotografiilor pe computerul dvs. Linux devin mai ușor ca niciodată. Mai bine, funcționează și cu fișiere video! Pentru a utiliza acest program pe Linux, veți avea nevoie de cea mai recentă versiune a limbajului de programare Python3 pe computerul dvs. Linux.
Cuprins
Instalați Rapid Photo Downloader
Rapid Photo Downloader este un program rar pe Linux, deoarece are un script de construcție automatizat care se ocupă de sarcinile grele. Nu este nevoie să descărcați manual codul sursă, să verificați totul și să încercați să-l faceți să funcționeze. În schimb, pentru a utiliza acest instrument, va trebui doar să obțineți instrumentul de instalare Python3. Accesați site-ul web Rapid Photo Download și faceți clic pe butonul „Instalare script” pentru a-l obține.
Scriptul de instalare este foarte mic, așa că nu vă așteptați să așteptați mult pentru a-l descărca. După ce este pe computerul dvs. Linux, deschideți o fereastră de terminal și utilizați comanda CD pentru a muta terminalul în directorul ~/Downloads.
cd ~/Downloads
Construirea acestui software este automată. Acestea fiind spuse, Rapid Photo Downloader nu se poate instala fără cea mai recentă versiune de Python 3. În cea mai mare parte, aproape fiecare distribuție Linux, atât bine cunoscută, cât și necunoscută, ar trebui să aibă Python 3 preinstalat. Cu toate acestea, dacă din anumite motive nu aveți Python 3, deschideți o fereastră de terminal, căutați managerul de pachete „python 3” și instalați-l. Apoi, porniți programul de instalare:
python3 install.py
Scriptul install.py vă poate detecta sistemul de operare și poate utiliza managerul de pachete pentru a instala automat dependențele pe care Rapid Photo trebuie să le construiască, așa că nu vă faceți griji. Pe site, are oficial suport pentru Ubuntu, Debian, Linux Mint, Fedora și OpenSUSE. Dacă utilizați ceva diferit de acestea, citiți README și aflați de ce aveți nevoie pentru ca programul de instalare să ruleze.
Notă: utilizatorii Arch Linux pot instala Rapid Photo Downloader prin intermediul AUR Aici.
Executarea comenzii de mai sus va rula programul de instalare. Primii săi pași sunt instalarea oricăror dependențe importante, așa că acordați atenție terminalului și apăsați „da” atunci când este necesar.
Când dependențele termină instalarea, procesul de construire poate începe. Lăsați terminalul să ruleze și să compilați codul. Veți ști că Rapid Photo Downloader este pe computerul dvs. Linux dacă terminalul se termină fără erori.
Folosind Rapid Photo Downloader
Rapid Photo Downloader este un instrument de descărcare care funcționează prin detectarea dispozitivelor care sunt conectate la computerul dvs. Linux, găsirea fotografiilor și „descărcarea” acestora pe computer. Pentru a utiliza programul, conectați un dispozitiv cu fișiere imagine/video pe acesta. Aceasta ar putea fi o cameră digitală/DLSR conectată prin USB, un smartphone, un card SD, o unitate USB sau o duzină de alte lucruri.
Odată conectat, priviți „Timeline” în Rapid Photo Downloader pentru a vă asigura că programul vă detectează corect dispozitivul.
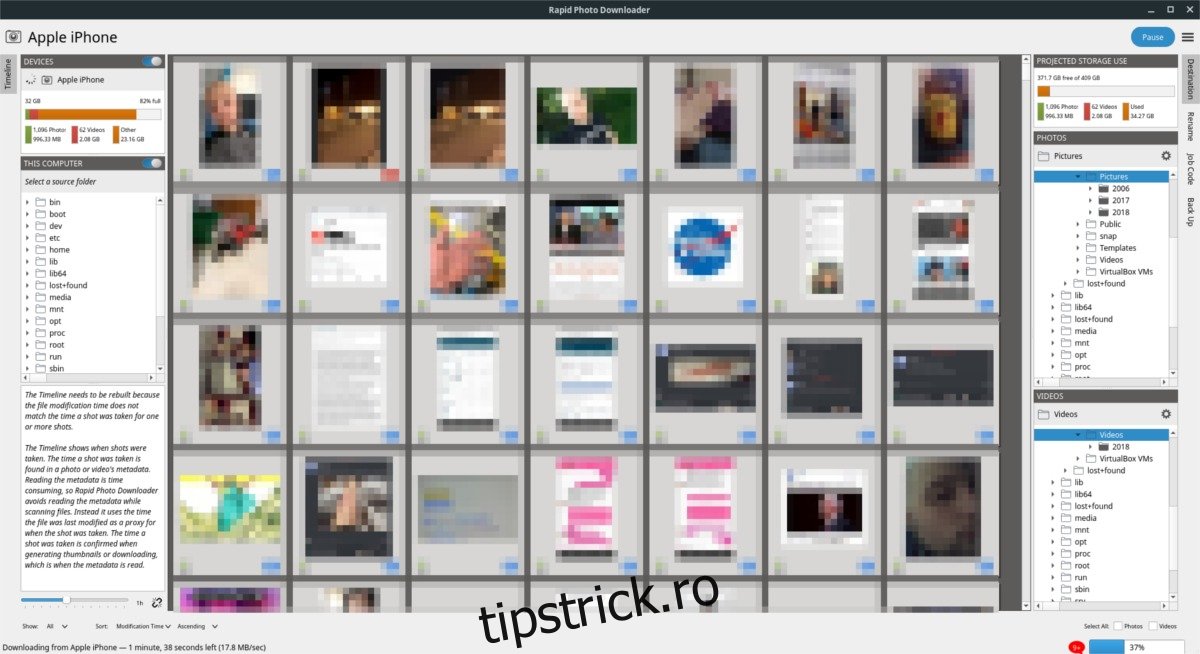
Notă: demontați dispozitivul din managerul de fișiere înainte de a încerca să utilizați Rapid Photo Downloader sau veți întâlni erori.
Dacă totul arată bine, importarea este gata să înceapă. Derulați prin listă și selectați/deselectați imaginile/videoclipurile pe care Rapid Photo Downloader le descoperă pe dispozitivul dvs. Când sunteți mulțumit de ce să importați, faceți clic pe butonul albastru „Descărcați” pentru a începe procesul de import.
Redenumirea fișierului
Rapid Photo Downloader vă poate organiza biblioteca de fotografii redenumind numele fișierelor. Pentru a redenumi fișierele, deschideți aplicația, selectați fila „Redenumire”. În fila Redenumire, uitați-vă la meniul „Preset”. În acest meniu, veți putea alege dintre diferite tipuri de nume de fișiere. Privește și găsește-l pe cel care ți se potrivește cel mai bine și selectează-l. Asigurați-vă că faceți același lucru pentru fișierele video.
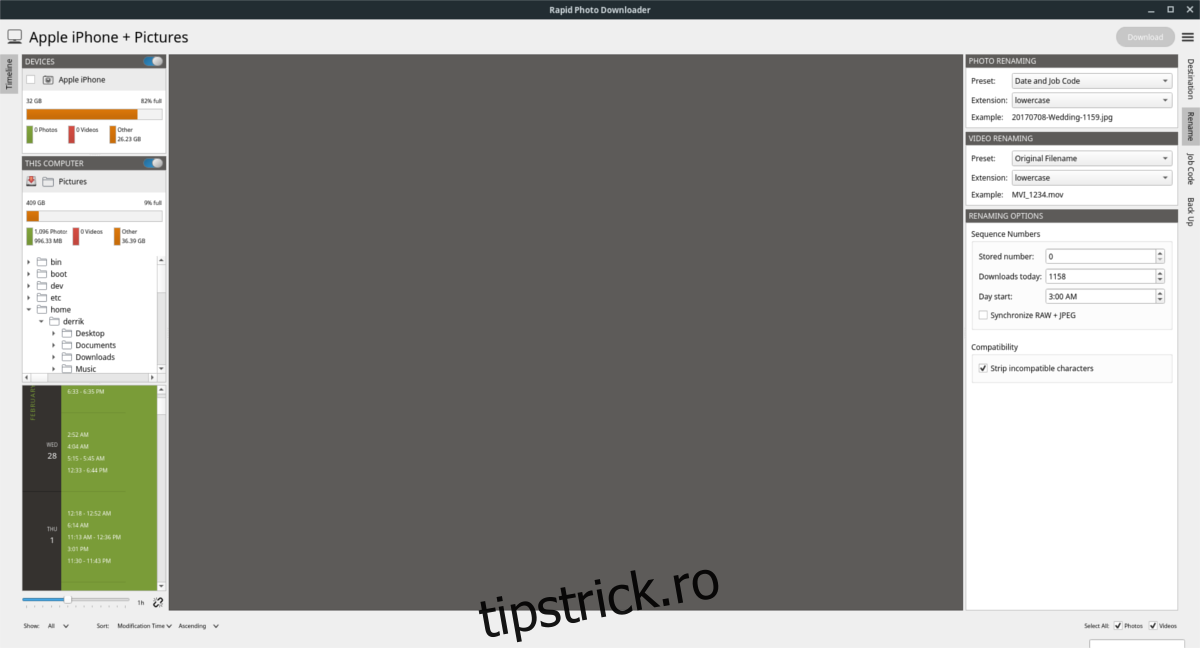
După setarea unei destinații, găsiți „Computer” în fereastra principală. În zona „Computer”, căutați folderul „Pictures” (situat la /home/username/Pictures/).
Fișierele ar trebui să redenumească automat în fundal.
Crearea de copii de rezervă
Configurarea copiilor de rezervă cu Rapid Photo Downloader este destul de ușoară. Începeți făcând clic pe fila „Backup” din bara laterală din dreapta. De acolo, bifați caseta care spune „Fă backup în timpul descărcării”. Activarea acestei funcții va permite instrumentului Rapid Photo Downloader să creeze automat o copie a fiecărui fișier pe care îl preia de pe dispozitivele dvs.
Aplicația va decide automat unde să facă copii de rezervă ale fișierelor. Dacă preferați să faceți acest lucru manual, debifați caseta care spune „Detectați automat unitățile de rezervă”. De acolo, faceți clic pe butonul de lângă „Locație de copiere a fotografiilor” și „Locație de rezervă video”. Utilizați browserul de fișiere pentru a spune manual Rapid Photo Downloader unde să plaseze fișierele pe computerul Linux.
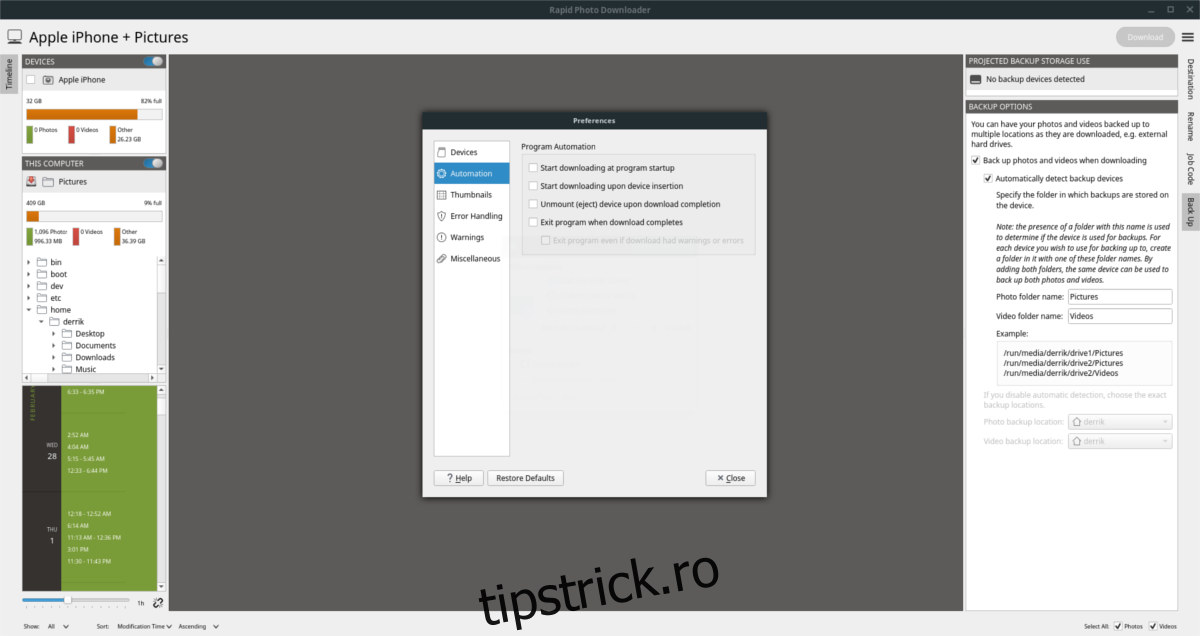
Doriți să automatizați și mai mult acest proces? Faceți clic pe butonul de meniu de lângă „Descărcare”, urmat de „Preferințe”. În zona Preferințe, găsiți „Automatizare” și selectați-l.
Pentru ca Rapid Photo Downloader să fie complet automat, bifați caseta de lângă „începeți descărcarea la inserarea dispozitivului”.