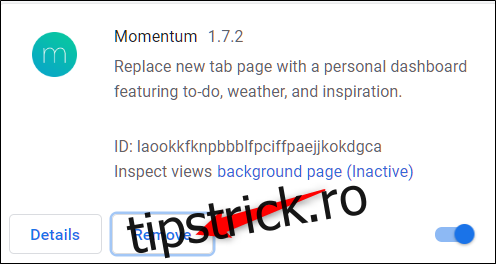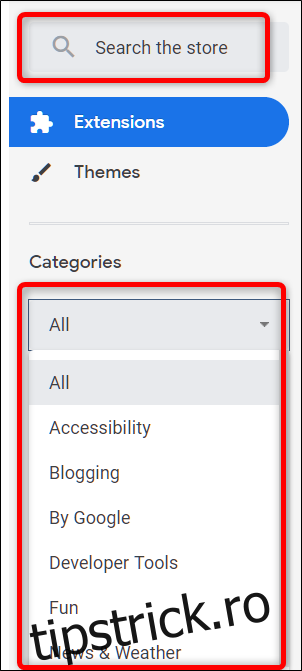Unul dintre cele mai bune lucruri despre Google Chrome este capacitatea de a-și extinde capacitățile adăugând o multitudine de extensii pentru a ajuta la îmbunătățirea funcționalității, gradului de utilizare, confidențialității și productivității. Iată cum să instalați și să gestionați extensiile dvs. Google Chrome.
Cum se instalează extensiile Chrome
Descărcați extensiile oficiale Chrome din Magazinul web Chrome din surse pe care le cunoașteți sau în care aveți încredere. Ar trebui să vă asigurați că este în siguranță înainte de a-l instala, făcând puțină diligență și verificând site-ul web al dezvoltatorului – dacă au unul – evaluări și chiar răsfoind codul sursă dacă sunteți atât de înclinat.
Mergeți spre Magazin web Chrome pentru extensii și utilizați fie bara de căutare, fie răsfoiți după categorie pentru a găsi extensia potrivită pentru dvs. Dacă nu ești sigur de unde să începi, Google face o treabă destul de bună de a organiza magazinul și de a recomanda extensii pe prima pagină.
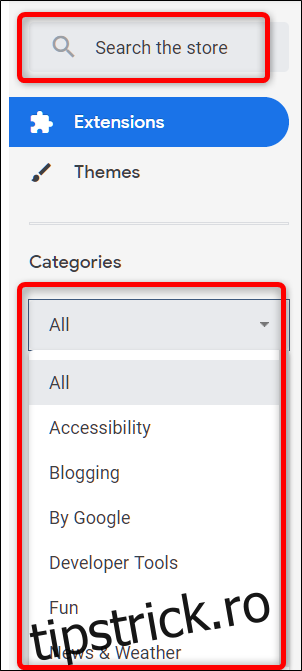
După ce ați găsit o extensie pe care doriți să o adăugați, faceți clic pe pictograma pentru a fi redirecționat către pagina acesteia.
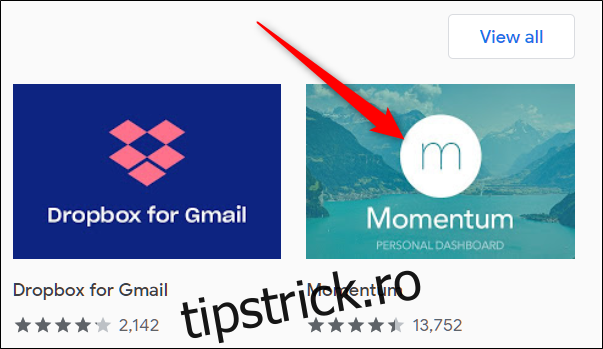
Odată ce vă aflați pe pagina extensiei, faceți clic pe „Adăugați în Chrome” pentru a adăuga extensia în browser.
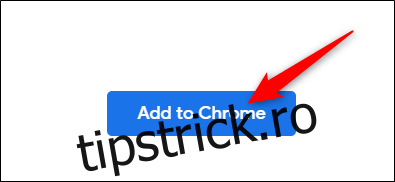
Va apărea o fereastră și vă va solicita permisiunile necesare extensiei. Citiți cu atenție permisiunile și decideți dacă doriți să acordați acces acestei extensii, apoi faceți clic pe „Adăugați extensie”.
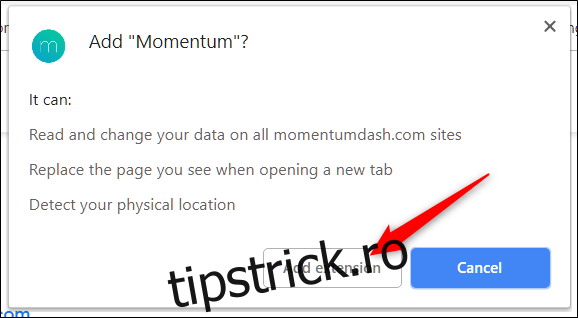
După ce extensia se termină de instalat, o pictogramă este de obicei adăugată în browserul dvs. Chrome în colțul din dreapta sus, lângă pictograma de setări.
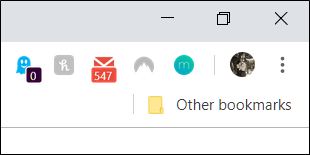
Pe măsură ce instalați mai multe extensii, această zonă poate începe să devină aglomerată. Din fericire, puteți face clic dreapta pe pictograma extensiei și selecta „Ascunde în meniul Chrome” pentru a o muta în meniu și în afara barei de instrumente a Chrome.
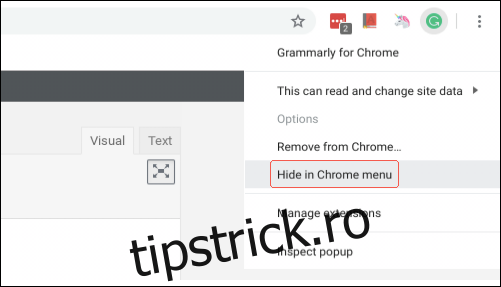
Cum să gestionați extensiile Chrome
Pentru a deschide pagina cu extensii, faceți clic pe pictograma meniu (trei puncte) din partea dreaptă sus a Chrome, indicați spre „Mai multe instrumente”, apoi faceți clic pe „Extensii”. De asemenea, puteți introduce chrome://extensions/ în caseta polivalentă Chrome și apăsați Enter.
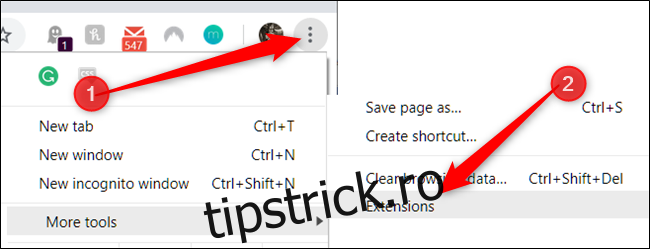
Derulați prin extensiile dvs. pentru a găsi pe cea pe care doriți să o gestionați și faceți clic pe butonul „Detalii” pentru a deschide setările acesteia.
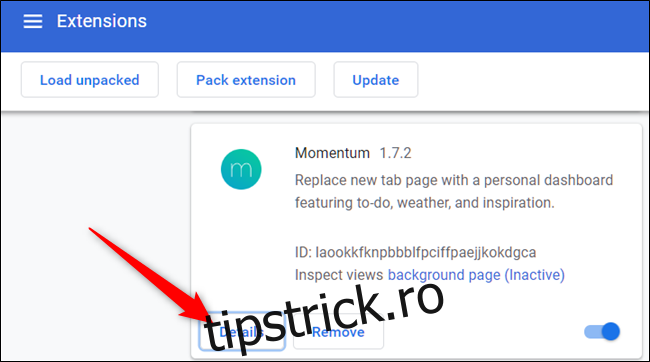
În caz contrar, dacă știți ce extensie doriți să modificați — și este deja andocata în browserul dvs. — puteți face clic dreapta pe pictograma extensiei de pe raftul Chrome, apoi faceți clic pe „Gestionați extensiile” pentru a evita accesul la pagina de destinație a extensiilor principale.
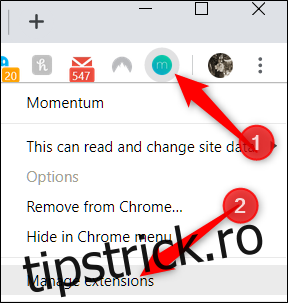
În fereastra de setări, puteți activa sau dezactiva extensia, permiteți-o în modul Incognito (majoritatea aplicațiilor sunt dezactivate acolo în mod implicit), accesați opțiunile unei extensii, deschideți site-ul web al extensiei și permiteți accesul la site.
Accesul la site permite unei extensii să aibă permisiuni pentru anumite site-uri pentru a accesa datele site-ului. Aceasta este o actualizare recentă care le permite oamenilor să adopte o abordare mai granulară a tipului de date pe care o extensie le poate citi și modifica. Puteți alege dintre trei opțiuni: când faceți clic pe extensie, pe un anumit site web sau pe toate site-urile web.
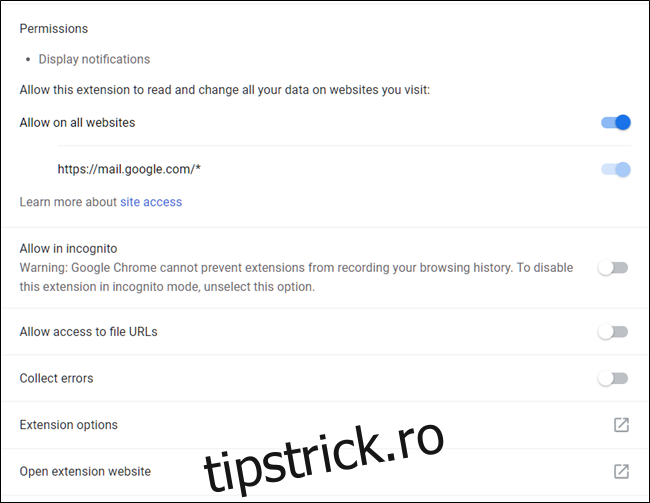
Cam despre asta e. Dacă doriți să dezinstalați orice extensii de care nu mai aveți nevoie, să începeți să vă comportați greșit sau să fiți instalat accidental, mergeți la chrome://extensions/, faceți clic pe „Eliminați”, apoi faceți clic din nou pe „Eliminați” în fereastra pop-up de confirmare. . În mod similar, puteți face clic dreapta pe extensie din meniul Chrome și puteți alege „Eliminați din Chrome”.