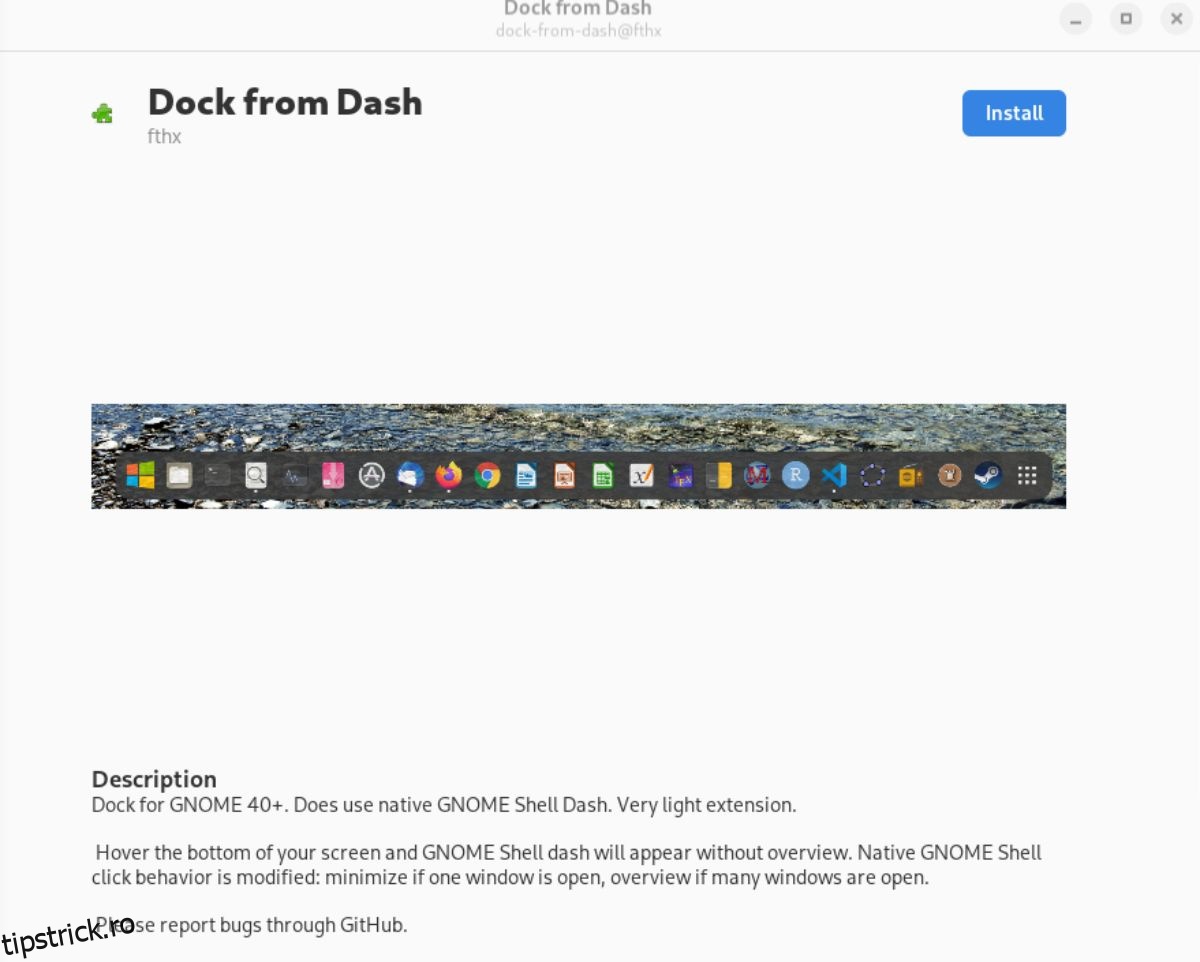Instalarea extensiilor Gnome Shell implică de obicei configurarea unui browser web, instalarea extensiei oficiale de browser Gnome Shell și configurarea pachetului „gnome-chrome-shell” care conectează browserul la desktop. Este plictisitor, mai ales pentru utilizatorii noi.
Dacă vă place să instalați extensii Gnome Shell, dar doriți ca acesta să fie mai accesibil, vă recomandăm să consultați Extension Manager. Extension Manager este un program pe care utilizatorii îl pot instala pe Linux, care face posibilă instalarea rapidă a oricărei extensii Gnome Shell fără browser. Iată cum să utilizați Extension Manager pe sistemul dvs.
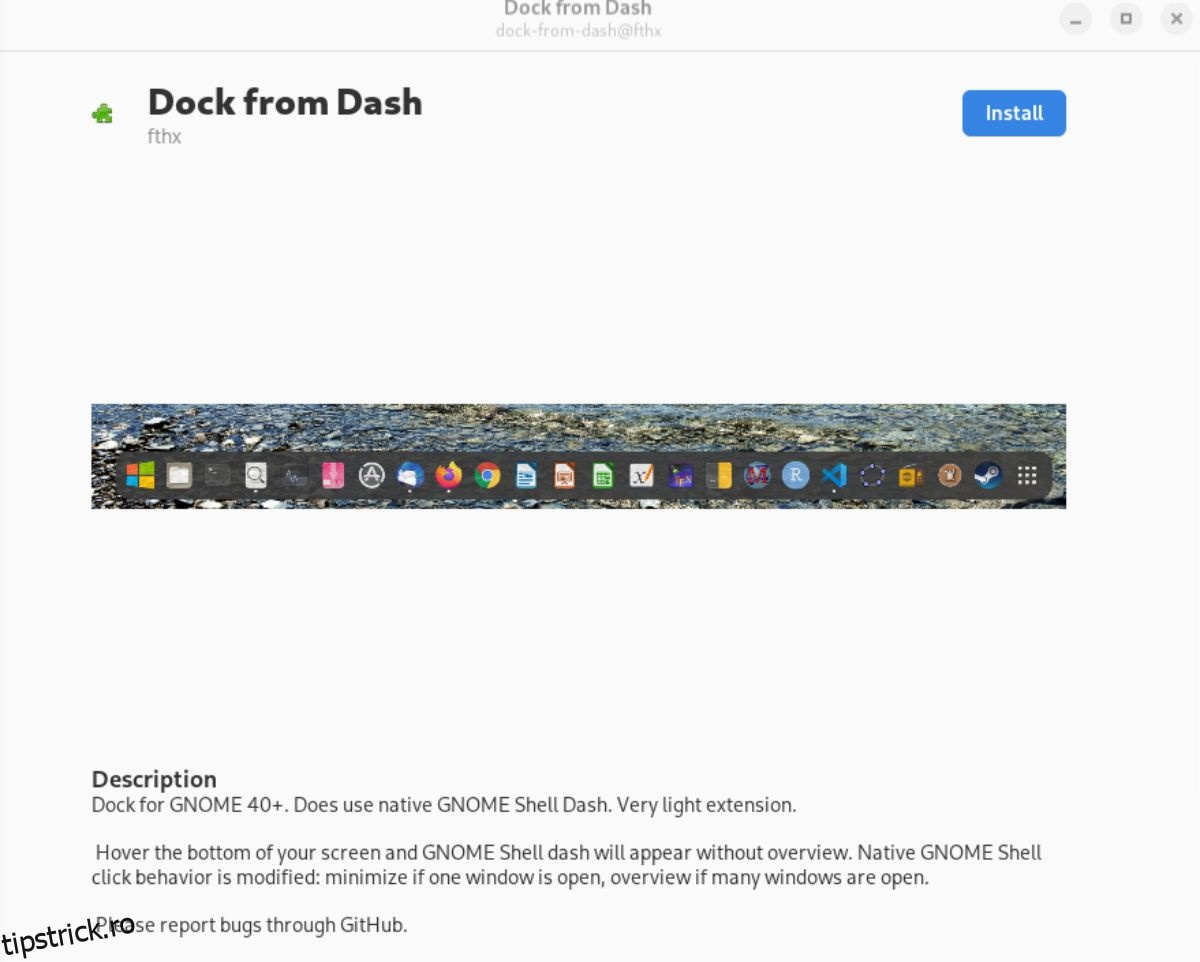
Cuprins
Instalarea Extension Manager pe Linux
Managerul de extensii este acceptat pe Linux prin Flatpak. De asemenea, utilizatorii pot configura aplicația prin Arch Linux AUR. Deschideți o fereastră de terminal pe desktopul Linux pentru a începe instalarea.
Cum deschizi o fereastră de terminal? Apăsați Ctrl + Alt + T de pe tastatură. Ca alternativă, căutați „Terminal” în meniul aplicației și lansați în acest fel. Urmați instrucțiunile de instalare de mai jos cu fereastra terminalului deschisă și gata de utilizare.
Flatpak prin Flathub
Cea mai bună modalitate de a face Extension Manager să funcționeze pe sistemul dvs. Linux este prin instalarea aplicației ca Flatpak de la Flathub. Pentru a începe, trebuie să instalați rularea Flatpak pe sistemul dumneavoastră.
Pentru a configura rularea Flatpak, instalați pachetul „flatpak” pe computer folosind terminalul. Dacă întâmpinați probleme la configurarea timpului de rulare Flatpak pe sistemul dvs., vă rugăm să urmați tutorialul nostru despre cum să îl puneți în funcțiune.
Cu timpul de execuție Flatpak care funcționează pe sistemul dvs., puteți instala magazinul de aplicații Flathub folosind comanda flatpak remote-add de mai jos.
flatpak remote-add --if-not-exists flathub https://flathub.org/repo/flathub.flatpakrepo
După ce adăugați magazinul de aplicații Flathub la sistemul dvs., veți putea instala programul Extension Manager folosind comanda de instalare flatpak de mai jos.
flatpak install flathub com.mattjakeman.ExtensionManager
Flatpak prin GitHub
Deși vă recomandăm să instalați Extension Manager pe sistemul dvs. prin intermediul magazinului de aplicații Flathub, acesta nu este singurul mod în care îl puteți face să funcționeze. De asemenea, este posibil să descărcați Extension Manager ca Flatpak autonom direct din GitHub.
Notă: instalarea Extension Manager ca Flatpak din GitHub ar trebui făcută numai dacă nu puteți instala versiunea Flathub a aplicației.
Pentru a începe instalarea, utilizați comanda wget și descărcați cea mai recentă versiune a Extension Manager pe computer.
wget https://github.com/mjakeman/extension-manager/releases/download/v0.2.1/extension-manager.flatpak
După descărcarea pachetului Extension Manager Flatpak, îl puteți instala pe computer folosind comanda de instalare flatpak de mai jos.
flatpak install extension-manager.flatpak
Instalarea ar trebui să funcționeze. Cu toate acestea, dacă Flatpak refuză să-l instaleze, s-ar putea ca Flatpak să nu fi putut instala runtimele corecte.
Arch Linux
Instrumentul Extension Manager este disponibil pentru instalarea utilizatorilor prin Arch Linux User Repository. Pentru a începe procesul de instalare, utilizați comanda pacman pentru a configura pachetele „git” și „base-devel”.
sudo pacman -S git base-devel
După instalarea celor două pachete, instalați instrumentul de ajutor Trizen AUR. Acest program va face configurarea Managerului de extensii mult mai accesibilă.
git clone https://aur.archlinux.org/trizen.git
cd trizen/
makepkg -sri
În cele din urmă, instalați Extension Manager folosind comanda trizen -S.
trizen -S extension-manager
Cum să instalați extensiile Gnome Shell în mod simplu, cu Extension Manager
Pentru a instala extensiile Gnome Shell cu Extensions Manager, lansați aplicația. Apoi, urmați instrucțiunile pas cu pas de mai jos.
Pasul 1: în Managerul de extensii, găsiți butonul „Răsfoiți” și selectați-l pentru a accesa zona de căutare a extensiilor din aplicație. Apoi, faceți clic pe caseta de căutare și introduceți un cuvânt cheie.
De exemplu, dacă doriți să căutați „Dock from Dash”, introduceți-l în caseta de căutare.
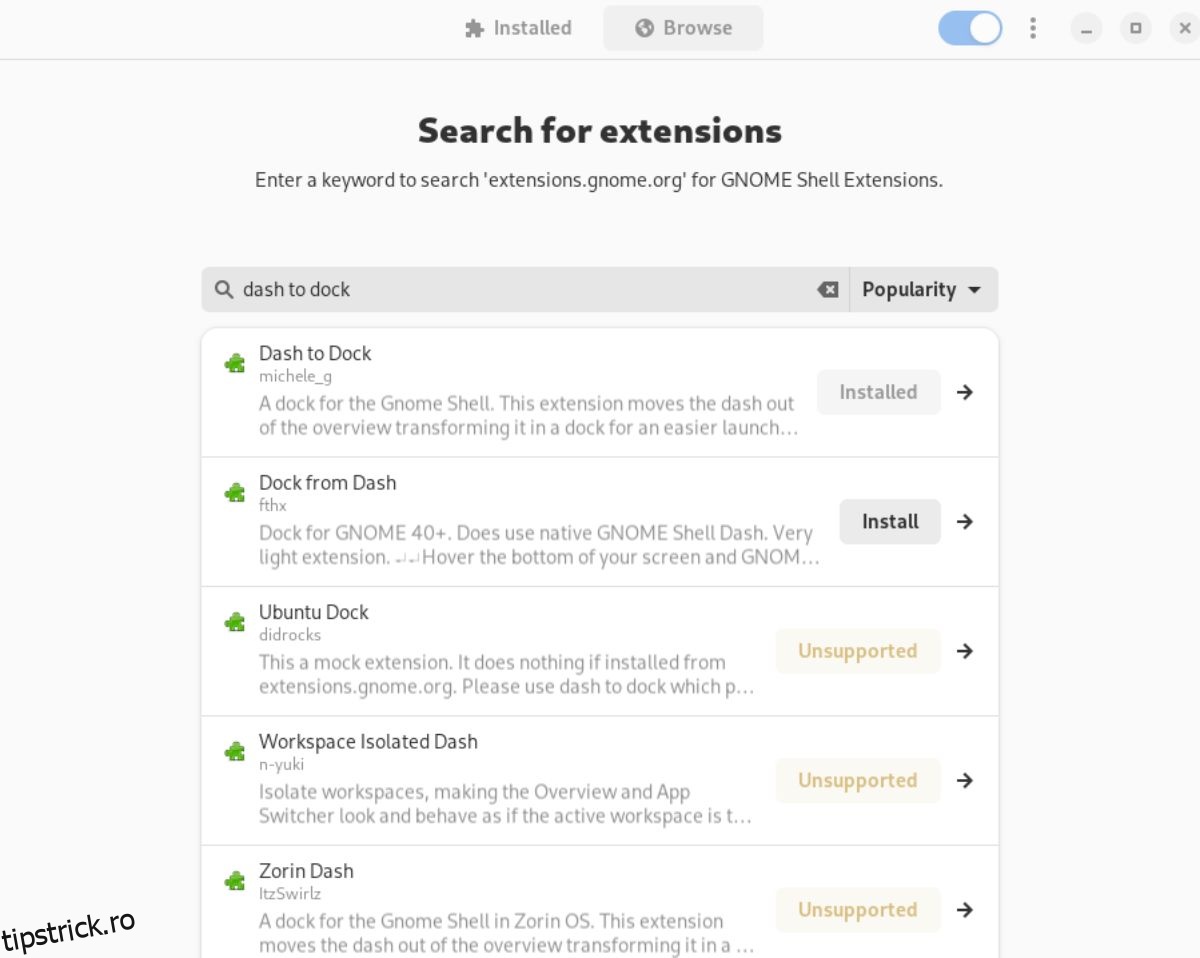
Pasul 2: După ce ați introdus un cuvânt cheie în caseta de căutare, rezultatele căutării apar instantaneu. De aici, faceți clic pe extensia din rezultatul căutării pentru a accesa pagina de instalare a extensiei.
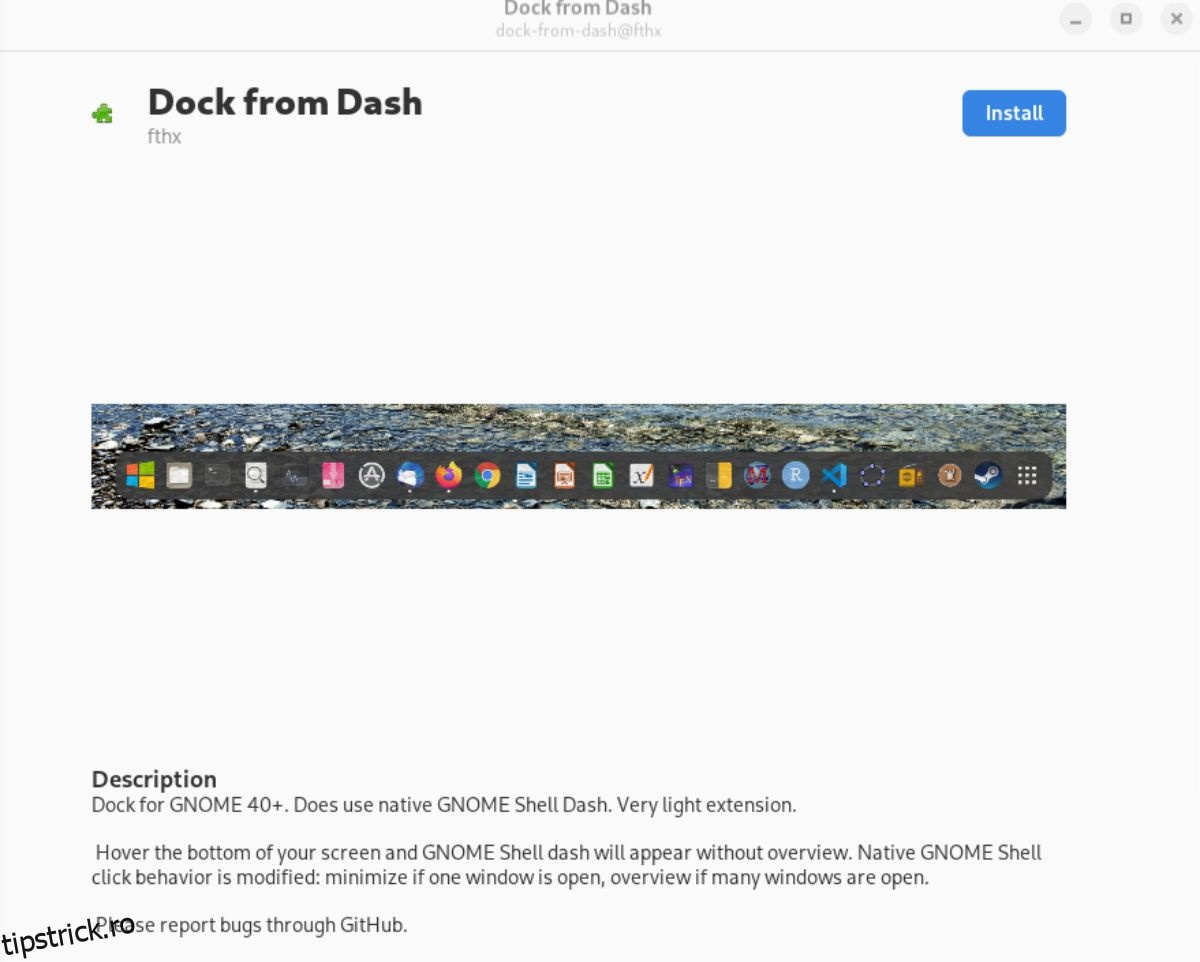
Pasul 3: După accesarea paginii de instalare a extensiei, găsiți butonul „Instalare” și selectați-l cu mouse-ul. Când alegeți butonul „Instalare”, acesta va descărca extensia Gnome Shell, o va descărca și o va instala pe computer.
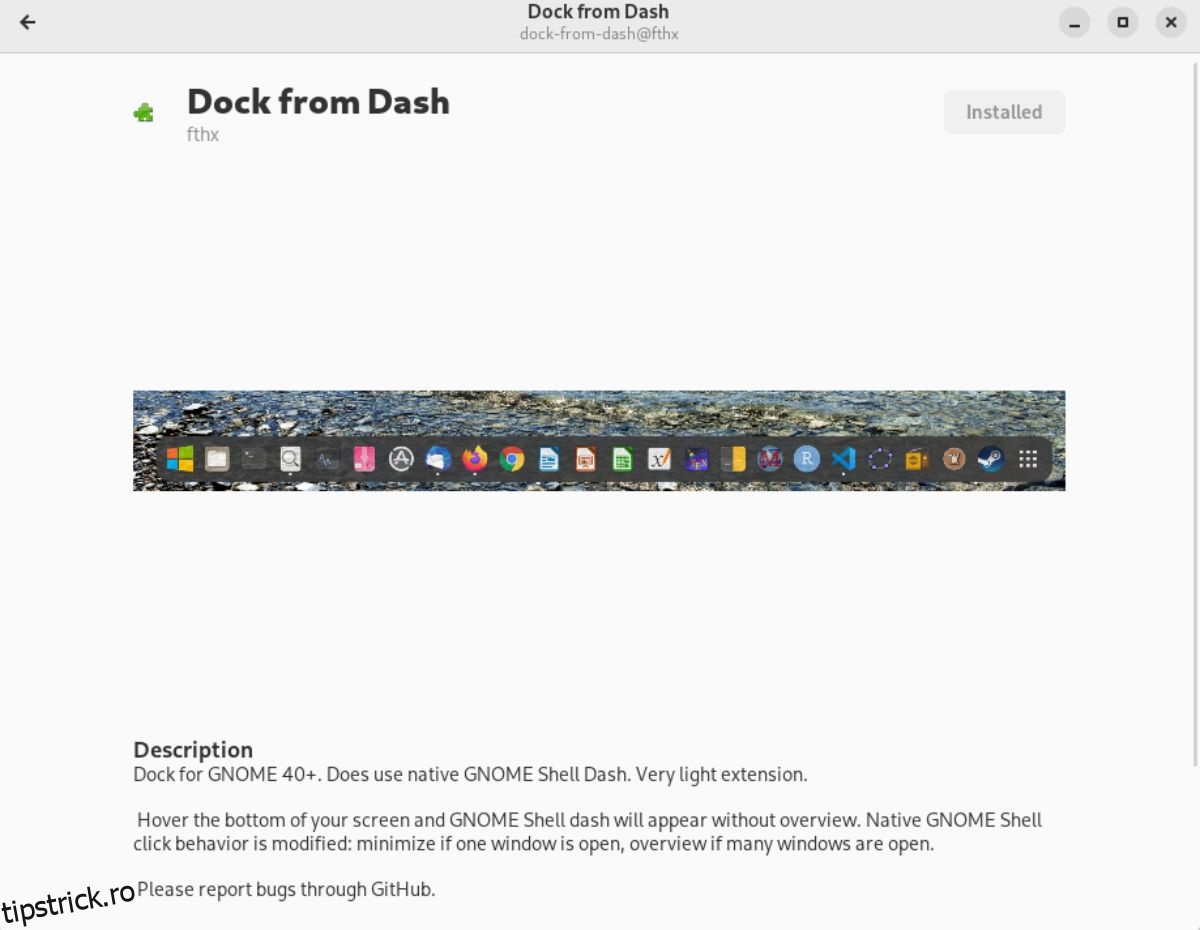
Dezinstalarea extensiilor
Eliminarea extensiilor instalate prin aplicația Extension Manager este ușoară. Pentru a face acest lucru, începeți prin a încărca aplicația Extension Manager. Odată ce este încărcat, găsiți secțiunea „Instalat” a aplicației și faceți clic pe ea cu mouse-ul.
Odată ce intrați în secțiunea „Instalat” a Managerului de extensii, căutați extensia pe care doriți să o eliminați din instalarea dvs. Gnome Shell. După ce ați găsit extensia, selectați-o cu mouse-ul, urmată de butonul roșu „Eliminați”.
Selectarea butonului roșu „Eliminare” de sub extensie va șterge fișierele din sistem și le va dezinstala complet. Repetați acest proces pentru a scăpa de toate extensiile Gnome Shell pe care doriți să le eliminați.