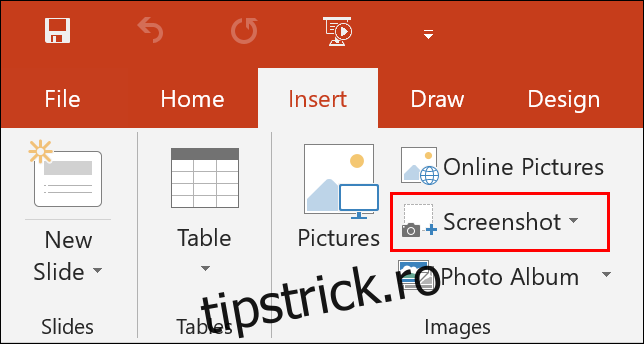Un document PDF este plin cu tot felul de conținut, inclusiv text sau imagini, pe care ați putea dori să le importați în altă parte. Dacă creați o prezentare Microsoft PowerPoint, puteți insera un document PDF urmând acești pași.
Înainte de a începe, ar trebui să fiți conștienți de cele două moduri prin care puteți face acest lucru. În primul rând, puteți să faceți o captură de ecran a documentului PDF și să inserați acea captură de ecran ca imagine. Alternativ, puteți insera PDF-ul ca obiect, legând la document, astfel încât să îl puteți deschide în timpul unei prezentări.
Inserarea unei imagini de captură de ecran a unui document PDF
Prima opțiune, realizarea unei capturi de ecran, se poate face manual, dar există o opțiune în cadrul Microsoft PowerPoint pentru a crea o captură de ecran.
Pentru a utiliza acest lucru, va trebui să aveți deschise atât documentul PDF, cât și prezentarea Microsoft PowerPoint. Începeți în PowerPoint și apoi faceți clic pe fila „Inserare” din panglică.
Asigurați-vă că derulați până la punctul din documentul PDF pe care doriți să îl faceți captură de ecran înainte de a trece la PowerPoint.
Din fila „Inserare”, faceți clic pe butonul „Captură de ecran” din secțiunea „Imagini”.

Acest proces va insera apoi o captură de ecran a ferestrei documentului PDF deschis în prezentarea PowerPoint. De aici, puteți să decupați captura de ecran, să o redimensionați și să o poziționați.
Alternativ, puteți face clic pe butonul „Tăiere ecran” din meniul de opțiuni „Captură de ecran”. La fel ca instrumentul de tăiere din Windows 10, acest lucru vă va permite să faceți o captură de ecran parțială a documentului PDF. Acest lucru ar putea fi util dacă doriți să copiați o anumită imagine sau un bloc de text, de exemplu.
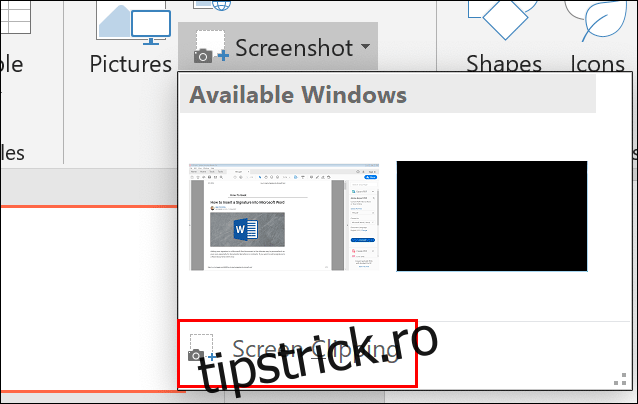 Inserarea unui document PDF ca obiect
Inserarea unui document PDF ca obiect
Dacă inserați un document PDF ca captură de ecran, vedeți numai conținutul unei singure pagini. În schimb, puteți insera un document PDF ca obiect, acționând ca un link către document, care vă va permite să faceți referire la documentul PDF într-un punct separat în timpul unei prezentări PowerPoint.
Pentru a face acest lucru, faceți clic pe fila „Inserare” din panglică și apoi selectați butonul „Obiect” din secțiunea „Text”.

Asigurați-vă că documentul PDF este închis înainte de a-l selecta, altfel va fi generată o eroare.
Apoi, localizați și selectați documentul PDF salvat folosind fereastra Explorer înainte de a face clic pe „OK” de două ori pentru a-l insera în prezentarea dumneavoastră.
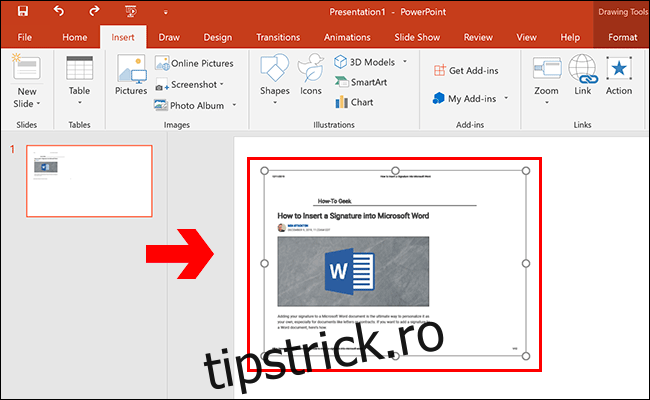
Documentul PDF va apărea ca obiect. Apoi îl puteți redimensiona și îl puteți plasa într-o poziție potrivită.
Făcând dublu clic pe obiectul PDF, îl va lansa în cititorul PDF ales. Acest lucru va funcționa în modul de editare și în timpul prezentării în sine, când vă puteți referi la fișierul PDF înainte de a reveni la prezentarea principală.