Introducerea semnăturii într-un document Microsoft Word este o modalitate excelentă de a-l face să arate profesional și oficial. De asemenea, facilitează trimiterea a numeroase documente semnate, deoarece nu va trebui să adnotați fiecare în parte. De asemenea, puteți alege să inserați o linie de semnătură în document, care va fi apoi înscrisă manual odată ce fișierul a fost tipărit. Dacă căutați ajutor cu Microsoft Word, acest articol vă va ghida prin diferitele metode pe care le puteți utiliza pentru a adăuga o linie de semnătură în documentul dvs.
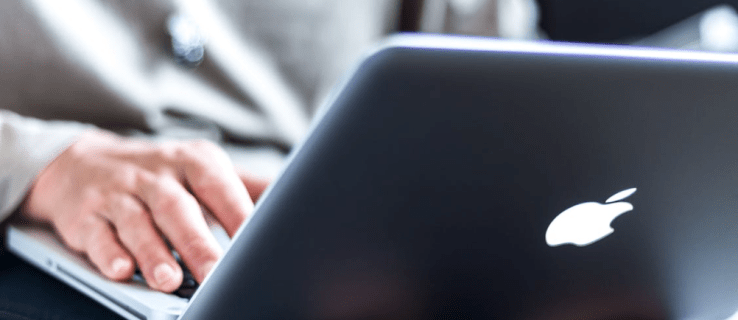
Cuprins
Cum să inserați o linie de semnătură în Microsoft Word pe un computer cu Windows
Deși puteți adăuga linii de semnătură documentelor Word pe computerele Windows și Mac, procesul va varia ușor. Iată diferitele metode pe care le puteți utiliza pentru a adnota documente Word pe Windows.
Introduceți o semnătură scrisă de mână
Dacă preferați să utilizați semnătura scrisă de mână, puteți utiliza această metodă pentru a vă semna documentele Word. Rețineți că veți avea nevoie de un scaner pentru această tehnică.








Semnătura dvs. a fost acum adăugată în documentul dvs. Word. Dacă nu aveți un scanner, puteți face o fotografie a semnăturii dvs. folosind telefonul și vă puteți trimite prin e-mail. Apoi îl puteți descărca pe computer și continua cu inserarea în document.
Introduceți o semnătură reutilizabilă
Această metodă de adăugare a unei linii de semnătură în documentul Word vă permite să includeți și informații relevante, cum ar fi titlul, numărul de telefon și e-mailul. Aflați cum să introduceți o semnătură reutilizabilă în Word.





Semnătura dvs. reutilizabilă va fi acum adăugată în documentul dvs. Word.
Introduceți o linie de semnătură
Puteți adăuga o linie de semnătură la documentul dvs., ceea ce ar permite ca o semnătură scrisă de mână să fie înscrisă pe documentul tipărit. Iată cum se face asta în Word.





Semnatarul sugerat își poate aplica acum semnătura scrisă de mână pe documentul tipărit.
Introduceți o linie de semnătură utilizând o aplicație terță parte
Dacă sunteți în căutarea unei soluții mai cuprinzătoare, o aplicație de semnătură inteligentă ar putea fi calea de urmat. Cu programe terțe precum PandaDoc, puteți urmări, stoca și gestiona toate semnăturile dvs., adăugând un alt nivel de securitate documentelor dvs. Aruncă o privire la utilizarea aplicațiilor terță parte pentru a adăuga o linie de semnătură la fișierul tău.








Acum ați folosit o aplicație terță parte pentru a insera o linie de semnătură în Word.
Cum să inserați o linie de semnătură în Microsoft Word pe un computer Mac
Deși este posibil să adăugați linii de semnătură la documentele Microsoft Word pe Mac și Windows, procesul de a face acest lucru va varia în funcție de platformă. Acestea sunt diferitele metode pe care le puteți utiliza pentru a aplica o semnătură pe un document Word pe un computer Mac.
Introduceți o semnătură scrisă de mână
Dacă preferați să utilizați o semnătură de mână pentru un document semnat, această metodă este pentru dvs. Cu toate acestea, veți avea nevoie de un scaner pentru a utiliza această tehnică. Aflați cum să adăugați o semnătură scrisă de mână în documentul dvs. Word pe un dispozitiv Mac.







Ați adăugat cu succes o semnătură în documentul dvs. Word.
Introduceți o semnătură reutilizabilă
Această metodă vă permite să adăugați o linie de semnătură la un document Word pentru a include informații precum adresa dvs. de e-mail și numărul de telefon. Iată cum să adăugați text la o semnătură reutilizabilă în Microsoft Word pe un Mac.







Acum ați adăugat o semnătură reutilizabilă fișierului Word.
Semnat și livrat
Semnăturile electronice au făcut mai ușor pentru companii și persoane să livreze documente semnate obligatorii din punct de vedere juridic. Ei elimină problemele legate de tipărirea, semnarea și trimiterea fizică a documentului către destinatar. Cu o semnătură electronică, puteți îndeplini această sarcină în câteva minute folosind computerul sau Mac. Acest ghid vă ghidează prin adăugarea rapidă a liniilor de semnătură în documentele Word.
Ați inserat o linie de semnătură în documentul dvs. Microsoft Word? Ce metoda ai folosit? Anunțați-ne în comentariile de mai jos.

