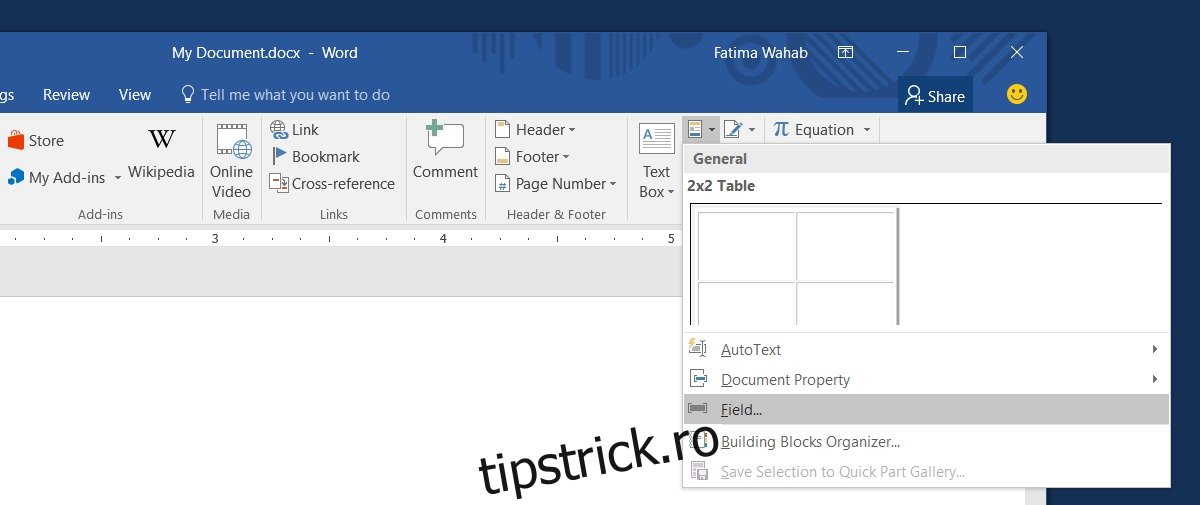O documentație bună este greu de întreținut. De asemenea, este important să aveți o documentație bună. Indiferent dacă lucrați la un document de specificații sau la un proiect de grup, acesta va suferi modificări. Multe si multe schimbari. Suficient pentru a te face să vrei să-ți smulgi părul. Va trebui să actualizați manual documentul, dar este o idee bună să automatizați tot ce puteți. Caz elocvent; imaginile din document. Puteți insera o imagine în MS Word care se actualizează automat. Pentru a face acest lucru, imaginea trebuie să fie găzduită undeva online. Mai mult, destinatarii tăi trebuie să aibă o conexiune activă la internet pentru a vedea imaginile și pentru a obține cea mai recentă.
Cuprins
Selectați Serviciu de găzduire a imaginilor
Cheia pentru inserarea unei imagini în MS Word care se actualizează automat este să o găzduiți unde puteți actualiza imaginea, dar păstrați linkul intact. Vă recomandăm Dropbox. Puteți actualiza un fișier Dropbox fără a întrerupe legătura. Acest lucru îl face ideal pentru scopul nostru.
Link direct la imagine
Veți insera o imagine dintr-un URL în MS Word. Acesta este modul în care îl faceți să se actualizeze automat atunci când aveți nevoie. Vă recomandăm să utilizați Dropbox, dar există o mică complicație pe care trebuie să o rezolvați. Dropbox nu vă oferă linkul direct către un fișier. Fără legătura directă, nu puteți insera imaginea către care indică în MS Word.
Soluția este simplă. Copiați orice link pe care vi-l oferă Dropbox pentru imaginea dvs. Înlocuiți „www.dropbox.com” cu „dl.dropboxusercontent.com”.
De exemplu;
Acest link;
www.dropbox.com/s/guoyupf4u0iic6f/Image-1.jpg?dl=0
devine;
dl.dropboxusercontent.com/s/guoyupf4u0iic6f/Image-1.jpg?dl=0
Inserați imaginea în MS Word
Deschideți fișierul în care doriți să inserați imaginea. Accesați fila Inserare și deschideți meniul derulant Componente rapide. Din meniul drop-down, selectați „Câmp”.
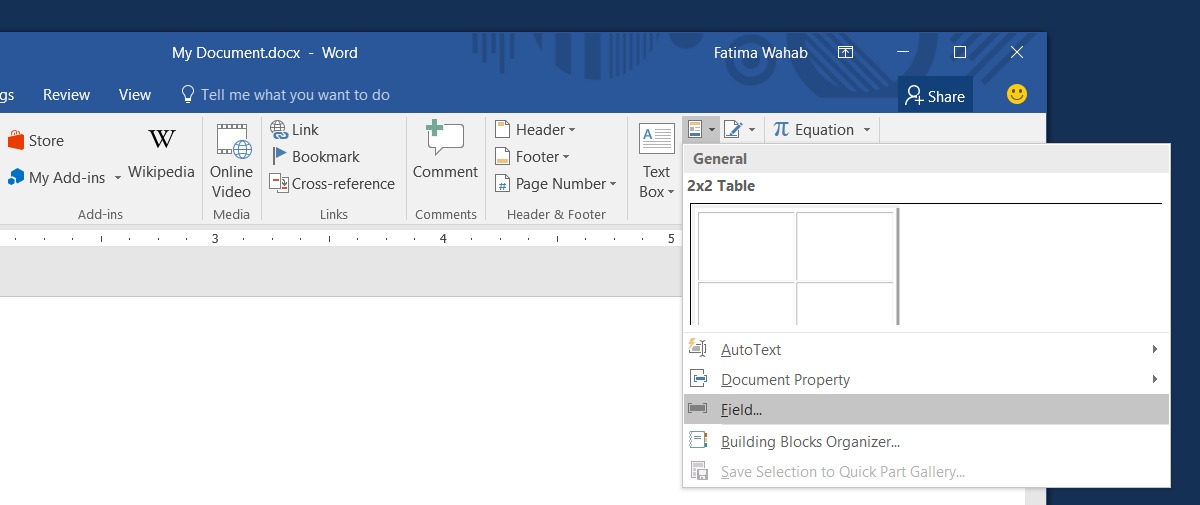
Se va deschide o nouă fereastră care listează toate câmpurile pe care le puteți insera. Căutați și selectați câmpul InsertPicture. În proprietățile câmpului, inserați linkul direct către imaginea pe care doriți să o inserați în document. În coloana din dreapta „Opțiuni câmp”, bifați opțiunea „Data nu este stocată cu documentul” și opțiunile „Redimensionare orizontal de la sursă” și „Redimensionare verticală de la sursă”.
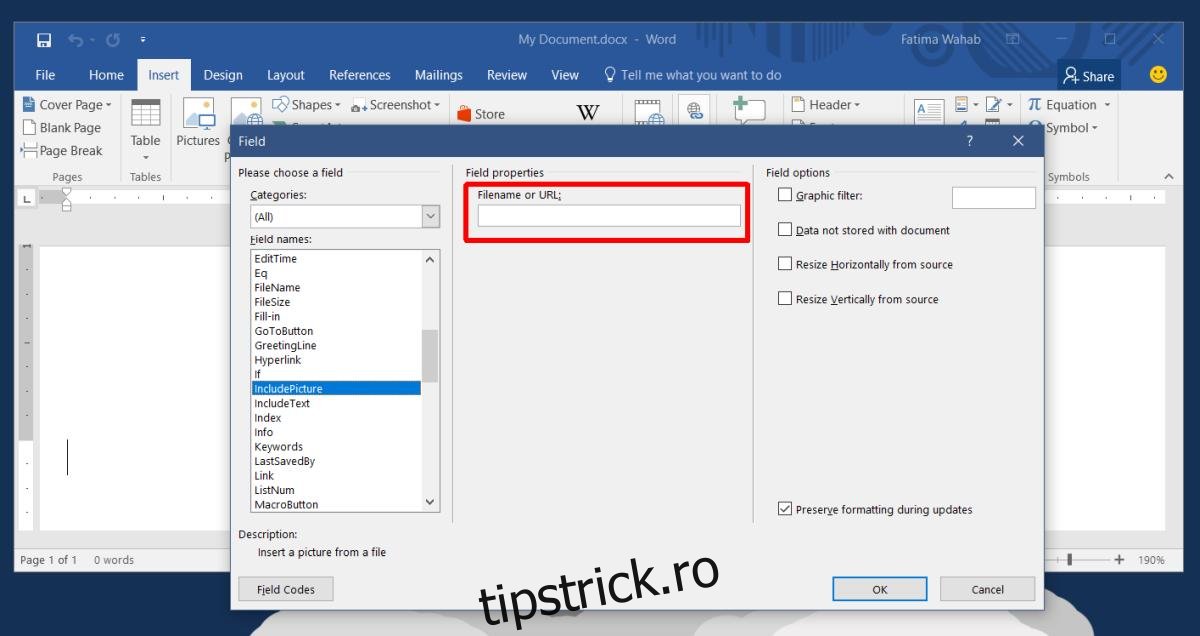
Faceți clic pe Ok și imaginea dvs. va fi inserată.
Înlocuirea imaginii în document
Acum că ați adăugat o imagine în MS Word care se actualizează automat, trebuie să o actualizați. Pentru a actualiza imaginea, nu va trebui să accesați deloc documentul. Ceea ce trebuie să faci este să schimbi imaginea către care indică adresa URL. Pur și simplu înlocuiți imaginea în Dropbox. Data viitoare când documentul este deschis, acesta va prelua cea mai recentă imagine de la adresa URL.
Dacă documentul este deschis pe un sistem care nu este online, imaginea nu va apărea deloc.
Opțiuni de câmp InsertPicture
S-ar putea să vă întrebați care sunt cele trei opțiuni pe care le-ați activat la inserarea imaginii. Opțiunea „Data nu este stocată cu documentul” îi spune lui MS Word să nu descarce imaginea de pe adresa URL. În schimb, MS Word preia imaginea din link de fiecare dată când documentul este deschis. Aceasta este cheia pentru actualizarea imaginii.
Cele două opțiuni de redimensionare se asigură că noua imagine actualizată este redimensionată corespunzător, astfel încât să se potrivească în document. Dacă nu activați aceste opțiuni, imaginea poate apărea întinsă. Există și un dezavantaj la această opțiune; textul dvs. ar putea fi înlocuit. Dacă imaginea este inserată în linie, nu veți avea prea multe probleme.