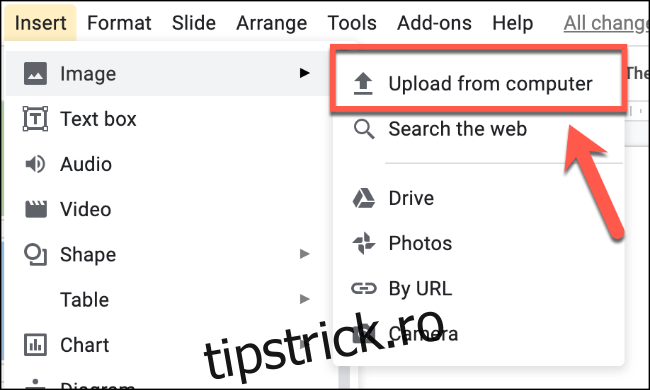Utilizarea textului (și numai a textului) în prezentarea Google Slides este o modalitate excelentă de a pierde atenția publicului. Inserarea de fotografii și GIF-uri animate poate condimenta imediat lucrurile, subliniind punctele importante pe care le faceți.
Există câteva moduri de a insera imagini într-o prezentare Google Slides. Puteți încărca singur fișierul, puteți face link la o imagine externă prin URL, puteți utiliza imagini stocate în Google Foto sau Google Drive, puteți face fotografii folosind camera încorporată a dispozitivului sau puteți insera imagini folosind o căutare pe web. Iată cum.
Cuprins
Încărcarea imaginilor și GIF-urilor animate de pe un computer
Dacă doriți să inserați imagini (inclusiv GIF-uri animate) de pe computer, puteți face asta cu ușurință în Google Slides.
Deschide-ți Prezentări Google prezentare și apoi faceți clic pe Inserare > Imagine > Încărcare de pe computer pentru a selecta imaginea aleasă.

Dacă ați ales un fișier imagine static (de exemplu, un fișier JPG sau PNG), imaginea va apărea pe diapozitivul pe care l-ați selectat.
GIF-urile animate se vor bucla, arătând aceeași scenă scurtă în mod repetat.

Puteți începe să editați imagini în Prezentări Google după ce le-ați inserat. Dacă GIF-ul nu se încarcă, poate fi necesar să-l inserați prin URL.
Inserarea imaginilor și a GIF-urilor animate după URL
Google Slides vă permite să conectați la fișiere imagine externe, inclusiv GIF-uri animate din surse precum GIPHY. Asigurați-vă că aveți permisiunea de a utiliza și de a conecta la un fișier imagine extern înainte de a-l introduce.
Pentru a face acest lucru, deschideți Prezentare Google Slides. Pe oricare diapozitiv pe care doriți să adăugați imaginea, faceți clic pe Inserare > Imagine > După URL.

Dacă imaginea este corectă, adresa URL ar trebui să fie înlocuită instantaneu cu o previzualizare a imaginii statice sau GIF.
Faceți clic pe butonul „Inserați” pentru a adăuga imaginea sau GIF-ul pe care l-ați ales în prezentarea dvs.
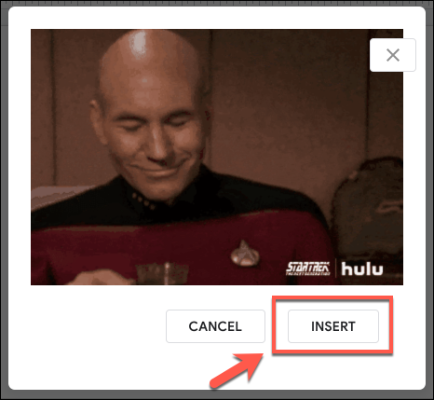
Inserarea de imagini și GIF-uri animate din Google Drive și Google Photos
Puteți insera imagini și GIF-uri din stocarea în cloud Google Drive și Google Foto direct într-o prezentare Google Slides la care aveți acces.
Pentru a insera imagini din stocarea dvs. Google, deschide-ți prezentarea și faceți clic pe Inserare > Imagine. Alege „Fotografii” pentru a încărca o imagine din spațiul de stocare Google Foto sau „Drive” pentru a încărca o imagine din spațiul de stocare Google Drive.
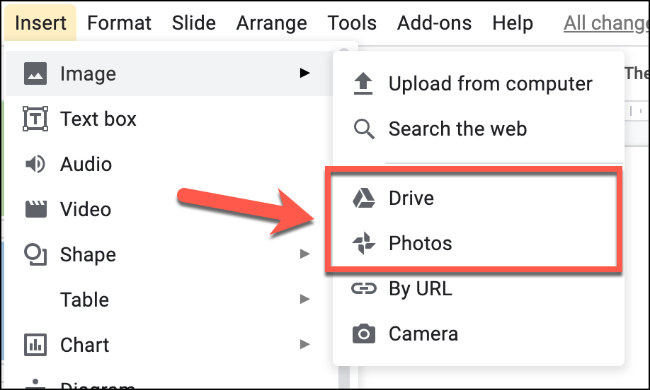
În meniul din dreapta, găsiți o imagine potrivită (sau mai multe imagini). Când sunteți gata, faceți clic pe butonul „Inserați” din partea de jos.
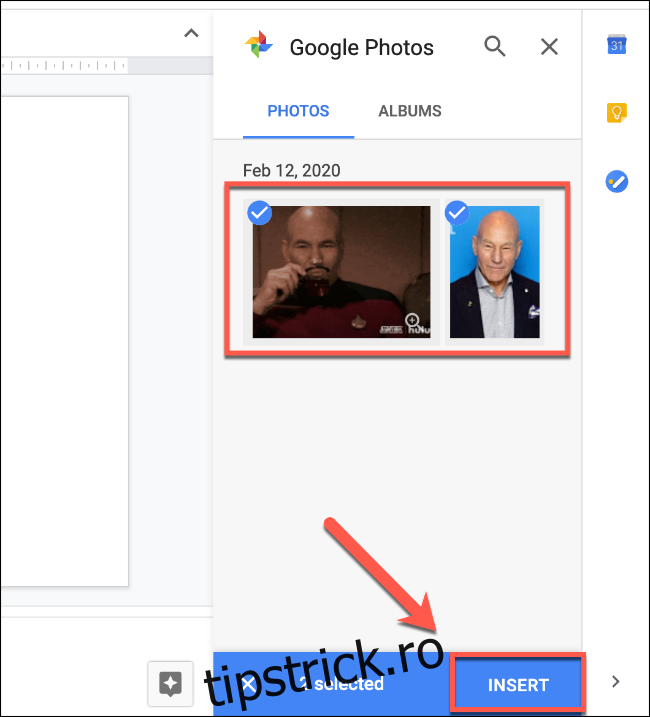
De asemenea, puteți face dublu clic pe oricare dintre imaginile pe care le găsiți pentru a le insera direct.
Realizarea și inserarea de fotografii folosind o cameră
Google Slides acceptă capacitatea de a face și de a insera fotografii de la o cameră încorporată sau atașată, conectată la computer. Browserul dvs. web trebuie să aibă acces la camera dvs. pentru a face acest lucru.
Deschide-ți Prezentarea diapozitivelor și faceți clic pe Inserare > Imagine > Cameră foto.

Faceți fotografia folosind camera dvs. apăsând butonul camerei de pe ecran; apoi selectați imaginea (sau imaginile) pe care doriți să le inserați din previzualizările din dreapta.
Faceți clic pe „Inserați” pentru a le adăuga la prezentarea dvs. când sunteți gata.
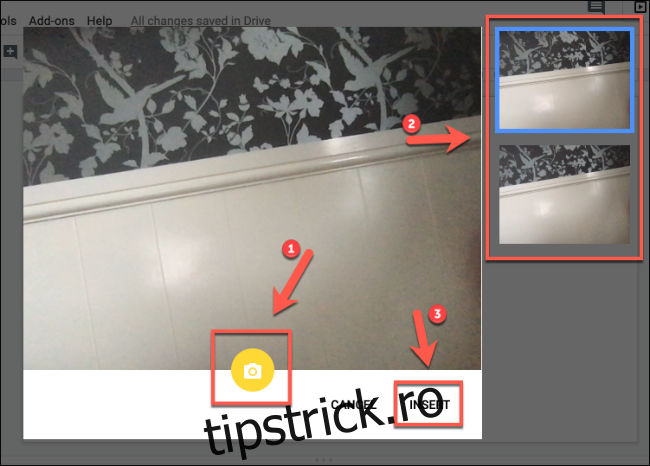
Inserarea imaginilor utilizând Căutarea Google
Google Slides vă permite să profitați de enormele capacități de căutare ale Google pentru a găsi imagini pe web. Puteți căuta imagini folosind o căutare de imagini încorporată, permițându-vă să inserați imaginile pe care le găsiți direct în prezentarea dvs. Google Slides.
Din păcate, nu puteți localiza și introduce cu ușurință GIF-uri folosind această metodă. Mai întâi va trebui să le descărcați sau să le introduceți folosind o adresă URL.
Pentru a începe, deschideți Prezentare Google Slides și apăsați Inserare > Imagine > Căutați pe Web.
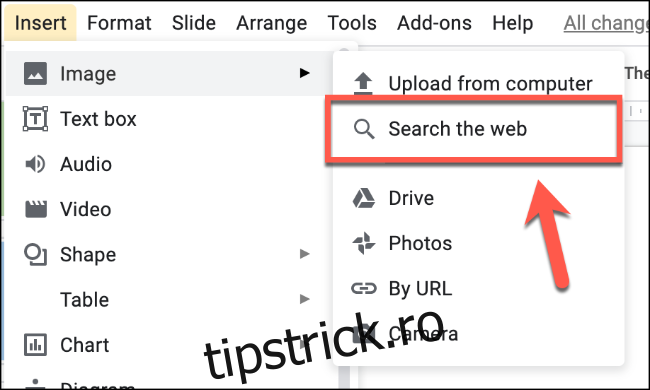
Imaginile pe care le selectați din meniul de căutare vor fi apoi inserate în prezentarea dvs. Google Slides, gata pentru a fi utilizate sau editate în continuare.