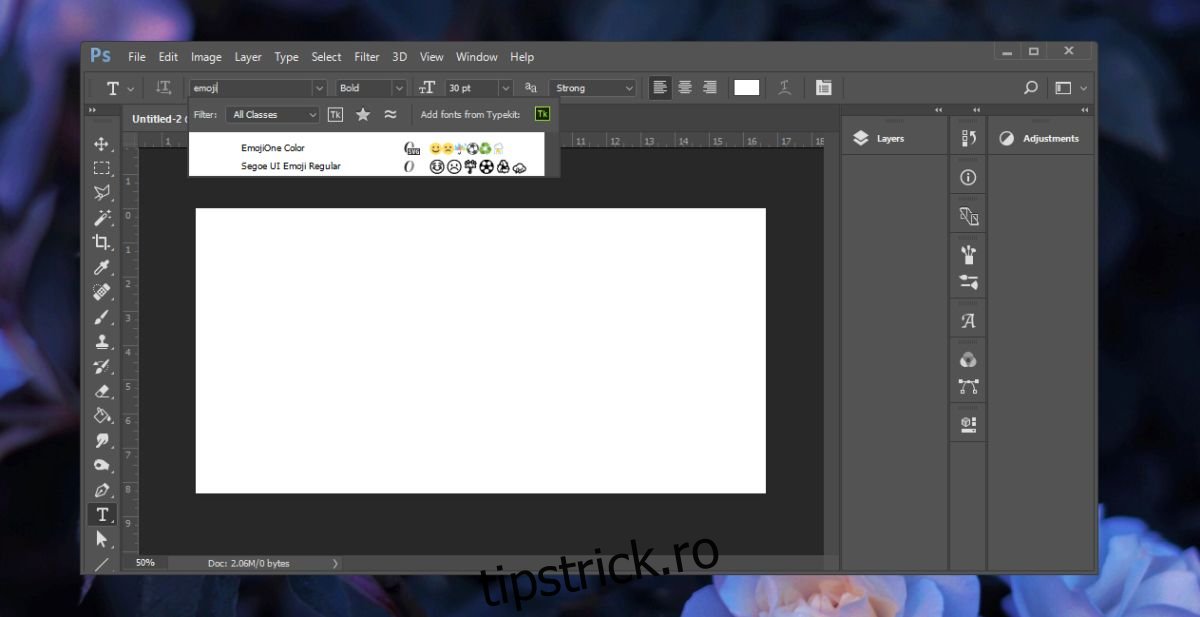Emoji-urile au devenit o parte integrantă a comunicării noastre zilnice. Apple și Google au propriul lor set de emoji și lista de emoții pe care le puteți exprima cu ele continuă să se extindă. Începând cu Windows 10, Microsoft a adăugat o modalitate mai ușoară de a insera emoji sub forma unui panou de emoji. Dacă ați avut vreodată nevoie să inserați o față zâmbitoare într-un proiect de design, veți fi încântat să aflați că puteți introduce emoji în Photoshop. De fapt, le puteți insera în orice aplicație Adobe care acceptă introducerea textului. Iată cum.
Inserați emoji în Photoshop
Pentru a insera emoji în Photoshop, trebuie să activați mai întâi instrumentul de introducere a textului. Faceți clic pe butonul cu pictograma T în caseta de instrumente sau atingeți tasta T pentru a intra în modul de introducere a textului.
Când instrumentul de introducere a textului este activ, aveți opțiunea de a selecta fontul și dimensiunea fontului înainte de a începe să tastați text. Aceste comenzi sunt situate în bara de personalizare de sus. Faceți clic în meniul derulant de selecție a fonturilor și introduceți „emoji”. Acest lucru va afișa fontul emoji din fonturile instalate. Selectați-l. Odată selectat, se va deschide un panou în aplicație care listează toate emoji-urile acceptate. Puteți să parcurgeți panoul și să le vizualizați pe toate.
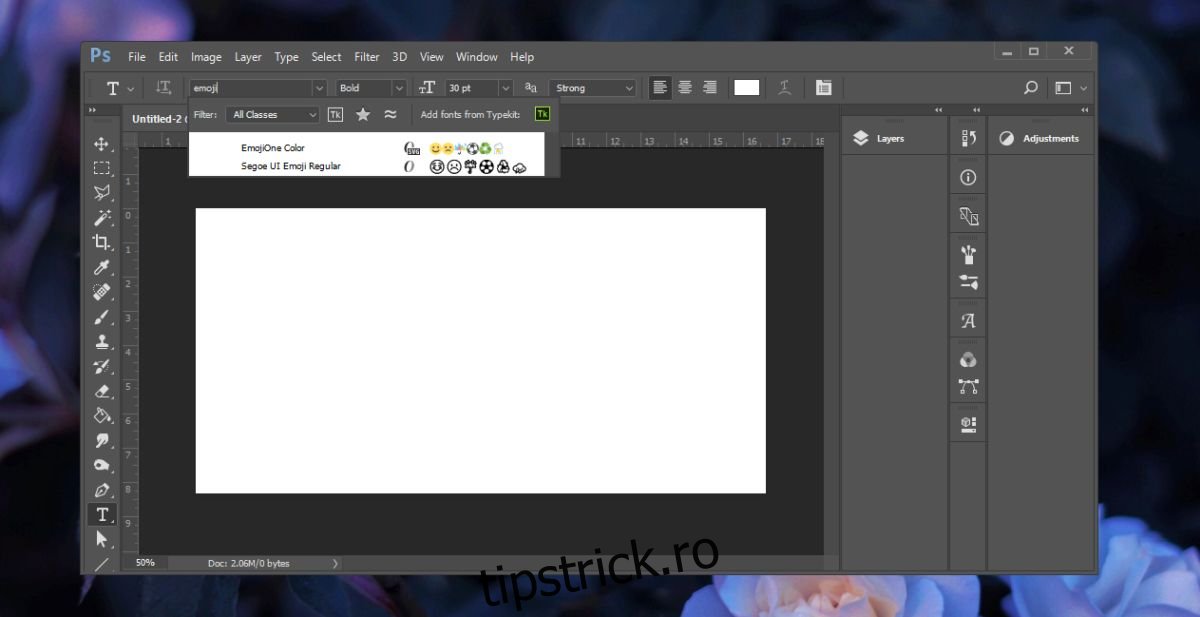
Cu instrumentul de introducere a textului încă activ, trageți și desenați o casetă de text. Faceți dublu clic pe emoji pe care doriți să îl utilizați pentru a-l insera. La fel ca orice alt text, puteți selecta un emoji și puteți crește dimensiunea acestuia. Din motive evidente, nu puteți schimba culoarea unui emoji.
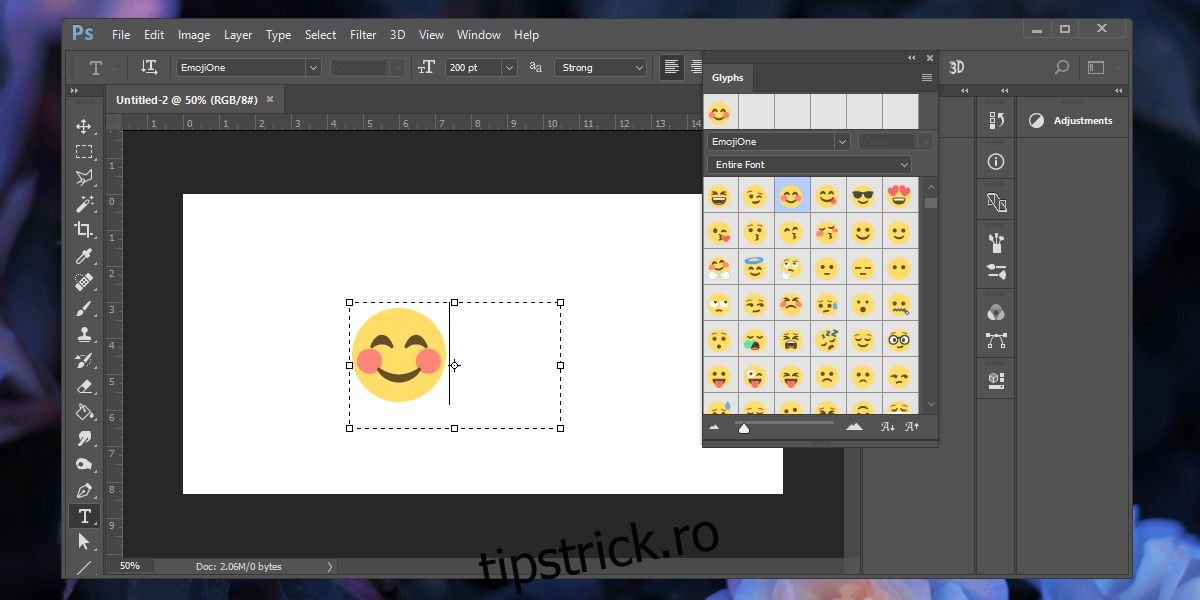
Veți descoperi că dacă adăugați un alt strat de text imediat după ce ați inserat un emoji sau dacă schimbați la un font diferit în stratul de text curent, emoji-ul pe care l-ați inserat va dispărea. Aceasta pare a fi o limitare a funcției, dar este ușor de rezolvat.
Păstrează întotdeauna emoji pe un strat de text separat. Nu amestecați caractere alfanumerice obișnuite cu emoji. Când trebuie să inserați un strat de text după ce ați inserat un strat emoji, adăugați mai întâi un strat gol obișnuit înainte de a activa instrumentul de introducere a textului a doua oară. Acest lucru vă va permite să schimbați fontul fără a pierde emoji-ul din stratul anterior de introducere a textului. Puteți șterge stratul gol mai târziu.
Alte aplicații Adobe
Dacă doriți să inserați emoji în alte aplicații Adobe, de exemplu în Illustrator, va trebui să activați din nou instrumentul de introducere a textului. De asemenea, vă va permite să selectați un font. Selectarea fontului este cheia aici. Introduceți cuvântul emoji și va găsi fontul emoji și deschide panoul emoji din care puteți insera apoi emoji.
Acest lucru ar trebui să funcționeze atât pe macOS, cât și pe Windows 10 și, eventual, și pe Windows 7 și 8/8.1.