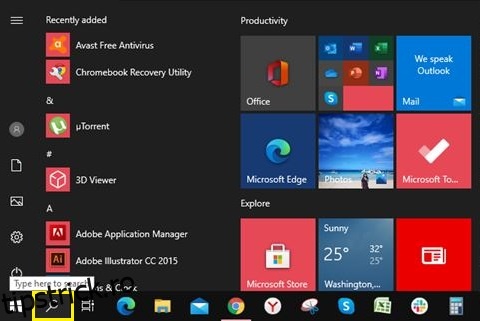Înregistrarea ecranului computerului poate părea descurajantă la început. Mai ales dacă nu aveți instrumentele potrivite la dispoziție. Poate doriți să înregistrați o prezentare în timp ce repetați discursul sau să împărtășiți o parte din joc cu prietenii.
Oricare ar fi, înregistrarea ecranului în Windows 10 este extrem de simplă. Dacă cunoașteți combinația corectă de taste de la tastatură, puteți începe înregistrarea oricând doriți. Deși caracteristica încorporată este destul de puternică, nu se potrivește cu aplicațiile dedicate al căror singur scop este să capteze orice pe ecran.
Cuprins
Cum să vă înregistrați ecranul în Windows 10 cu software-ul încorporat
Windows 10 vine cu un software de înregistrare a ecranului încorporat. Menit inițial pentru înregistrarea jocurilor pe care le jucați, îl puteți folosi și pentru a înregistra orice faceți pe computer.
Primul pas este să activați această opțiune în meniul de setări Windows.
- Apăsați butonul Start de pe tastatură.
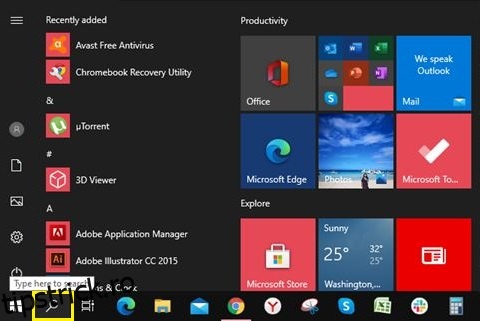
- Acum începeți să tastați „Setări”, va apărea linkul către aplicația Setări. Apasă-l.
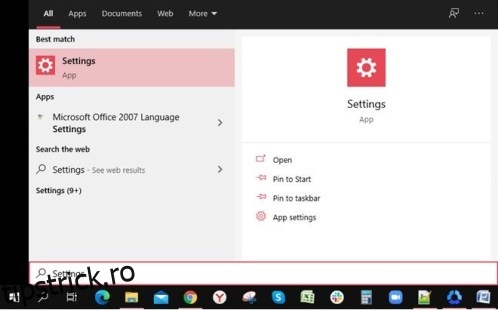
- În meniul Setări, faceți clic pe opțiunea Jocuri. Se va deschide meniul Bara de jocuri.
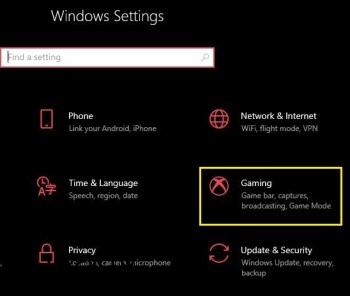
- Activați Înregistrați clipuri de joc, capturi de ecran și difuzați folosind bara de jocuri făcând clic pe comutatorul de comutare în poziția Pornit.
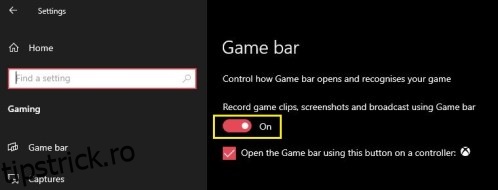
Există, de asemenea, o modalitate alternativă de a afișa meniul Setări folosind o comandă rapidă de la tastatură. Apăsați tasta Windows + I în același timp și va apărea meniul.
Acum că ați activat cu succes bara de joc, este timpul să începeți înregistrarea.
- Alegeți aplicația pentru care doriți să vă înregistrați acțiunile. Acesta poate fi desktopul, browserul web, un joc video sau chiar un film pe care îl jucați pe computer.
- Pe tastatură, apăsați simultan tastele Windows + G. Aceasta va afișa suprapunerea înregistrării pe ecran. Este format din mai multe widget-uri, cum ar fi Captură, Audio și Performanță.
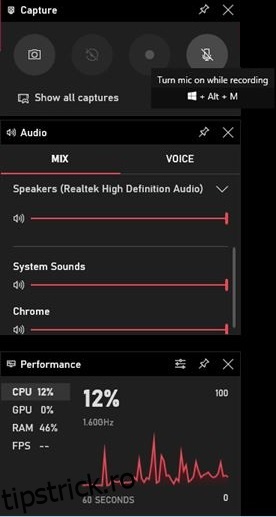
- Pentru a începe înregistrarea, faceți clic pe butonul Înregistrare din widgetul Captură.
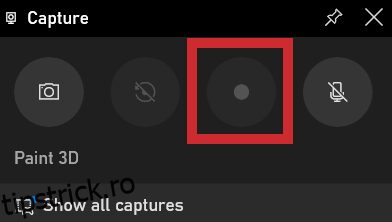
- Acum pur și simplu faceți clic oriunde pe ecran pentru a ascunde suprapunerea barei de joc. Un mic widget va apărea pe marginea dreaptă a ecranului, arătându-vă timpul curent de înregistrare. De asemenea, vă permite să opriți înregistrarea, precum și să porniți sau să opriți microfonul dacă aveți unul. După ce ați terminat de înregistrat, faceți clic pe butonul Stop de pe widget-ul mic.
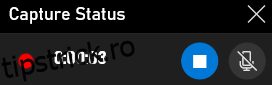
- Va apărea o notificare înregistrată pentru un clip de joc. Dacă faceți clic pe el, se va deschide un folder în Windows Explorer, unde puteți vedea fișierul video pe care tocmai l-ați înregistrat.

Desigur, nu trebuie să afișați bara de joc de fiecare dată când doriți să înregistrați ceva. Există o comandă rapidă de la tastatură care vă permite să porniți sau să opriți instantaneu înregistrarea ecranului. Pur și simplu apăsați tastele Windows + Alt + R în același timp, iar înregistrarea va începe. Pentru a opri înregistrarea, apăsați din nou pe aceeași combinație: Win + Alt + R.
Cele mai bune opțiuni pentru terți
Dacă recorderul încorporat din Windows nu oferă nivelul de opțiuni de care aveți nevoie, există și alte alternative de luat în considerare. În funcție de opțiunile de care aveți nevoie, iată trei aplicații care vă vor acoperi cu siguranță nevoile.
OBS Studio
OBS Studio este campionul absolut al înregistrării pe ecran și este complet gratuit. Scurt pentru Open Broadcaster Software, principalul truc aici este că acesta este un produs open-source. Asta înseamnă că nu există reclame, iar actualizările continuă să vină, făcându-l mai puternic cu fiecare iterație. Este disponibil pentru sistemele de operare Windows, macOS și Linux.
FlashBack Express
Cu FlashBack Express primești o versiune gratuită de software plătit. Mai simplu decât OBS, este perfect pentru oricine care nu a folosit niciodată un astfel de software. Ce este grozav la versiunea gratuită este că nu are limite de timp pentru înregistrările tale și nu există filigrane care apar pe videoclipul tău.
Apowersoft Screen Recorder online gratuit
Spre deosebire de OBS Studio și FlashBack Express, Recorderul lui Apowersoft nu este un software autonom. În schimb, îl rulați direct dintr-un browser web de pe computer. Poate să nu fie ideală pentru a capta orice material de joc, dar este perfect pentru orice altceva. Indiferent dacă doriți să înregistrați o prezentare sau un chat video, această aplicație web este perfectă pentru ceea ce face.
Întrebări frecvente suplimentare
Cum înregistrez și efectele sonore de pe computer pe măsură ce screencast-ul meu se înregistrează?
În majoritatea software-ului de înregistrare a ecranului, captarea sunetului computerului este setată implicit. Datorită acestui fapt, nu va trebui să căutați opțiuni pentru a activa și captura audio.
Dacă nu doriți să includeți sunetul computerului în înregistrarea dvs., există două moduri de a face acest lucru. În funcție de software-ul pe care îl utilizați, acesta poate avea o opțiune de a dezactiva sunetele computerului în timpul înregistrării. Rezultatul final va fi un videoclip complet silențios. Dacă software-ul nu oferă această opțiune, va trebui să editați audio din videoclip.
Cum pot să înregistrez și vocea off și să o potrivesc cu screencast-ul meu?
Pentru a vă putea înregistra vocea printr-un videoclip, va trebui să conectați un microfon la computer. Dacă înregistrați pe laptop, sunt șanse ca acesta să aibă deja un microfon integrat. Când începeți să înregistrați cu înregistrarea Windows încorporată, pur și simplu apăsați butonul Activare microfon de pe micul widget. Aceasta va înregistra tot ce spuneți la microfon până când opriți înregistrarea. Desigur, dacă aveți nevoie, puteți dezactiva și dezactiva sunetul intrarea microfonului în orice moment în timpul înregistrării. Acest lucru nu va afecta în niciun fel înregistrarea în sine.
Cum țintesc un anumit monitor pentru înregistrare?
Dacă conectați mai multe monitoare la computer, este, de asemenea, posibil să alegeți de pe care veți înregistra. În funcție de aplicația pe care o utilizați, procesul poate diferi ușor. În esență, va trebui să mergeți la lista surselor video pe care software-ul dvs. le recunoaște și să selectați monitorul dorit.
Dacă software-ul nu recunoaște cel de-al doilea monitor în mod implicit, poate fi necesar să îl adăugați. Faceți acest lucru adăugând o nouă sursă la software-ul dvs. de înregistrare și atribuind monitorul pe care doriți să îl capturați acelei surse.
Pot înregistra mai mult de un monitor simultan?
Da, poti. Din nou, în funcție de software-ul pe care îl utilizați, modul în care faceți acest lucru poate fi fie automat, fie manual. Dacă procesul este automat, trebuie pur și simplu să selectați ce monitoare doriți să utilizați pentru capturare.
Pentru configurarea manuală, este posibil să trebuiască să definiți pânza de înregistrare pe care doriți să o utilizați. De exemplu, dacă doriți să capturați două monitoare Full HD unul lângă altul, pânza va trebui să aibă o lățime dublă. În acest caz, rezoluția unui singur monitor este de 1920×1080 pixeli. Prin urmare, dimensiunea înregistrării va trebui să fie de două ori lățimea de 1920, care este de 3840×1080 pixeli.
Rezumat final
Acum că știți cum să înregistrați un screencast în Windows 10, puteți delega această sarcină fie unui recorder încorporat, fie unei aplicații dedicate. Indiferent dacă doriți să surprindeți o redare a jocului dvs. preferat sau să înregistrați un apel video cu prietenii dvs., acest lucru va fi ușor acum.
Ai reușit să înregistrezi un screencast pe computer? Utilizați înregistratorul Windows încorporat sau una dintre aplicațiile menționate? Vă rugăm să vă împărtășiți gândurile în secțiunea de comentarii de mai jos.