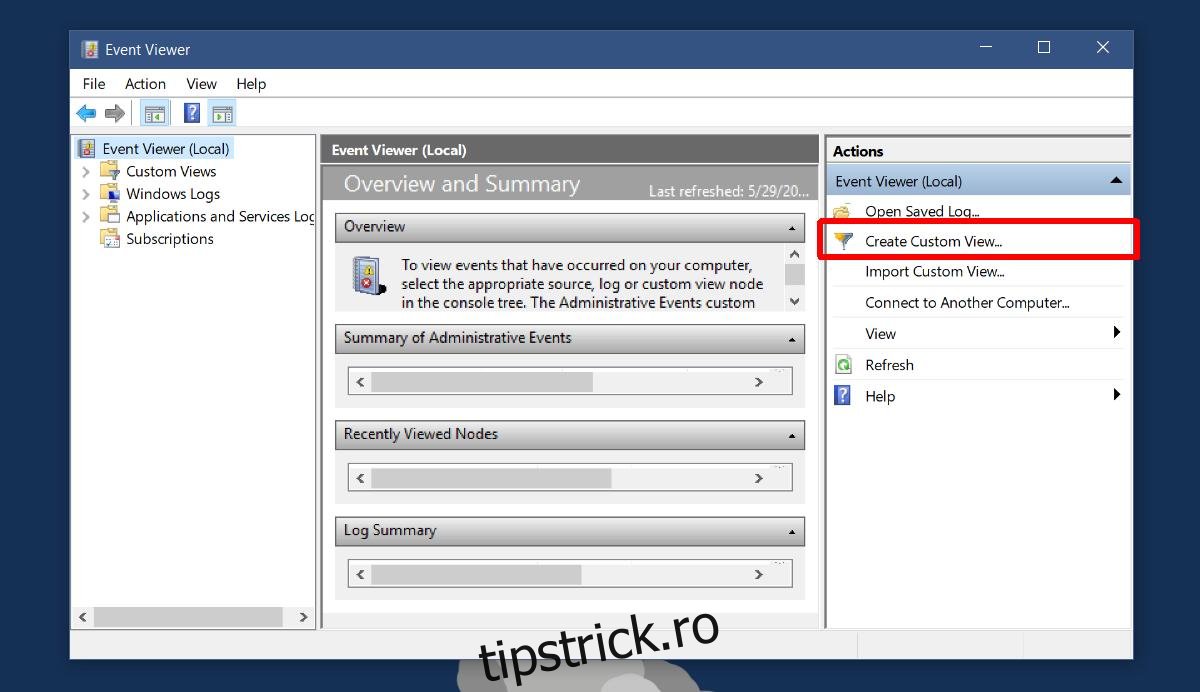Vizualizatorul de evenimente din Windows este un instrument destul de util. Înregistrează tot ce se întâmplă pe computer. Atât activitatea sistemului, cât și a utilizatorului este înregistrată cu fidelitate și marcată cu ora. Dacă sistemul dvs. funcționează, dvs., vizualizatorul de evenimente, vă puteți ajuta să găsiți problema. Totuși, vizualizatorul de evenimente nu este un instrument de depanare. Este un jurnal, unul foarte util. Îl puteți folosi pentru a înregistra orele de pornire și oprire în Windows. De fapt, face asta de la sine. Tot ce trebuie să faceți este să extrageți informațiile, astfel încât să fie mai ușor de înțeles.
Cuprins
ID-uri de eveniment
Evenimentele de pornire și oprire sunt înregistrate automat. Windows atribuie acestor evenimente propriile ID-uri separate. Aceste ID-uri sunt cele pe care le folosim pentru a filtra evenimentele respective.
ID eveniment de pornire = 6005
Oprire eveniment ID = 6006
Vizualizare personalizată
Odată ce cunoașteți ID-urile de eveniment care înregistrează pornirea și închiderea pe Windows, puteți crea o vizualizare personalizată pentru a le filtra exclusiv. Deschideți Vizualizatorul de evenimente. Faceți clic pe „Creați vizualizare personalizată” din dreapta.
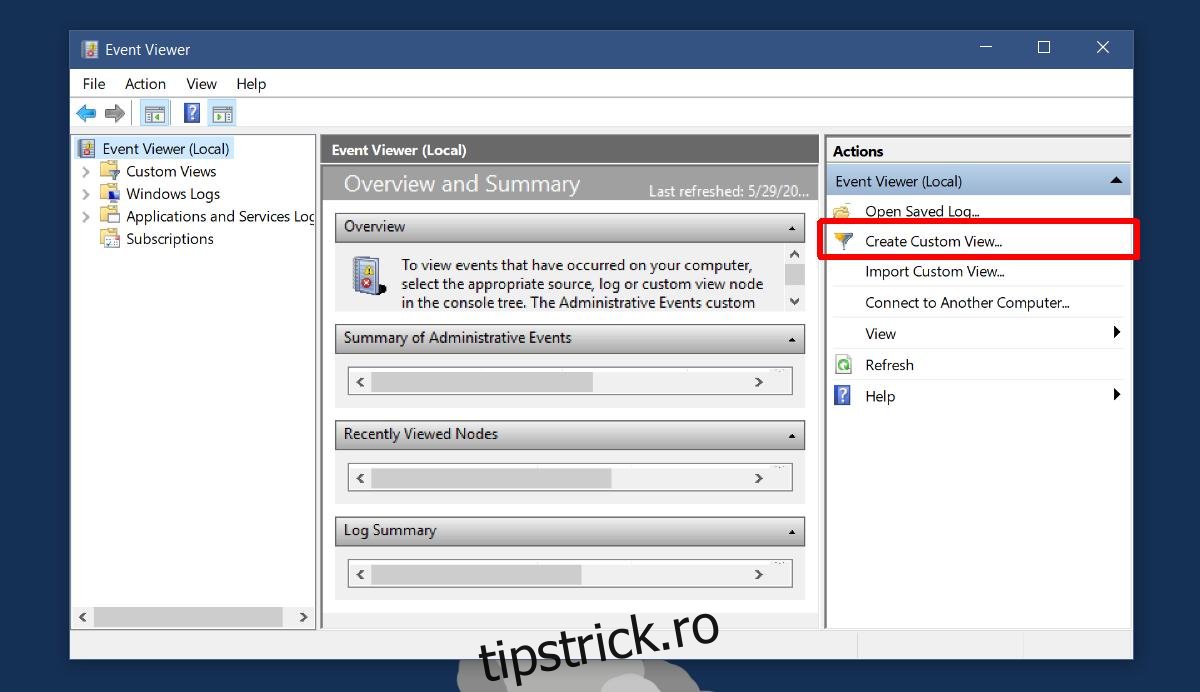
În fereastra Creare vizualizare personalizată, deschideți meniul derulant „Jurnal de evenimente”. Extindeți jurnalele Windows și selectați „Sistem”.
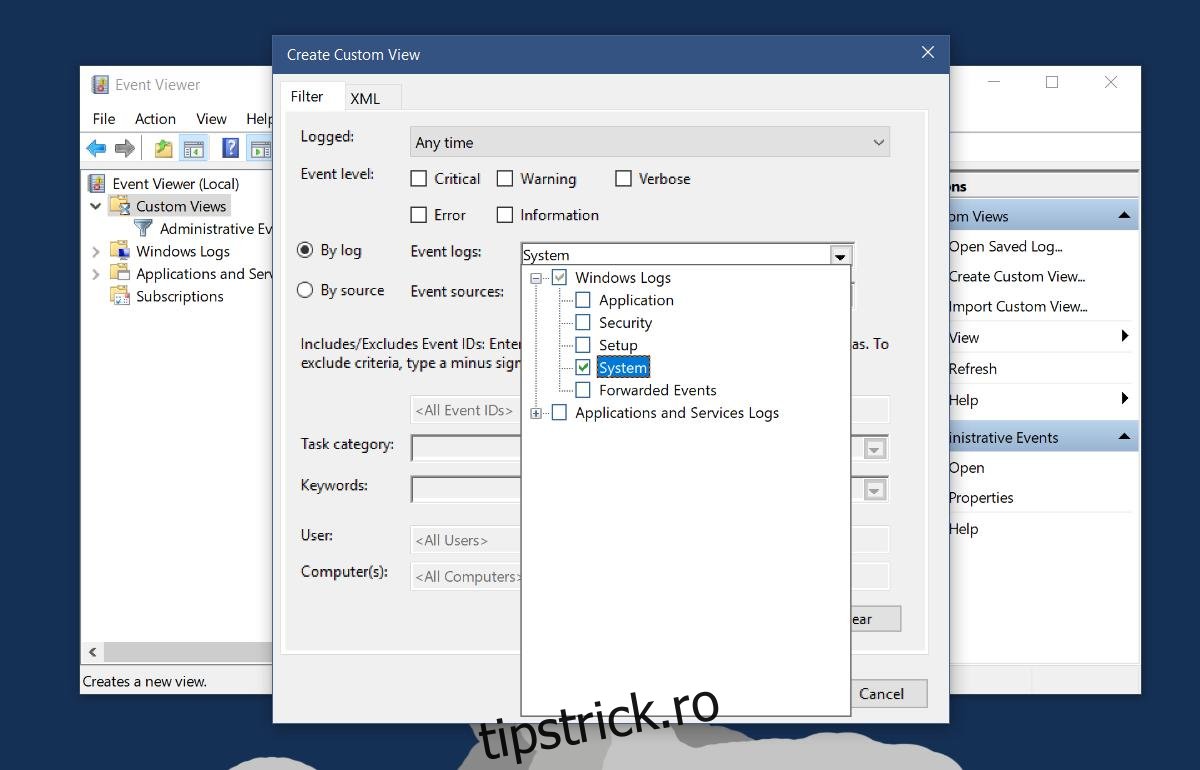
Apoi, faceți clic în interiorul casetei de câmp care citește
Lăsați câmpul
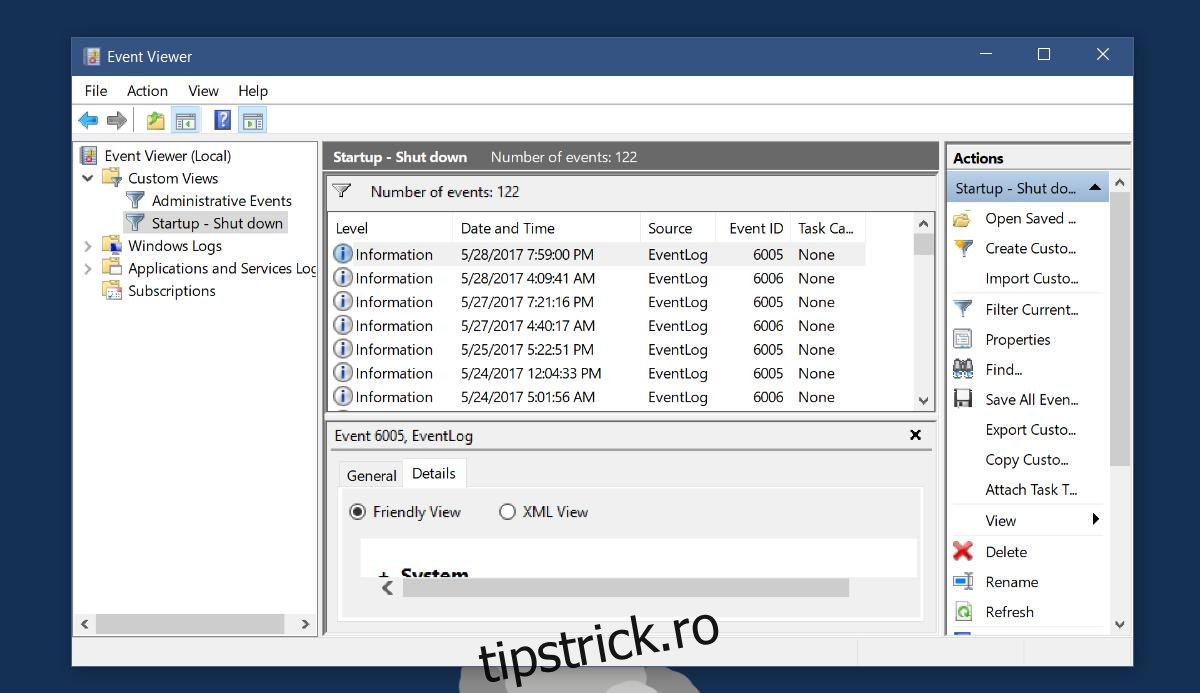
Export în XML și CSV
Vizualizatorul de evenimente nu prezintă cea mai prietenoasă vizualizare a evenimentelor. Puteți exporta acest jurnal într-un fișier XML sau CSV. Mai întâi, curățați-l puțin, astfel încât să aveți doar informațiile esențiale. Faceți clic pe „Vizualizare” din dreapta și selectați „Adăugați/Eliminați coloane” din submeniu.
Alegeți-le pe cele pe care doriți să le eliminați sau adăugați-le pe cele care ar putea fi utile, de exemplu, coloana Utilizator. Asigurați-vă că aveți toate informațiile de care aveți nevoie înainte de a le exporta.
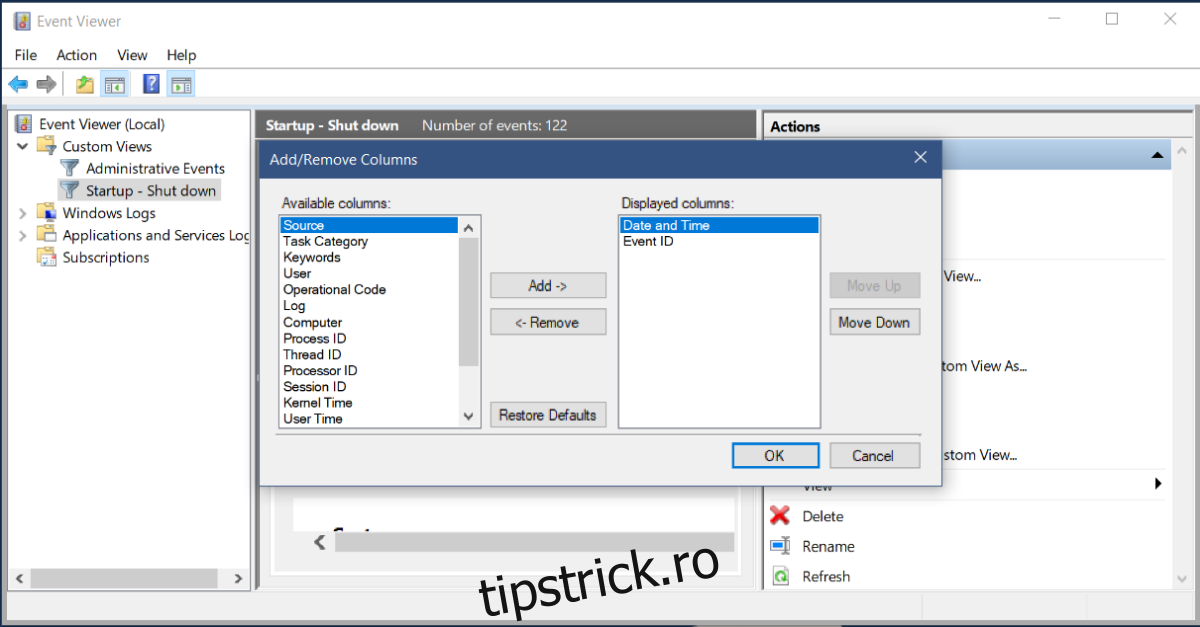
Exportul în XML este ușor. Faceți clic pe opțiunea Export Custom View din dreapta, denumiți fișierul și jurnalul se va salva ca fișier XML.
Exportul în CSV este ușor complicat în comparație cu acesta. Faceți clic pe „Salvați toate evenimentele în vizualizarea personalizată ca” din dreapta. În fereastra de salvare care se deschide, trage în jos meniul derulant „Salvare ca tip” și selectează CSV. Denumiți fișierul și va salva jurnalul ca fișier CSV. Puteți vizualiza fișierul CSV în Foi de calcul Google sau MS Excel.
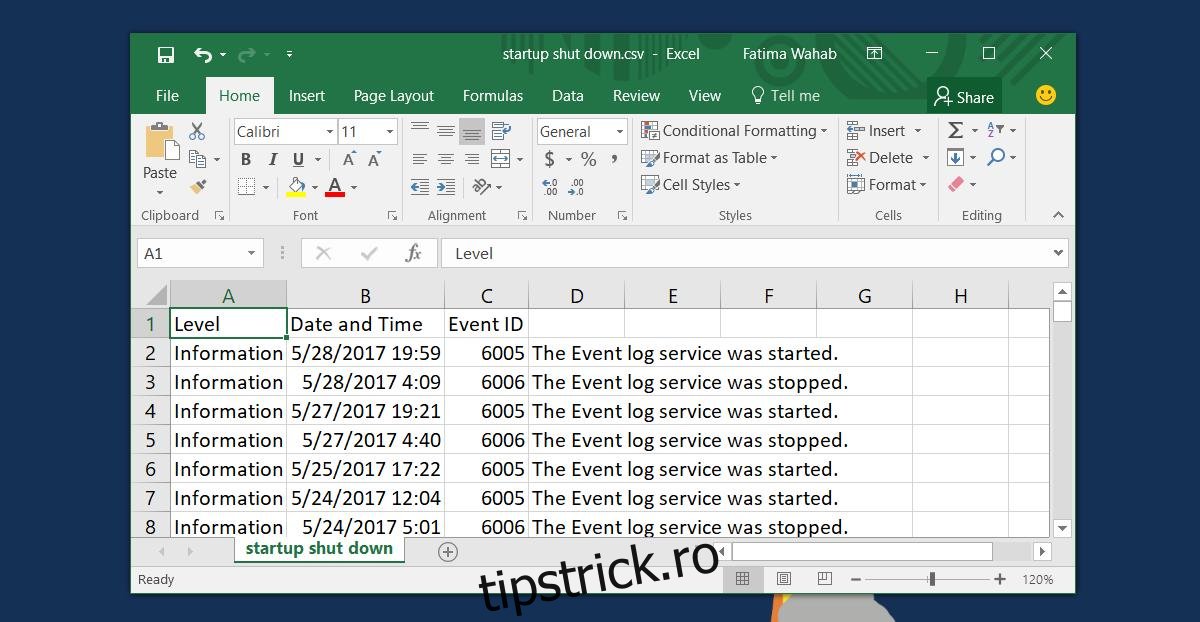
MS Excel și Google Sheets au instrumente excelente pentru sortarea datelor. Dați mai mult sens timpurilor, chiar și creați o foaie de timp detaliată cu oricare dintre cele două aplicații.