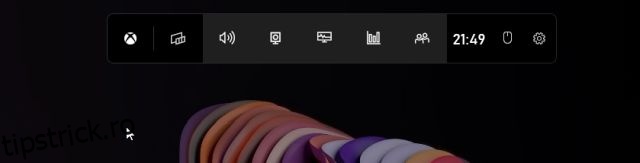Cred că Windows, și în special Windows 11, este cel mai bogat în funcții și cel mai versatil sistem de operare desktop de acolo, depășind cu ușurință macOS, Linux și Chrome OS. Cu toate acestea, este păcat că Windows 11 încă nu are un instrument încorporat pentru înregistrarea ecranului. Nici măcar Windows 10 nu îl are, așa că am întocmit o listă cu cele mai bune programe de înregistrare a ecranului pentru Windows 10. Apropo, dacă nu știai, macOS și Chrome OS vin deja cu un instrument robust de înregistrare a ecranului și eu iubește să le folosești. Dar dacă sunteți un utilizator Windows, vă oferim patru instrumente ușor de utilizat și gratuit pentru a înregistra ecranul pe Windows 11 în acest ghid. Puteți înregistra ecranul pe computerul cu Windows 11 cu suport audio, fără filigrane sau fără nicio limitare. Deci, pe această notă, să verificăm aceste soluții.
Cuprins
Înregistrați ecranul pe Windows 11 (2022)
Am inclus patru metode simple și gratuite de a înregistra ecranul pe Windows 11. Am folosit Xbox Game Bar, OBS Studio și Free Cam pentru a înregistra ecranul pe Windows 11. Iar a patra modalitate va fi deosebit de utilă pentru studenți. Puteți extinde tabelul de mai jos și puteți verifica metodele după cum doriți.
Înregistrați ecranul pe Windows 11 cu Xbox Game Bar
În timp ce Windows 11, sau Windows 10, de altfel, nu vine cu un înregistrator de ecran încorporat, există Xbox Game Bar care vă permite să înregistrați ecranul cu ușurință. Este menit să înregistreze sesiuni de jocuri, dar îl puteți folosi și pentru a înregistra alte ferestre. Singurul dezavantaj este că nu înregistrează ecranul atunci când File Explorer este deschis sau sunteți pe desktop, ceea ce este o prostie. Dar cea mai bună parte este performanța. Doar folosind o comandă rapidă de la tastatură, puteți începe înregistrarea ecranului. Nu trebuie să așteptați pentru codificarea videoclipului! Acestea fiind spuse, să vedem cum funcționează această metodă:
1. Mai întâi, asigurați-vă că nu sunteți pe Desktop. Acum, deschideți o aplicație sau o fereastră (nu File Explorer) și utilizați comanda rapidă de la tastatură Windows 11 „Windows + G“. Va deschide suprapunerea Xbox Game Bar.
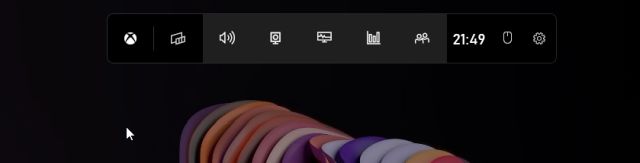
2. Apoi, treceți la opțiunea „Captură” din meniul disponibil în partea de sus a ecranului.

3. Dacă nu vedeți opțiunea „Captură”, faceți clic pe meniul „Widget-uri” și marcați „Captură” (faceți clic pe pictograma stea de lângă Captură).

4. Acum se va deschide o mică fereastră pop-up plutitoare. Aici, faceți clic pe butonul „Începe înregistrarea” și gata! Windows 11 va începe să vă înregistreze ecranul instantaneu. Asigurați-vă că porniți microfonul pentru a vă înregistra vocea împreună cu sunetul de pe desktop. Mai mult, puteți utiliza comanda rapidă de la tastatură „Windows + Alt + R” pentru a începe înregistrarea directă a ecranului.

5. Pentru a opri înregistrarea, faceți clic pe butonul „Stop” din fereastra plutitoare „Capture Status”. Înregistrarea ecranului va fi salvată în profilul dvs. sub C:UtilizatorinumeledeutilizatorVideosCaptures.

Înregistrați ecranul pe Windows 11 cu OBS Studio
Dacă nu sunteți mulțumit de limitările Xbox Game Bar și doriți să înregistrați Desktop și File Explorer fără nicio restricție, atunci OBS Studio este cel mai bun program pentru înregistrarea ecranului pe Windows 11. Este un program gratuit și open-source care funcționează ca un farmec și salvează înregistrări video fără filigrane. OBS Studio poate părea copleșitor, dar rămâneți la tutorialul de mai jos și veți putea înregistra cu ușurință ecranul pe Windows 11.
1. Mai întâi, mergeți mai departe și instalați OBS Studio din link chiar aici. De asemenea, puteți instala OBS Studio din Microsoft Store (Gratuit).

2. Apoi, deschideți software-ul și selectați „Optimizați doar pentru înregistrare, nu voi fi în flux” în prima fereastră pop-up. Păstrați toate celelalte setări implicite și urmați instrucțiunile de pe ecran.

3. În fereastra OBS Studio, faceți clic pe „+” sub secțiunea „Surse” și selectați „Captură afișare“. După aceea, denumește stratul și apasă OK.

4. Acum, faceți clic pe „Start Recording” și OBS Studio va începe înregistrarea întregului ecran cu audio. Nu este nevoie să configurați nimic pentru a înregistra audio. Este activat implicit.

5. După ce ați terminat, deschideți OBS Studio și faceți clic pe „Opriți înregistrarea“. Înregistrarea ecranului va fi salvată în următoarea locație de pe PC-ul cu Windows 11 – C:UtilizatorinumeledeutilizatorVideo.

6. În cazul în care doriți să înregistrați o anumită fereastră sau aplicație în Windows 11, faceți clic pe butonul „+” sub „Surse” și selectați „Captură fereastră“. După aceea, selectați fereastra activă și începeți înregistrarea. Asta e.

Înregistrați ecranul pe Windows 11 cu aplicația terță parte gratuită Cam
Dacă căutați ceva simplu, Free Cam este probabil cea mai bună aplicație terță parte pentru a înregistra ecranul pe Windows 11. Este ușoară, gratuită de utilizat, are o interfață de utilizare minimă și nu adaugă un filigran la înregistrările ecranului. Aplicația include și un editor video cu opțiunea de a reduce zgomotul. Singura reclamație pe care o am cu Free Cam este că exportă videoclipuri în format WMV. Fără suport pentru MP4. Cu toate acestea, iată cum puteți înregistra ecran pe Windows 11 cu Free Cam.
1. Continuați și descărcați Free Cam de la Aici. După aceea, instalați aplicația așa cum ați proceda cu orice executabil.
2. Apoi, deschideți Free Cam și faceți clic pe „Înregistrare nouă“.

3. După aceea, puteți selecta zona pe care doriți să o înregistrați sau pur și simplu selectați opțiunea „Ecran complet” din meniul derulant. Asigurați-vă că activați microfonul și apăsați butonul roșu de înregistrare.

4. Când doriți să opriți înregistrarea, apăsați „Esc” de pe tastatură și gata. Aplicația Free Cam se va deschide înregistrarea ecranului. Aici, puteți edita videoclipul sau faceți clic pe „Salvare ca videoclip” în panglica de meniu din partea de sus și ați terminat.

Înregistrați ecranul pe Windows 11 cu Microsoft PowerPoint
Dacă sunteți student în căutarea modului cel mai simplu de a înregistra ecranul pe Windows 11, puteți face acest lucru folosind Microsoft PowerPoint. În general, studenții primesc un abonament Office prin școlile sau colegiile lor, așa că acest lucru ar putea fi util pentru înregistrarea ecranului. Iată cum să procedezi.
1. Mai întâi, apăsați tasta Windows și căutați „powerpoint“. Acum, deschideți Microsoft Powerpoint.

2. Apoi, treceți la fila „Inserare” din bara de meniu. Aici, căutați și faceți clic pe opțiunea „Înregistrare ecran” din colțul din dreapta sus.

3. Acum vi se va cere să selectați zona pentru a înregistra ecranul. Microfonul este activat în mod implicit, așa că vă puteți înregistra și vocea prin această metodă pentru a înregistra ecranul pe computerele cu Windows 11. Acum, selectați zona unei ferestre sau întregul ecran.

4. În cele din urmă, faceți clic pe butonul „Înregistrare” și va începe înregistrarea ecranului. Și apăsați „Windows + Shift + Q” pentru a opri înregistrarea când ați terminat.

5. Înregistrarea ecranului va fi adăugată automat la prezentarea dumneavoastră PowerPoint. Acum, pentru a-l salva local, faceți clic dreapta pe videoclip și selectați opțiunea „Salvare media ca”.

6. Apoi, salvați înregistrarea ecranului pe desktop sau în locația dvs. preferată și ați terminat. Înregistrarea va fi exportată în format MP4. Așa este modul în care elevii pot înregistra ecranul pe Windows 11 cu Microsoft PowerPoint. E destul de misto, nu?

Patru moduri ușoare de a vă înregistra ecranul pe Windows 11
Deci, acestea sunt cele patru moduri pe care le puteți folosi pentru a înregistra ecranul pe Windows 11. Am enumerat o modalitate nativă de a înregistra ecranul și alte trei metode, inclusiv una dedicată studenților și două instrumente terțe. Toate metodele sunt gratuite, nu au reclame și salvează înregistrările ecranului fără filigrane. Oricum, asta este tot de la noi. Dacă doriți să aflați cum să faceți capturi de ecran pe Windows 11, accesați ghidul nostru pentru a afla 8 metode diferite. Și dacă v-ați mutat recent în Windows 11 și căutați funcții ascunse în Windows 11, urmați lista noastră de funcții. În cele din urmă, dacă aveți întrebări, spuneți-ne în secțiunea de comentarii de mai jos.