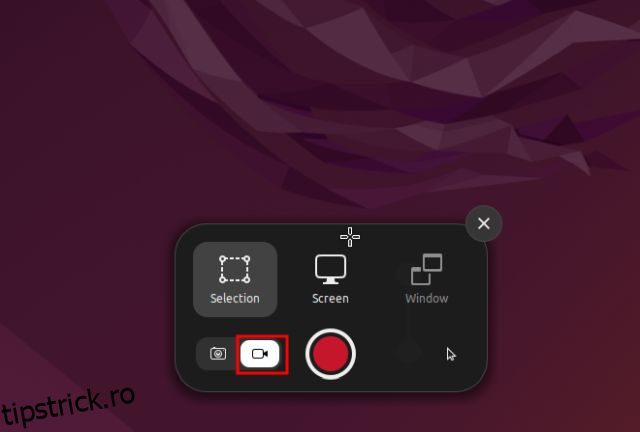Dacă te-ai mutat recent la Ubuntu Linux și cauți cea mai simplă modalitate de a înregistra ecranul, ei bine, acest ghid este pentru tine. Am adăugat instrucțiuni detaliate despre cum să înregistrați ecranul în Ubuntu. Nici măcar nu mai trebuie să utilizați aplicații terțe, deoarece Gnome Desktop Shell vine cu un înregistrator de ecran nativ. Împreună cu asta, am inclus aplicații populare precum SimpleScreenRecorder și OBS Studio în cazul în care doriți mai multe opțiuni pentru a înregistra ecranul. Deci, pe această notă, să mergem mai departe și să învățăm cum să facem înregistrarea ecranului în Ubuntu.
Cuprins
Înregistrați ecranul în Ubuntu (2022)
În acest ghid, am adăugat trei moduri de a înregistra ecranul în Ubuntu. În timp ce recorderul de ecran încorporat va fi suficient pentru nevoile majorității utilizatorilor, puteți alege aplicații terțe dacă doriți mai multe funcții.
Înregistrați ecranul în Ubuntu folosind o comandă rapidă de la tastatură
Nu mai trebuie să instalați software terță parte pentru a înregistra ecranul pe Ubuntu (și alte distribuții Linux). Vine cu un înregistrator de ecran încorporat, care face parte din Gnome Shell. Cu o tastă rapidă, la fel ca în Windows, Chrome OS și macOS, puteți începe imediat înregistrarea ecranului pe Ubuntu.
Cea mai bună parte aici este că acceptă înregistrarea ecranului pentru toate cele trei preferințe – ecran complet, fereastră și zonă parțială personalizată. Singurul dezavantaj pe care l-am găsit este că nu acceptă înregistrarea audio (internă sau microfon), iar înregistrarea ecranului este salvată în format WEBM. Acestea fiind spuse, să mergem mai departe și să învățăm cum să înregistrăm ecranul în Ubuntu.
1. Pur și simplu utilizați comanda rapidă de la tastatură „Ctrl + Alt + Shift + R” în Ubuntu, iar pe ecran va apărea o fereastră pop-up de înregistrare a ecranului. Acum, treceți la fila video din partea de jos și alegeți preferințele dvs., indiferent dacă doriți să înregistrați ecranul complet, o anumită fereastră sau o zonă parțială.
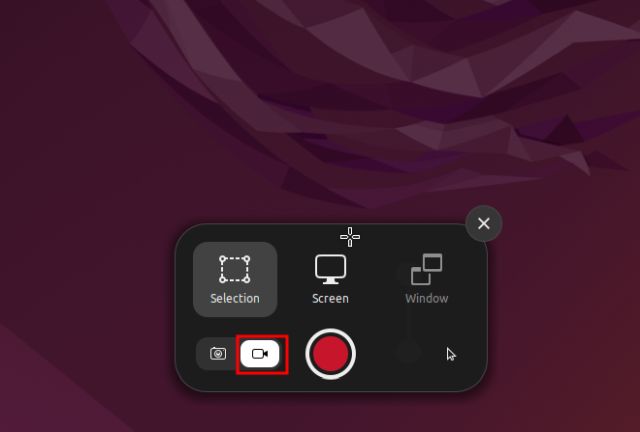
2. După aceea, faceți clic pe butonul roșu „Înregistrare” și va începe înregistrarea ecranului în Ubuntu.
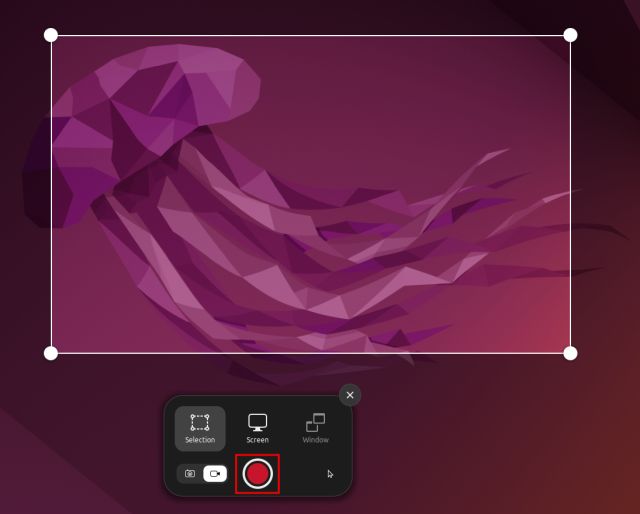
3. Pentru a opri înregistrarea ecranului, faceți clic pe butonul roșu din bara de sistem din colțul din dreapta sus. Și ai terminat.

4. Înregistrarea ecranului va fi salvată în Acasă/Videoclipuri/Screencasts.

Înregistrați ecranul cu audio în Ubuntu (aplicație terță parte)
Dacă sunteți în căutarea unui software avansat pentru a înregistra ecranul pe Ubuntu, vă sugerez să descărcați SimpleScreenRecorder. Vine cu o multitudine de funcții, inclusiv înregistrarea audio, selectarea ratei cadrelor, personalizarea ratei de biți, înregistrarea cursorului, selectarea zonei și multe altele.
SimpleScreenRecorder acceptă, de asemenea, o selecție largă de formate media, cum ar fi MP4, MKV, WEBM și multe altele. Singura problemă este că s-ar putea să întâmpinați probleme dacă utilizați serverul de afișare Wayland. Dar pentru numărul mare de utilizatori care sunt încă pe X11/Xorg, funcționează impecabil. Iată cum să utilizați SimpleScreenRecorder pentru a înregistra ecranul în Ubuntu.
1. Porniți terminalul și rulați comanda de mai jos. Apoi, introduceți parola și apăsați „y” când vi se solicită. Acest lucru va instala SimpleScreenRecorder în Ubuntu în câteva secunde.
sudo apt install simplescreenrecorder

2. Acum, deschideți SimpleScreenRecorder din lansatorul de aplicații. Aici, alegeți zona de înregistrare – fie că este întregul ecran, o zonă fixă sau o fereastră activă. De asemenea, puteți personaliza alte setări, inclusiv rata de cadre, cursorul de înregistrare și intrarea audio.

3. Faceți clic pe „Continuare“ și veți avea opțiunea de a selecta formatul media, directorul pentru a salva înregistrarea ecranului, codecul audio/video și multe altele pe pagina următoare.

4. Pe pagina următoare, faceți clic pe „Începe înregistrarea” în partea de sus și va începe să capteze ecranul imediat.

5. Veți găsi bara de progres în bara de sistem din colțul din dreapta sus. Îl puteți deschide oricând cu un clic și alegeți opțiunea „Salvați înregistrarea” când ați terminat.

6. Înregistrarea ecranului va fi salvată în Acasă/Videoclipuri.

Înregistrați ecranul cu camera web utilizând OBS Studio
Considerat drept unul dintre cele mai bune software de înregistrare a ecranului, OBS Studio este recomandat în general utilizatorilor mai avansați. Dar dacă doriți mai multe funcții precum suport pentru webcam și compatibilitatea Wayland, cu siguranță ar trebui să verificați OBS Studio. Iată pașii pentru a înregistra ecranul în Ubuntu cu OBS Studio.
Notă: OBS Studio a fost extrem de greșit la configurarea mea Ubuntu care rulează pe un server de afișare Wayland. Îngheța tot computerul. Vă recomandăm să treceți la Xorg dacă doriți să înregistrați ecranul în Ubuntu fără probleme.
1. Deschideți Terminalul și rulați comenzile de mai jos una câte una pentru a instala OBS Studio în Ubuntu.
sudo add-apt-repository ppa:obsproject/obs-studio sudo apt update sudo apt install obs-studio

2. Odată instalat, deschideți OBS Studio și alegeți „Optimizare doar pentru înregistrare” în timpul configurării inițiale. Apoi, faceți clic pe pictograma „+” sub „Surse” și selectați „Captură ecran (PipeWire)“. De asemenea, puteți selecta „Window Capture (PipeWire)” pentru selecția parțială și fereastră.

3. Adăugarea sursei Captură ecran va afișa întregul ecran în secțiunea de previzualizare din OBS Studio.

4. Pentru a adăuga o cameră web, faceți clic pe „+” sub „Surse” din nou și alegeți „Dispozitiv de captură video“. De asemenea, puteți adăuga „Captură de intrare audio (PulseAudio)” pentru a capta sunetul folosind un microfon extern.

5. În cele din urmă, faceți clic pe „Start Recording“, iar ecranul va fi înregistrat cu o vizualizare webcam și audio. Ușor, nu?

6. Pentru a opri înregistrarea, faceți clic pe pictograma OBS Studio din bara de sistem pe Ubuntu și alegeți „Oprire”. Înregistrarea ecranului va fi salvată în Acasă/Videoclipuri.

Capturați ecranul în Ubuntu în 3 moduri simple
Deci, acestea sunt cele trei metode de a înregistra ecranul în Ubuntu Linux. Printre toate soluțiile, îmi place recorderul de ecran încorporat, deoarece este ușor de utilizat și funcționează ca un farmec, chiar și pe un server de afișare Wayland. Dar dacă doriți să creați videoclipuri tutorial și să vă înregistrați audio împreună cu ecranul în Ubuntu, utilizați celelalte două metode. Mai mult, dacă doriți să aflați cele mai bune comenzi rapide de la tastatură Ubuntu, mergeți la articolul pe care l-am legat aici. Și pentru a rula aplicații Android în Ubuntu fără un emulator, urmați ghidul nostru detaliat. În cele din urmă, dacă aveți întrebări, spuneți-ne în secțiunea de comentarii de mai jos.