Discord este o platformă excelentă pentru jucători și alte comunități pentru a se reuni și a discuta, oferind comunicare text și vocală gratuit. Discord nu oferă o opțiune de înregistrare a acestor conversații, dar este posibil folosind soluții terțe. Iată cum.
Înainte de a începe, ar trebui să știți că, în multe locații din lume, este ilegal să înregistrați alte persoane fără permisiunea lor. Vă rugăm să vă asigurați că aveți permisiunea tuturor părților implicate într-o conversație înainte de a utiliza oricare dintre metodele enumerate aici.
De asemenea, va trebui să vă asigurați că ați configurat corect setările microfonului în Discord pentru a vă permite să discutați cu alții. Dacă nu o faci, nu vei putea vorbi pe serverul tău Discord (sau nu vei putea să te înregistrezi conversand cu alți utilizatori).
Utilizarea Craig Chat Bot pentru a înregistra audio Discord
Dacă ești responsabil de propriul tău server Discord, poți folosi botul de chat Craig pentru a înregistra cu ușurință sunetul Discord. Acest bot se află pe serverul dvs., gata să fie invitat în camerele de chat vocal pentru a înregistra conversații folosind câteva comenzi text.
Nicio problemă cu înregistrările imorale — Craig nu va înregistra fără o etichetă vizibilă care să indice când se înregistrează. Nu numai că vă înregistrează conversația cu ceilalți, dar înregistrează fiecare utilizator ca piste audio separate, ceea ce face mult mai ușor să editați sau să decupați anumite difuzoare, dacă aveți nevoie.
Pentru a utiliza Craig, mai întâi va trebui să invitați bot-ul pe serverul dvs. Îndreptați-vă spre Site-ul Craig și faceți clic pe linkul „Invitați Craig la serverul dvs. Discord” pentru a începe.
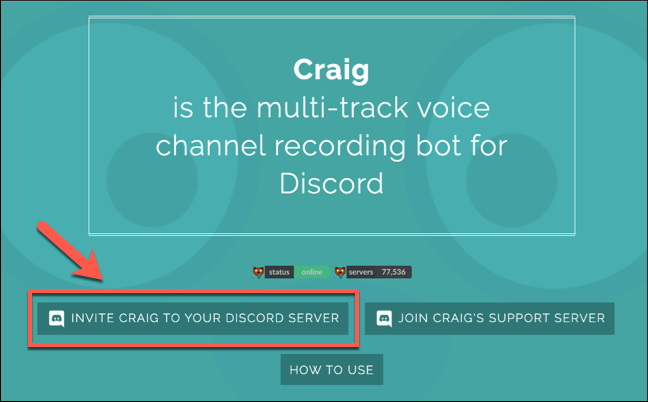
Acest lucru vă va duce la pagina de autorizare a serverului Discord. Va trebui să-i dai lui Craig permisiunea de a se alătura serverului tău înainte de a putea începe să-l folosești.
Pentru a face acest lucru, selectați serverul dvs. din lista „Adăugați bot la” și apoi faceți clic pe „Autorizați” pentru a permite botului să se alăture.
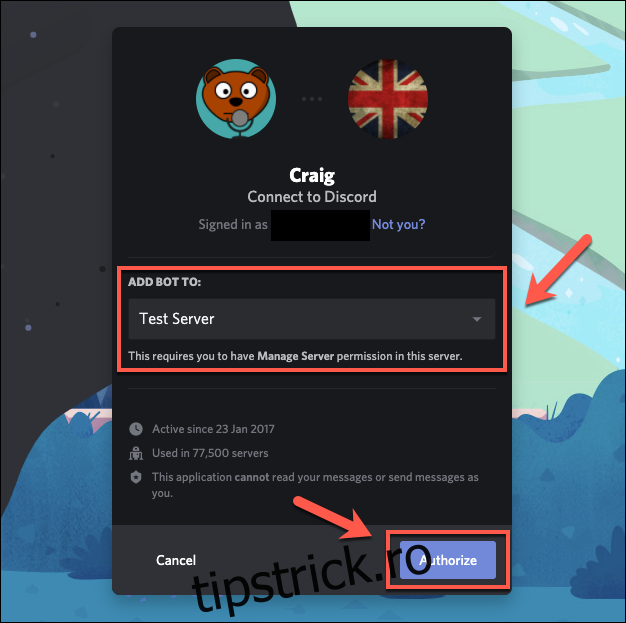
Dacă procesul are succes, ar trebui să vedeți un mesaj de alăturare pentru „Craig” pe server. Nu este necesară nicio altă configurare în acest moment – puteți începe să utilizați Craig imediat pentru a începe înregistrarea canalelor audio.
Pentru a face acest lucru, introduceți un canal audio și tastați :craig:, alăturați-vă pentru a începe.
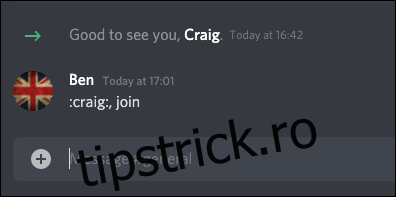
Craig va intra pe canal și va începe imediat înregistrarea — numele de utilizator al botului ar trebui să se schimbe pentru a reflecta acest lucru. Veți auzi, de asemenea, o alertă audio de la bot care spune „acum se înregistrează” pentru a confirma.
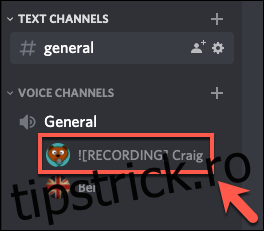
Pentru a opri o înregistrare Craig, tastați :craig:, plecați. Acest lucru îl va forța pe Craig să părăsească canalul în care vă aflați în prezent și să oprească înregistrarea, deși înregistrările pe alte canale vor continua.
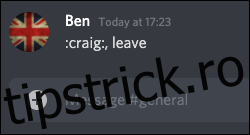
Dacă doriți să opriți Craig de la toate înregistrările de canal, tastați :craig:, opriți pentru a-l forța pe Craig să încheie toate înregistrările.
Puteți utiliza aceasta ca alternativă la comanda leave pentru a încheia o înregistrare Craig dacă înregistrați doar pe un singur canal.
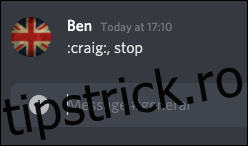
Când începeți înregistrarea, veți primi un mesaj privat de la botul Craig însuși, oferindu-vă link-uri pentru descărcarea sau ștergerea conversațiilor.
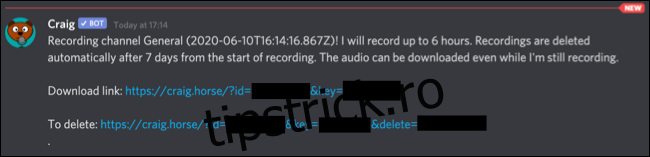
Craig va înregistra până la șase ore o dată. Dacă doriți să verificați starea unei înregistrări, puteți descărca o copie a sunetului, până în momentul în care descărcați fișierul.
A lista completă a comenzilor Craig este disponibil pe site-ul Craig, pe care îl puteți accesa rapid tastând :craig:, ajutor într-un canal Discord. Acest lucru va afișa un link rapid către site-ul web, unde puteți afla mai multe despre cum funcționează botul.
Utilizarea OBS pentru a înregistra audio Discord
Dacă nu sunteți proprietar sau moderator de server Discord, puteți înregistra sunetul Discord pe propriul computer folosind Open Broadcaster Software (OBS). OBS este adesea folosit de streamerii de pe Twitch și YouTube pentru a transmite în flux jocuri și alt conținut și este disponibil gratuit pentru utilizare pe Windows, Linux, și Mac.
OBS face acest lucru prin captarea diverselor canale audio și vizuale, inclusiv sunetul și afișajul de pe desktop, precum și microfonul. Puteți utiliza aceeași funcție pentru a înregistra sunetul de pe un canal Discord (împreună cu intrarea microfonului), permițându-vă să salvați conversația.
Pentru a înregistra sunetul Discord în OBS, apăsați pictograma plus (+) din zona „Surse” a ferestrei OBS. Din meniu, alegeți „Captură ieșire audio” pentru a selecta ieșirea audio de pe desktop pentru înregistrare.
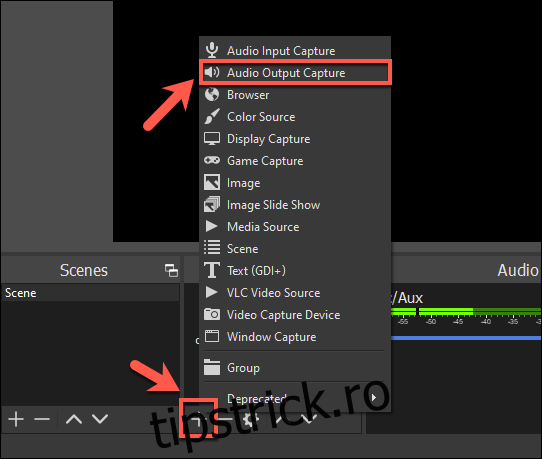
În fereastra „Creare/Selectare sursă”, dați un nume sursei audio de pe desktop și apoi apăsați „OK” pentru a confirma.
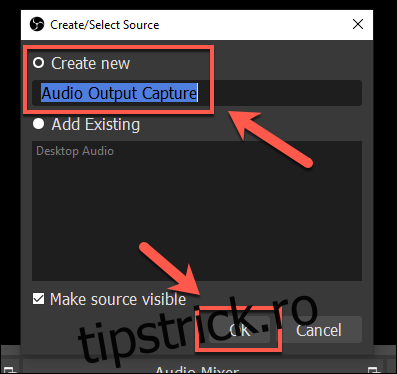
Vi se va solicita să selectați dispozitivul de ieșire (de exemplu, difuzoarele sau căștile) din meniul „Proprietăți”. Selectați dispozitivul corespunzător din meniul derulant „Dispozitiv” și apoi faceți clic pe „OK” pentru a confirma.
Dacă aveți doar un singur dispozitiv de ieșire, opțiunea „Implicit” ar trebui să fie bine folosită aici.
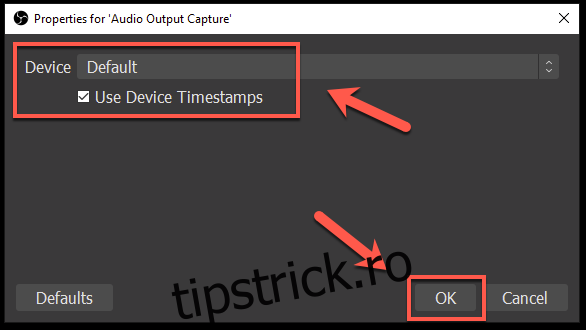
Puteți verifica dacă sunetul dvs. este capturat corect redând niște sunet pe computer.
În secțiunea „Mixer audio” din OBS, glisoarele audio pentru „Captură ieșire audio” ar trebui să se miște pentru a arăta că sunetul este preluat, gata pentru înregistrare.
Puteți utiliza glisorul albastru de dedesubt pentru a reduce volumul de înregistrare, dacă este necesar.
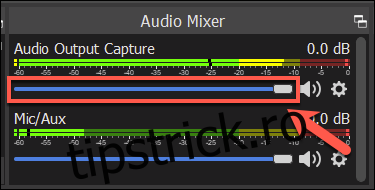
În mod implicit, „Mic/Aux” ar trebui să fie listat în secțiunea „Mixer audio”. Acest lucru vă va asigura că propriul discurs este înregistrat împreună cu orice alți participanți la chat.
Dacă opțiunea nu este disponibilă, faceți clic pe pictograma plus (+) din zona „Surse” și apoi selectați „Captură intrare audio” pentru a adăuga intrarea microfonului la înregistrare. Dacă preferați să opriți înregistrarea microfonului, selectați pictograma difuzor de lângă glisorul „Mic/Aux” sau „Captură intrare audio”.
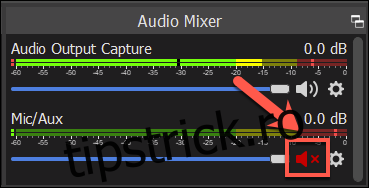
Pentru a începe înregistrarea, faceți clic pe butonul „Începe înregistrarea” din secțiunea „Controale” din zona din dreapta jos a ferestrei OBS.
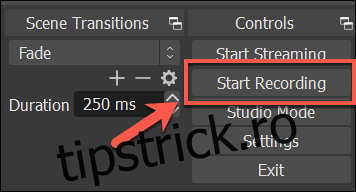
În mod implicit, OBS va înregistra sunetul ca un fișier video gol în format de fișier MKV (cu excepția cazului în care înregistrați desktopul ca flux de captură suplimentar). Fiecare înregistrare va fi salvată cu un nume de fișier care arată ora și data înregistrării.
Pentru a vizualiza fișierele înregistrate, selectați Fișier > Afișare înregistrări din meniul OBS.
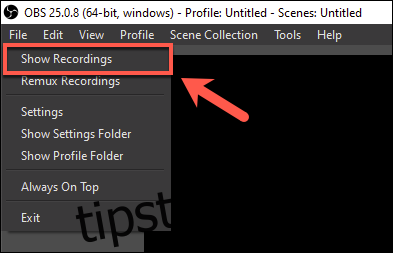
Actualizat: 8 decembrie 2020 la 8:20
