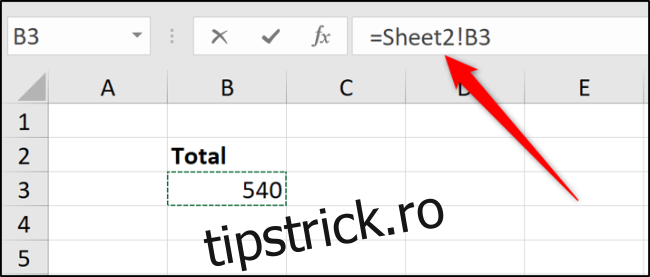În Microsoft Excel, este o sarcină comună să se facă referire la celulele din alte foi de lucru sau chiar din diferite fișiere Excel. La început, acest lucru poate părea puțin descurajant și confuz, dar odată ce înțelegi cum funcționează, nu este atât de greu.
În acest articol, vom analiza cum să facem referire la o altă foaie din același fișier Excel și cum să facem referire la un alt fișier Excel. Vom acoperi, de asemenea, lucruri precum cum să facem referire la un interval de celule într-o funcție, cum să simplificăm lucrurile cu nume definite și cum să folosiți CĂUTARE V pentru referințe dinamice.
Cuprins
Cum să faceți referire la o altă foaie în același fișier Excel
O referință de bază a unei celule este scrisă ca litera coloanei urmată de numărul rândului.
Deci, referința de celulă B3 se referă la celula de la intersecția coloanei B și a rândului 3.
Când se face referire la celule de pe alte foi, această referință de celulă este precedată de numele celeilalte foi. De exemplu, mai jos este o referință la celula B3 pe numele unei foi „ianuarie”.
=January!B3
Semnul de exclamare (!) separă numele foii de adresa celulei.
Dacă numele foii conține spații, atunci trebuie să includeți numele cu ghilimele simple în referință.
='January Sales'!B3
Pentru a crea aceste referințe, le puteți introduce direct în celulă. Cu toate acestea, este mai ușor și mai de încredere să lași Excel să scrie referința pentru tine.
Introduceți un semn egal (=) într-o celulă, faceți clic pe fila Foaie, apoi faceți clic pe celula la care doriți să faceți referință încrucișată.
Pe măsură ce faceți acest lucru, Excel scrie referința pentru dvs. în bara de formule.
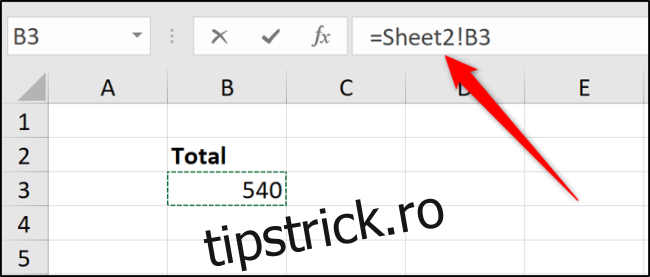
Apăsați Enter pentru a finaliza formula.
Cum să faceți referire la un alt fișier Excel
Puteți face referire la celulele unui alt registru de lucru folosind aceeași metodă. Doar asigurați-vă că aveți celălalt fișier Excel deschis înainte de a începe să tastați formula.
Tastați un semn egal (=), comutați la celălalt fișier, apoi faceți clic pe celula din fișierul respectiv la care doriți să faceți referire. Apăsați Enter când ați terminat.
Referința încrucișată completă conține celălalt nume de registru de lucru inclus între paranteze drepte, urmat de numele foii și numărul celulei.
=[Chicago.xlsx]January!B3
Dacă numele fișierului sau al foii conține spații, atunci va trebui să includeți referința fișierului (inclusiv parantezele pătrate) între ghilimele simple.
='[New York.xlsx]January'!B3
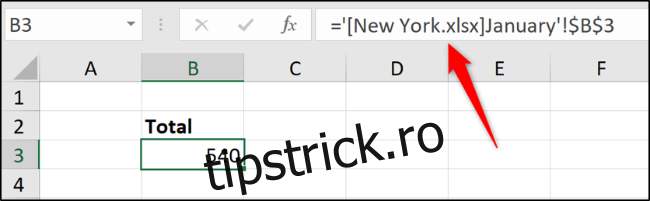
În acest exemplu, puteți vedea semnele dolarului ($) printre adresa celulei. Aceasta este o referință absolută pentru celule (Aflați mai multe despre referințele absolute pentru celule).
Când se face referire la celule și intervale pe diferite fișiere Excel, referințele sunt făcute absolute în mod implicit. Puteți schimba aceasta la o referință relativă, dacă este necesar.
Dacă vă uitați la formula atunci când registrul de lucru referit este închis, aceasta va conține întreaga cale către acel fișier.
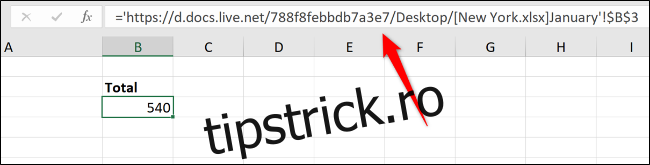
Deși crearea referințelor la alte registre de lucru este simplă, acestea sunt mai susceptibile la probleme. Utilizatorii care creează sau redenumesc foldere și mută fișiere pot rupe aceste referințe și pot provoca erori.
Păstrarea datelor într-un singur registru de lucru, dacă este posibil, este mai fiabilă.
Cum să încrucișați un interval de celule într-o funcție
Referirea la o singură celulă este suficient de utilă. Dar s-ar putea să doriți să scrieți o funcție (cum ar fi SUM) care face referire la o serie de celule dintr-o altă foaie de lucru sau registru de lucru.
Începeți funcția ca de obicei, apoi faceți clic pe foaie și pe intervalul de celule – așa cum ați procedat în exemplele anterioare.
În exemplul următor, o funcție SUM însumează valorile din intervalul B2:B6 pe o foaie de lucru numită Vânzări.
=SUM(Sales!B2:B6)
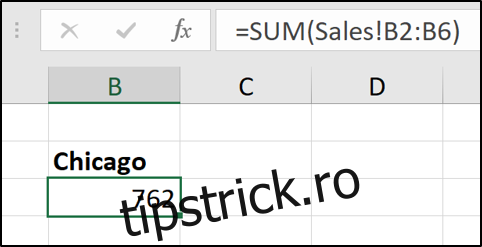
Cum să utilizați nume definite pentru referințe încrucișate simple
În Excel, puteți atribui un nume unei celule sau unui interval de celule. Acest lucru este mai semnificativ decât o adresă de celulă sau interval atunci când vă uitați înapoi la ele. Dacă folosiți o mulțime de referințe în foaia de calcul, numirea acestor referințe poate face mult mai ușor să vedeți ceea ce ați făcut.
Și mai bine, acest nume este unic pentru toate foile de lucru din acel fișier Excel.
De exemplu, am putea numi o celulă „ChicagoTotal” și apoi referința încrucișată ar citi:
=ChicagoTotal
Aceasta este o alternativă mai semnificativă la o referință standard ca aceasta:
=Sales!B2
Este ușor să creezi un nume definit. Începeți prin a selecta celula sau intervalul de celule pe care doriți să le denumiți.
Faceți clic în caseta cu nume din colțul din stânga sus, introduceți numele pe care doriți să-l atribuiți, apoi apăsați Enter.
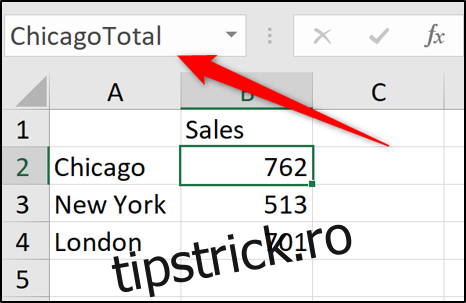
Când creați nume definite, nu puteți utiliza spații. Prin urmare, în acest exemplu, cuvintele au fost unite în nume și separate printr-o literă mare. De asemenea, puteți separa cuvintele cu caractere precum o cratimă (-) sau liniuță de subliniere (_).
Excel are, de asemenea, un Manager de nume care facilitează monitorizarea acestor nume în viitor. Faceți clic pe Formule > Manager nume. În fereastra Name Manager, puteți vedea o listă a tuturor numelor definite în registrul de lucru, unde sunt acestea și ce valori stochează în prezent.
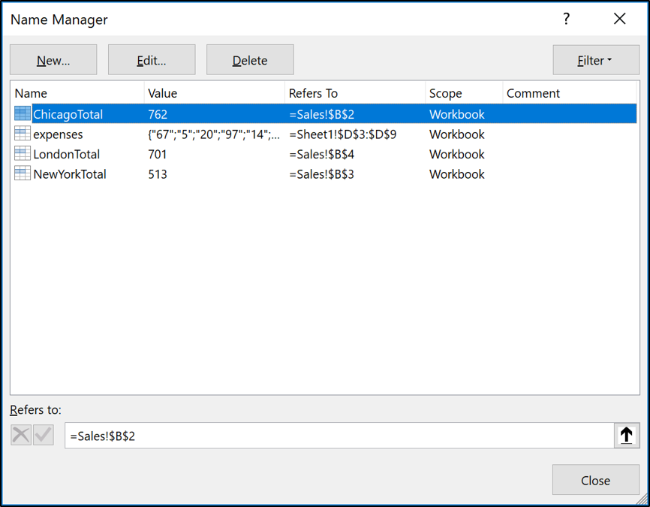
Puteți folosi apoi butoanele din partea de sus pentru a edita și șterge aceste nume definite.
Cum se formatează datele ca tabel
Când lucrați cu o listă extinsă de date înrudite, utilizarea funcției Excel format ca tabel poate simplifica modul în care faceți referire la datele din ea.
Luați următorul tabel simplu.
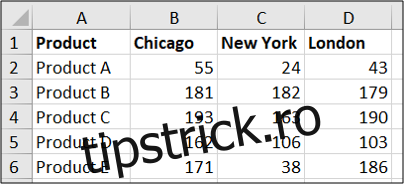
Acesta ar putea fi formatat ca un tabel.
Faceți clic pe o celulă din listă, comutați la fila „Acasă”, faceți clic pe butonul „Format ca tabel”, apoi selectați un stil.
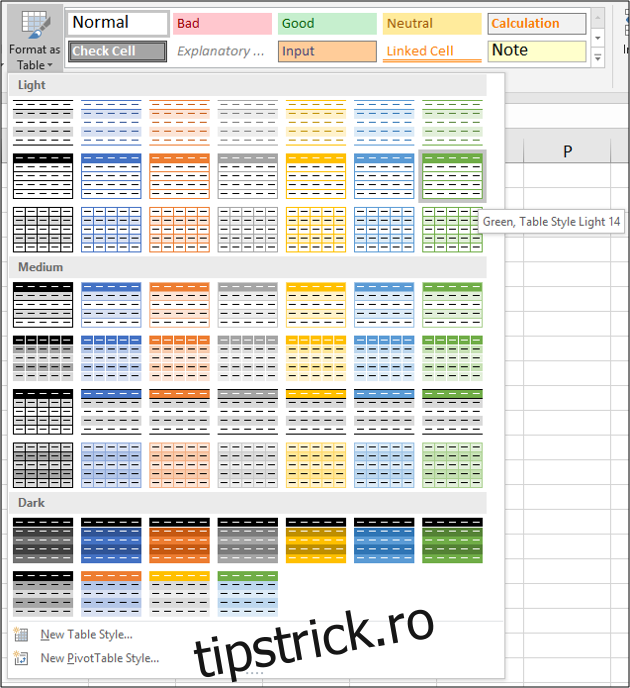
Confirmați că intervalul de celule este corect și că tabelul dvs. are anteturi.
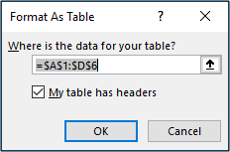
Apoi, puteți atribui un nume semnificativ tabelului dvs. din fila „Design”.
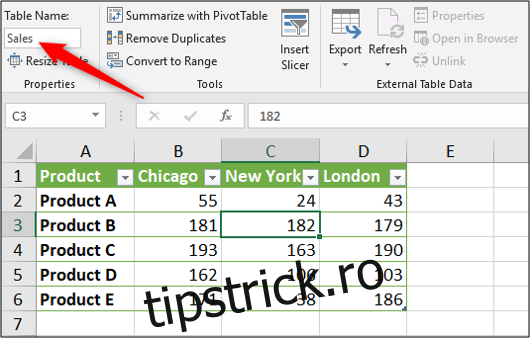
Apoi, dacă ar fi nevoie să însumăm vânzările din Chicago, ne-am putea referi la tabel după numele său (din orice foaie), urmat de o paranteză pătrată ([) to see a list of the table’s columns.
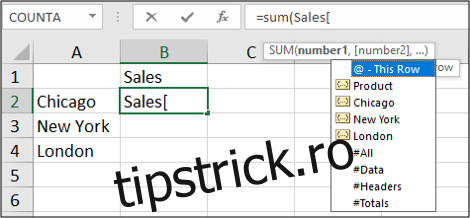
Select the column by double-clicking it in the list and enter a closing square bracket. The resulting formula would look something like this:
=SUM(Sales[Chicago])
Puteți vedea cum tabelele pot face datele de referință pentru funcțiile de agregare, cum ar fi SUM și MEDIE, mai ușor decât referințele standard de foi.
Acest tabel este mic în scopul demonstrației. Cu cât tabelul este mai mare și cu cât aveți mai multe foi într-un registru de lucru, cu atât veți vedea mai multe beneficii.
Cum să utilizați funcția VLOOKUP pentru referințe dinamice
Referințele utilizate în exemplele până acum au fost toate fixate la o celulă specifică sau la o serie de celule. Este grozav și este adesea suficient pentru nevoile dvs.
Cu toate acestea, ce se întâmplă dacă celula la care faceți referire are potențialul de a se schimba atunci când sunt inserate rânduri noi sau unele