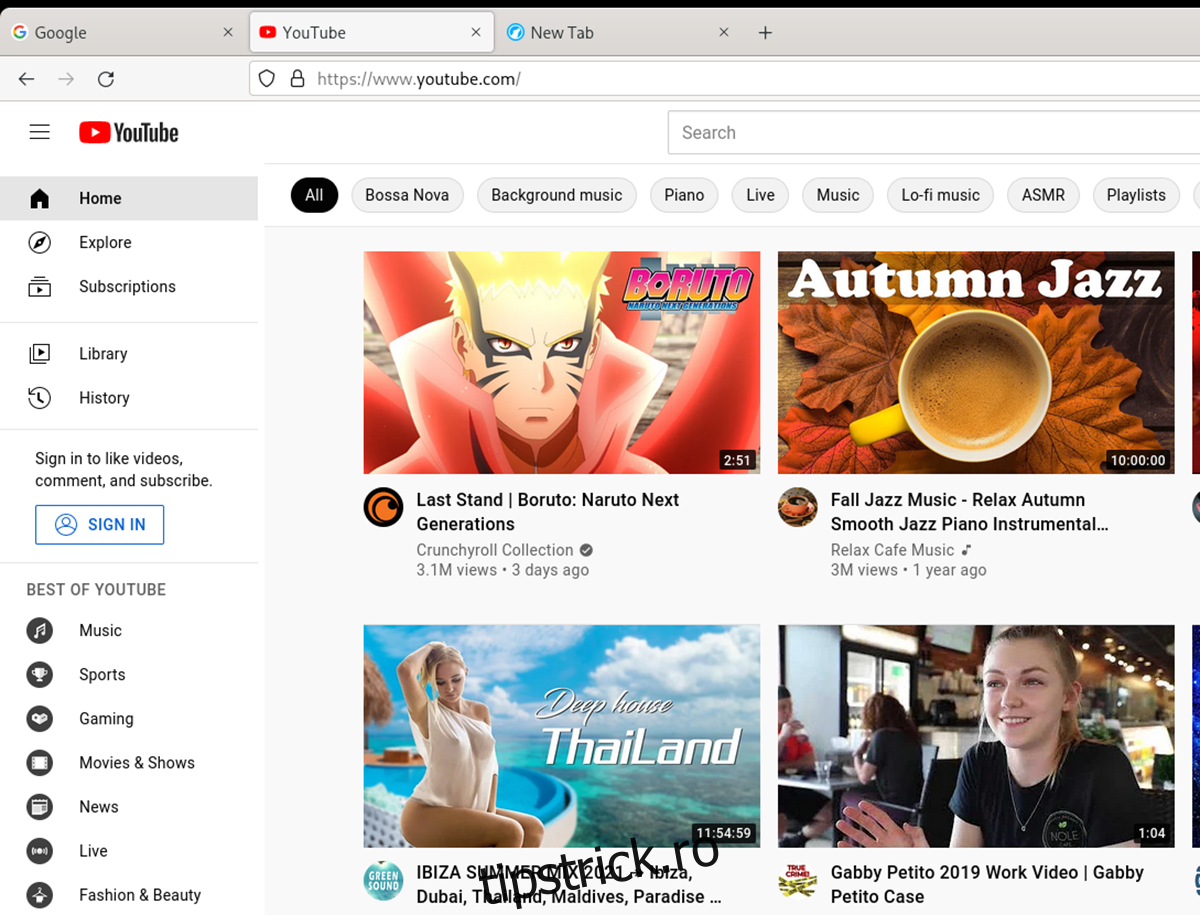Firefox este un browser grozav. Dezvoltatorii Firefox fac multe pentru web și fără el, cu toții am fi blocați să folosim Chromium pe Linux. Cu toate acestea, pe măsură ce trece timpul, Firefox s-a înrăutățit cu practicile sale. Dacă te-ai săturat de experimente și de practicile de afaceri pe care le face Mozilla, există LibreWolf.
LibreWolf este un furk al Firefox propriu-zis. Este open-source și funcționează pe Mac OS, Linux și Windows. Cel mai bine, elimină toate lucrurile umbrite la care a făcut Mozilla. Iată cum puteți încerca LibreWolf pe Linux.
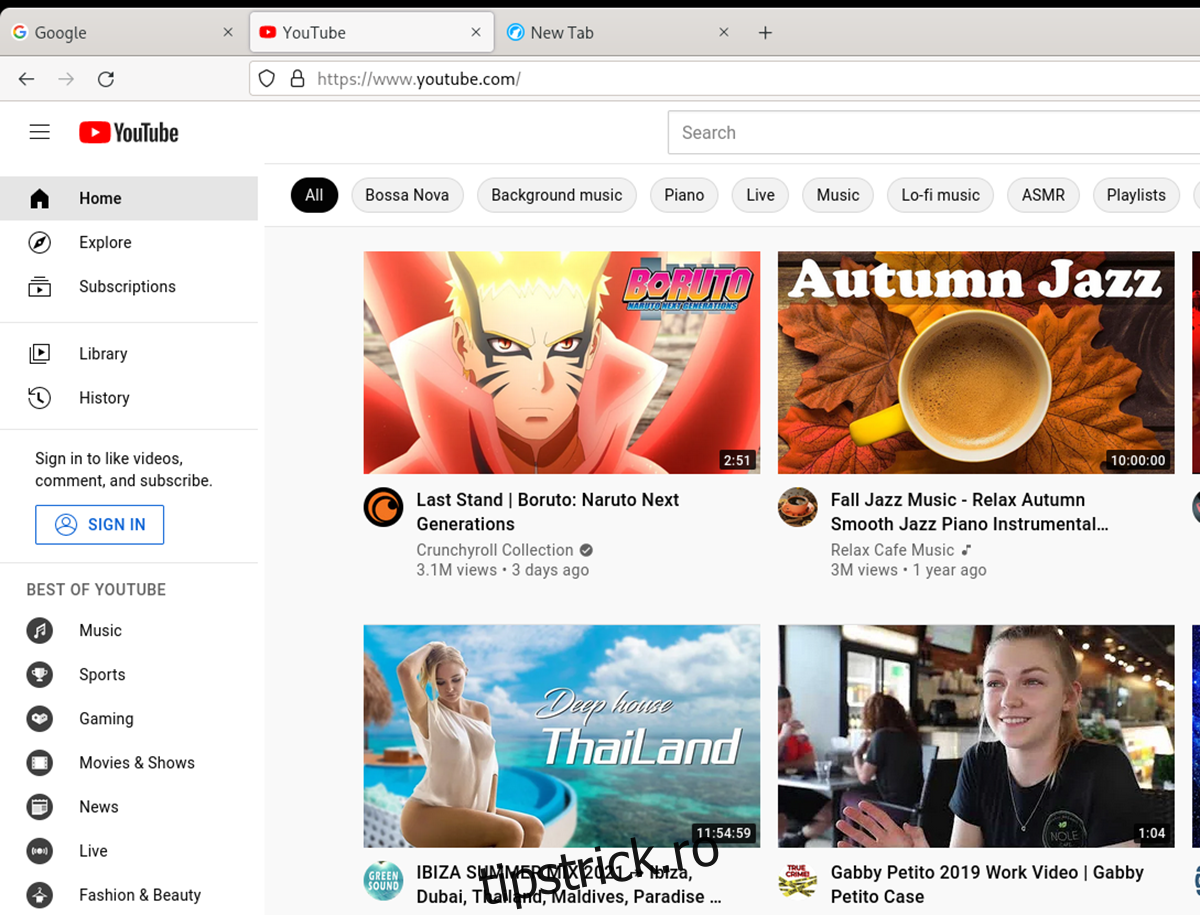
Cuprins
Instalarea LibreWolf pe Linux
LibreWolf este un proiect excelent și oferă utilizatorilor opțiunea de a obține o versiune mai deschisă a Firefox pe computerele lor Linux. Cu toate acestea, aplicația nu este instalată implicit pe niciun sistem de operare Linux principal.
Deoarece aplicația nu este preinstalată, va trebui să vedem cum să o instalăm pe Linux. LibreWolf acceptă oficial Ubuntu, Debian, Arch Linux, Fedora, OpenSUSE și Flatpak. Deschideți o fereastră de terminal pe desktopul Linux apăsând Ctrl + Alt + T pe tastatură pentru a începe procesul de instalare.
Ubuntu
Echipa LibreWolf include pe site-ul lor un pachet AppImage pe care îl puteți utiliza pentru a instala aplicația LibreWolf pe computerul dumneavoastră Ubuntu (sau derivatul Ubuntu). Pentru a pune mâna pe cea mai recentă versiune AppImage, utilizați următoarele wget descărcați comanda de mai jos.
wget https://gitlab.com/librewolf-community/browser/appimage/-/jobs/1580351789/artifacts/raw/LibreWolf-92.0-1.x86_64.AppImage
După descărcarea pachetului AppImage pe computer, actualizați permisiunile fișierului cu chmod comanda.
sudo chmod +x LibreWolf-92.0-1.x86_64.AppImage
Puteți apoi porni LibreWolf executând comanda de mai jos sau făcând dublu clic pe fișierul LibreWolf AppImage din managerul de fișiere Ubuntu.
./LibreWolf-92.0-1.x86_64.AppImage
Debian
Utilizatorii Debian pot instala LibreWolf pe sistemele lor prin intermediul depozitului de software Debian Unstable. Vă rugăm să urmați aceste instrucțiuni numai dacă utilizați Debian Unstable. Dacă sunteți pe Debian stabil sau testați, urmați instrucțiunile Flatpak.
echo 'deb http://download.opensuse.org/repositories/home:/bgstack15:/aftermozilla/Debian_Unstable/ /' | sudo tee /etc/apt/sources.list.d/home:bgstack15:aftermozilla.list curl -fsSL https://download.opensuse.org/repositories/home:bgstack15:aftermozilla/Debian_Unstable/Release.key | gpg --dearmor | sudo tee /etc/apt/trusted.gpg.d/home_bgstack15_aftermozilla.gpg > /dev/null sudo apt update sudo apt install librewolf
Arch Linux
Utilizatorii Arch Linux pot obține cea mai recentă versiune a LibreWolf care lucrează pe sistemul lor instalând-o prin AUR. Pentru ca acesta să funcționeze în AUR, mai întâi va trebui să configurați instrumentul de ajutor Trizen AUR folosind comenzile de mai jos.
sudo pacman -S git base-devel git clone https://aur.archlinux.org/trizen.git cd trizen/ makepkg -sri
Cu Trizen funcționând, veți putea pune în funcțiune aplicația LibreWolf.
trizen -S librewolf-bin
Fedora/OpenSUSE
Dacă doriți să utilizați LibreWolf pe Fedora sau OpenSUSE Linux, va trebui să descărcați cel mai recent fișier AppImage pe computer și să îl rulați. Pentru a obține fișierul, utilizați wget comanda de mai jos.
wget https://gitlab.com/librewolf-community/browser/appimage/-/jobs/1580351789/artifacts/raw/LibreWolf-92.0-1.x86_64.AppImage
Actualizați permisiunile fișierului folosind chmod comanda.
sudo chmod +x LibreWolf-92.0-1.x86_64.AppImage
După actualizarea permisiunilor, rulați comanda de mai jos pentru a porni aplicația. Sau lansați-l prin managerul de fișiere Linux.
./LibreWolf-92.0-1.x86_64.AppImage
Flatpak
Pentru a utiliza LibreWolf pe Linux ca Flatpak, va trebui mai întâi să configurați timpul de rulare Flatpak. Puteți face asta urmând ghidul nostru aici. După configurarea timpului de execuție, executați cele două comenzi de mai jos pentru ca aplicația să funcționeze pe sistemul dvs.
flatpak remote-add --if-not-exists flathub https://flathub.org/repo/flathub.flatpakrepo flatpak install flathub io.gitlab.librewolf-community
Navigarea cu LibreWolf pe Linux
Pentru a naviga cu LibreWolf pe computerul Linux, începeți prin a lansa aplicația pe computer. Odată ce aplicația este deschisă, urmați instrucțiunile pas cu pas de mai jos.
Pasul 1: Găsiți bara de text „Căutați cu DuckDuckGo sau introduceți adresa” din interiorul LibreWolf. Apoi, faceți clic pe el cu mouse-ul.
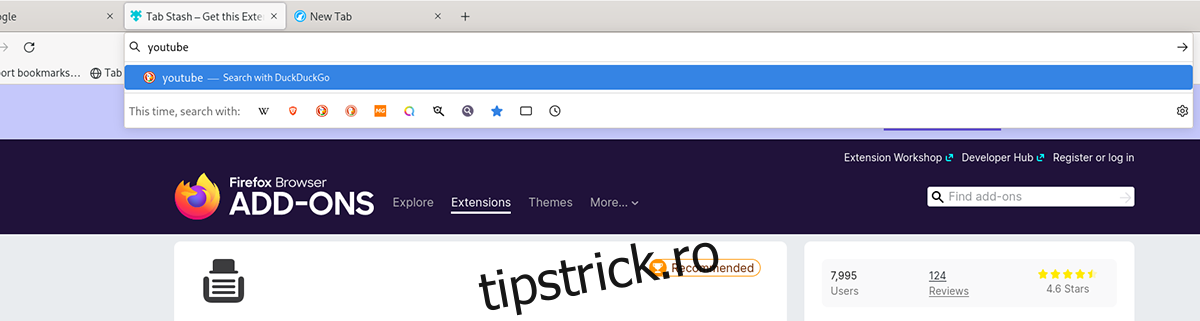
Pasul 2: Începeți să introduceți ceea ce doriți să vedeți. De exemplu, dacă doriți să căutați ceva, începeți să introduceți interogarea în caseta de text. Apoi, apăsați pe introduce tasta de pe tastatură pentru a vizualiza rezultatele căutării. Sau, dacă doriți să accesați un site web, introduceți o adresă URL în bara de adrese URL și apăsați introduce.
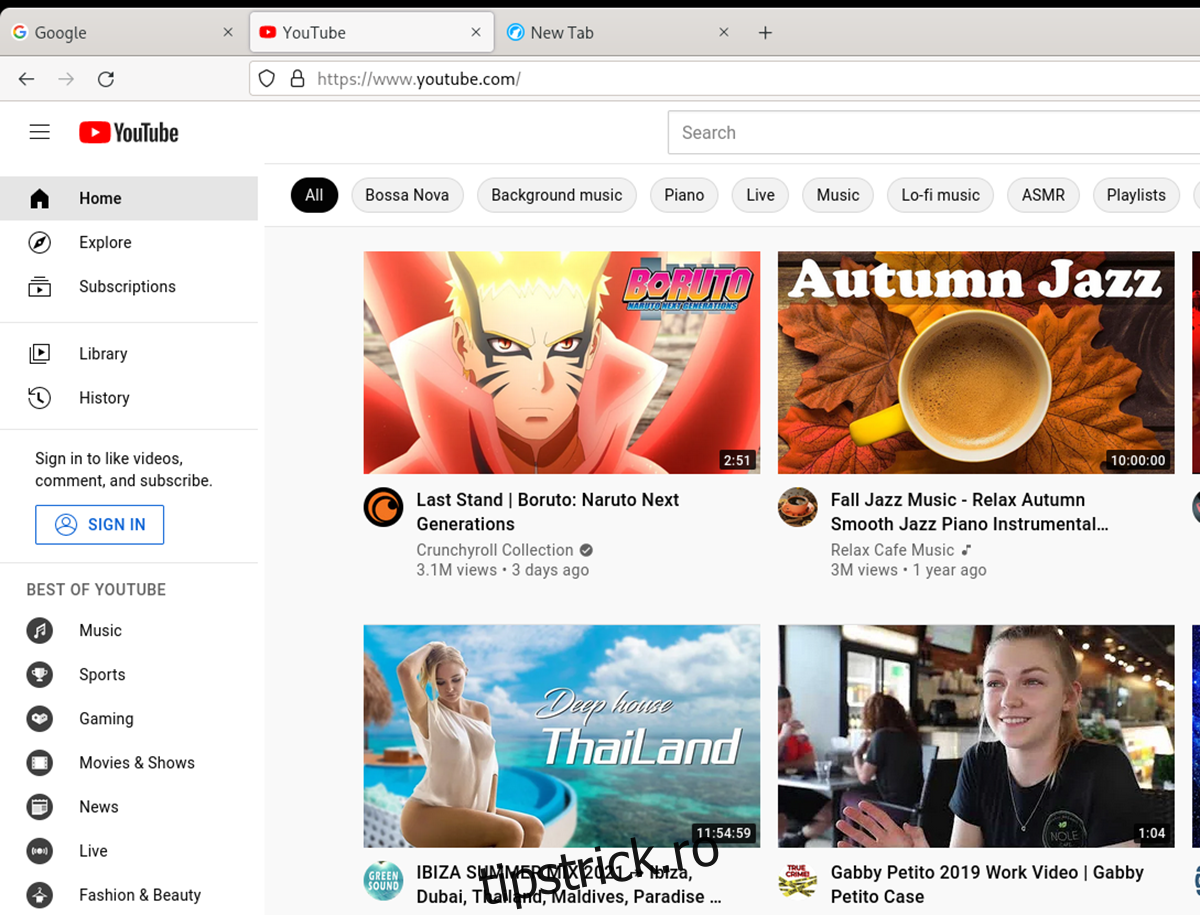
Marcaje
Trebuie să creați un marcaj pentru site-ul dvs. preferat în LibreWolf? Urmează următoarele instrucțiuni. Mai întâi, deschideți o pagină web în interiorul aplicației LibreWolf. Când site-ul web este deschis, localizați pictograma stea și faceți clic pe ea cu mouse-ul.
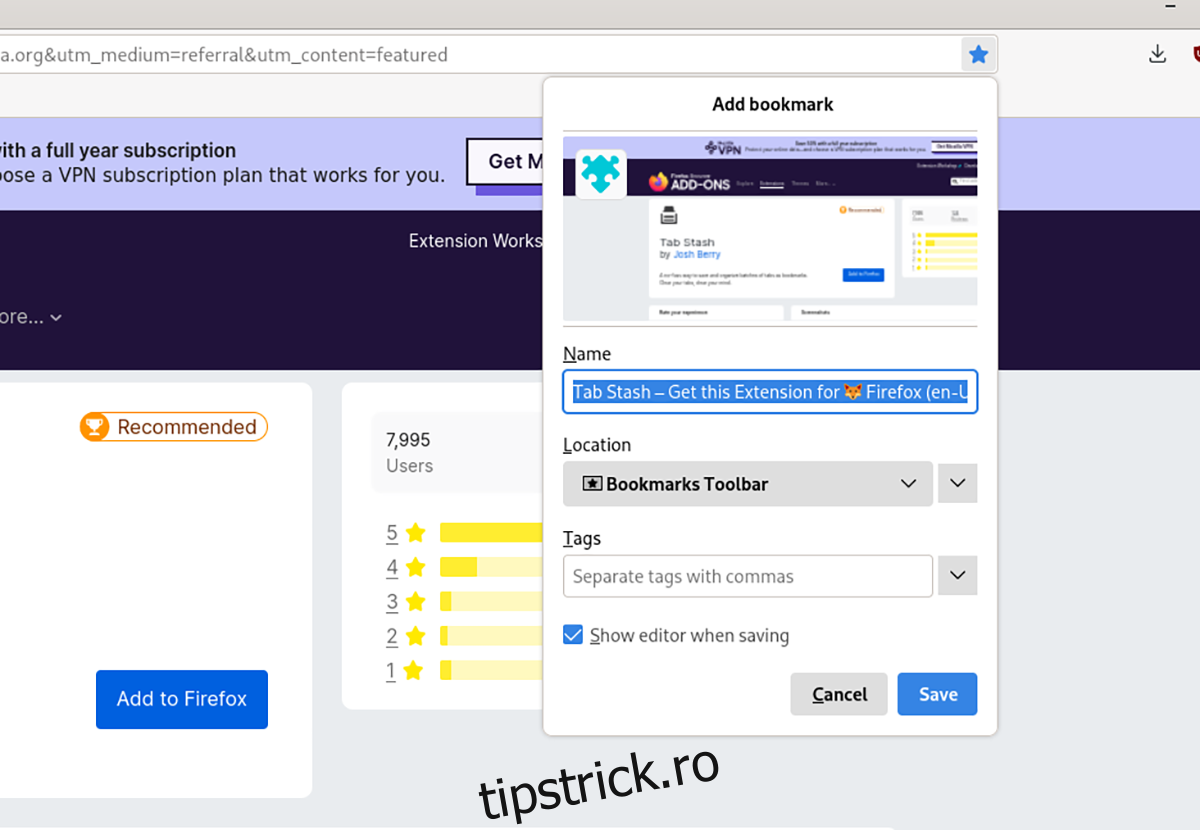
După ce ați selectat pictograma stea, veți adăuga un marcaj. Pentru a vizualiza marcajele în LibreWolf, apăsați Ctrl + B pe tastatură.
Suplimente
LibreWolf acceptă suplimentele Mozilla Firefox. Dacă doriți să instalați un supliment, procedați în felul următor. În primul rând, accesați site-ul web al suplimentului Firefox. Odată ajuns pe site, utilizați instrumentul de căutare pentru a găsi un supliment pe care doriți să îl instalați.
Când ați găsit suplimentul, faceți clic pe butonul „adăugați la Firefox”. Apoi, faceți clic pe prompt pentru a instala suplimentul la LibreFox. Repetați acest proces pentru a instala câte suplimente aveți nevoie.