Prin Magazinul Google Play, puteți descărca aplicații pe Chromebook. Cu toate acestea, este posibil ca aplicația pe care doriți să o instalați să nu fie disponibilă în Magazinul Play. Acest lucru se datorează probabil că aplicația nu a îndeplinit cerințele Google și, prin urmare, nu a fost adăugată pe platforma companiei. Dacă tot doriți să descărcați programul APK, există modalități de a face acest lucru cu puțină personalizare din partea dvs.

Să ne uităm la diferitele metode pe care le puteți folosi pentru a încărca aplicații laterale pe un Chromebook.
Cuprins
Cum să încărcați aplicații pe Chromebook folosind modul dezvoltator
O metodă de încărcare laterală a aplicațiilor pe Chromebook este activarea modului dezvoltator. Modul dezvoltator este o secțiune specială a sistemului de operare Chrome care le permite utilizatorilor să modifice fișierele de sistem ale dispozitivelor lor. Puteți folosi această funcție pentru a accesa diferite fișiere, cum ar fi fișierele rădăcină, pentru a instala alte sisteme de operare și pentru a modifica fișierele de sistem ale sistemului de operare Chrome.
Această metodă nu este lipsită de un risc elementar, așa că înainte de a învăța cum să activați modul dezvoltator, să ne uităm la câteva dintre motivele pentru care ar trebui să adoptați această abordare cu prudență.
Riscurile activării modului dezvoltator Chromebook
Modul de dezvoltator al Chromebookului vă oferă libertatea de a vă personaliza dispozitivul, dar vine cu anumite riscuri. Iată câțiva factori pe care trebuie să-i cunoașteți înainte de a activa modul dezvoltator.
Securitate compromisă
Cu Chromebookul, Google a dezvoltat un sistem de operare cu caracteristici de securitate remarcabile. Accesarea modului dezvoltator înseamnă dezactivarea unora dintre aceste verificări de siguranță vitale. Acest lucru va lăsa dispozitivul dumneavoastră vulnerabil în fața hackerilor de date și confidențialitate.
Pierderea de date
Pentru a activa modul dezvoltator, va trebui să ștergeți toate datele de pe Chromebook. După ce l-ați configurat, veți intra în acest mod de fiecare dată când sistemul dvs. pornește. Prin urmare, ar trebui să fiți atenți la modul în care ieșiți din această funcție, deoarece apăsarea butonului greșit vă poate face să vă pierdeți din nou datele. Ideal ar fi să faceți backup fișierelor înainte de a începe această funcție.
Pierderea controlului sistemului
Odată ce modul dezvoltator a fost activat, procesul de repornire se schimbă semnificativ. Veți avea mai puțin control asupra actualizărilor de sistem, deoarece nu veți putea valida modificările aduse sistemului de operare.
Invalidează garanția
Modul de dezvoltator al Chromebookului vă va anula garanția. Deși vă puteți restabili garanția atunci când părăsiți această funcție, este posibil să vă fie mai greu să vă reparați dispozitivul dacă apare problema valabilității garanției.
Încărcarea laterală a aplicațiilor pe Chromebook activând modul dezvoltator
Acum că ne-am uitat la riscurile activării modului dezvoltator, haideți să vedem cum să activăm această funcție.
Chromebookul dvs. este acum în modul dezvoltator și este pregătit pentru descărcări de aplicații din afara magazinului Google.
Încărcarea laterală a aplicațiilor în modul Dezvoltator
După ce activați modul dezvoltator, acum puteți descărca și instala aplicații APK pe sistemul de operare Chrome. Iată cum se face:
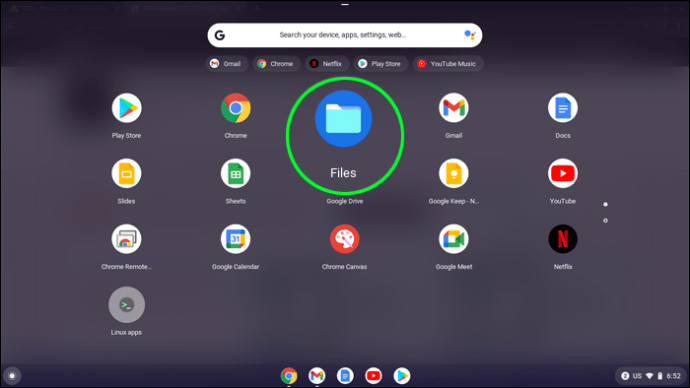
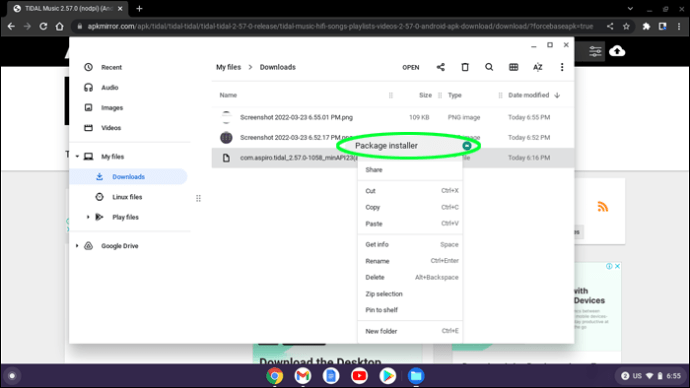
Aplicația dvs. este acum disponibilă pe Chromebook.
Cum să încărcați aplicații pe Chromebook fără modul dezvoltator
Încărcarea laterală a aplicațiilor pe Chromebook fără a activa modul dezvoltator are două avantaje principale. Această metodă asigură că securitatea dispozitivului dvs. nu este compromisă și previne pierderea datelor dvs. Pentru a încărca aplicațiile folosind această tehnică, computerul trebuie să aibă asistență Google Play și trebuie să fie actualizat cel puțin la Chrome OS 86. După ce ați pus totul la punct, puteți urma instrucțiunile afișate aici pentru a descărca aplicații APK pe computer.
Activați subsistemul Linux
Este posibil să instalați aplicații care nu aparțin magazinului Android fără a configura modul dezvoltator pe Chromebook. Cu toate acestea, va trebui să activați Android Debugging Bridge (ADB). ADB este un instrument care permite dezvoltatorilor de aplicații să-și testeze software-ul, dar poate fi folosit și pentru a încărca APK-uri laterale. Pentru ca ADB să fie activat, va trebui să configurați subsistemul Linux pe mașina dvs.

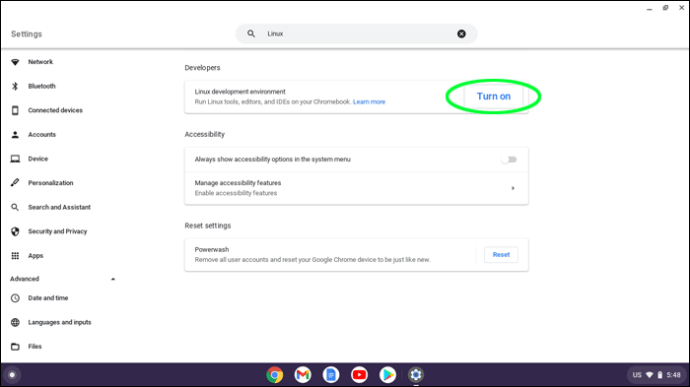
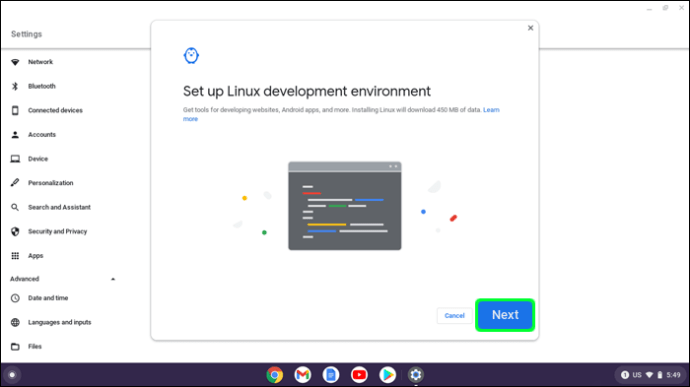
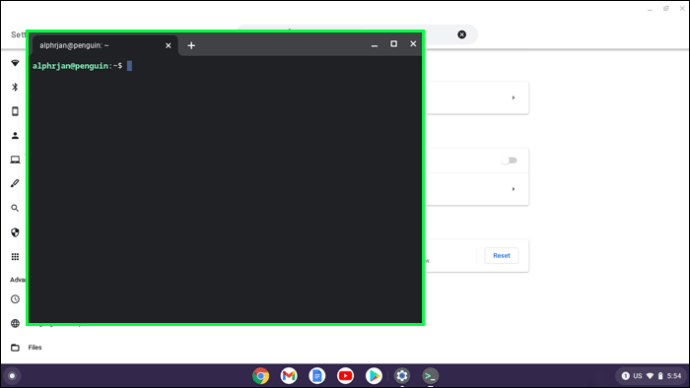
Subsistemul dvs. Linux este gata de funcționare.
Configurarea podului de depanare Android
Acum că ați instalat subsistemul Linux, puteți continua cu activarea ADB.

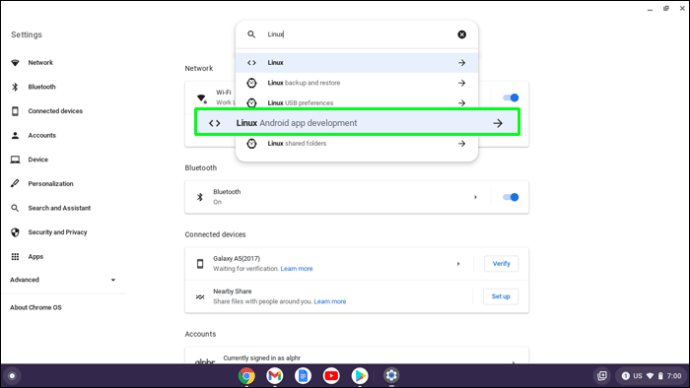
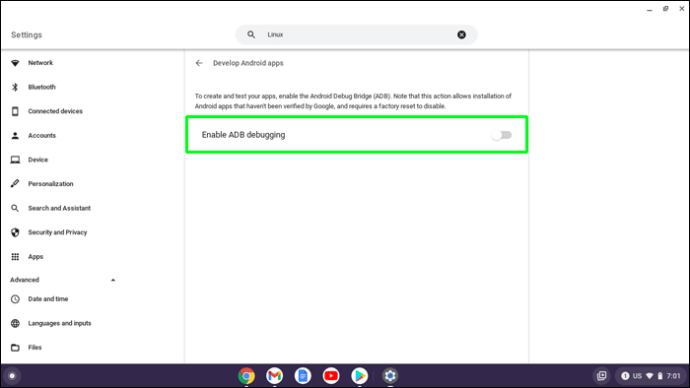
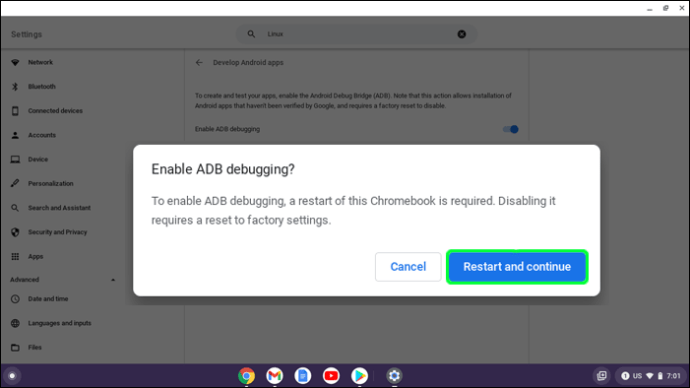
sudo apt install android-tools-adb -y
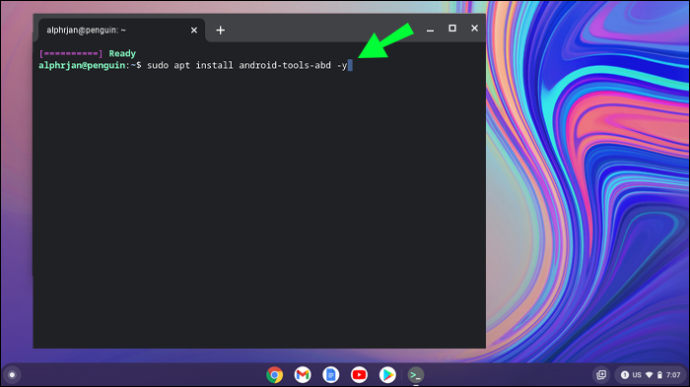
sudo adb connect 100.155.92.2:5555
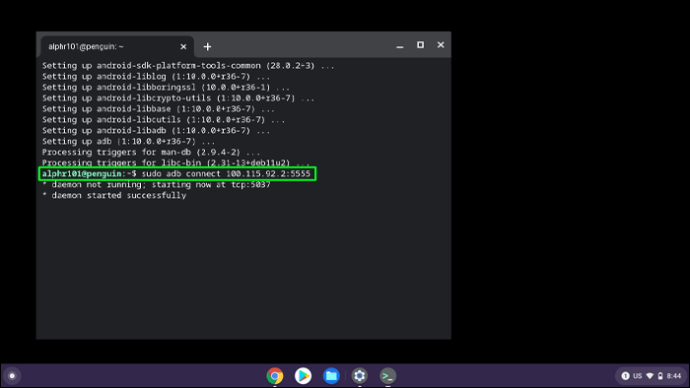
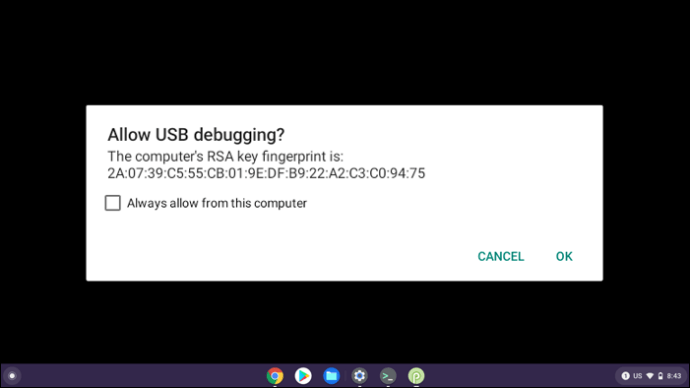
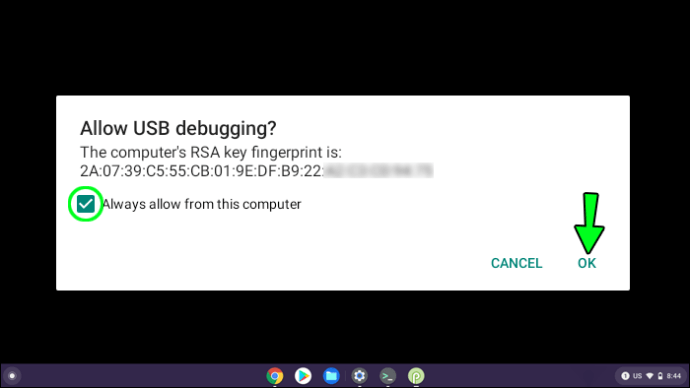
Sunteți ADB acum ar trebui să fie activat.
Încărcarea laterală a aplicațiilor fără modul dezvoltator
Acum că ADB a fost configurat, puteți descărca fișierele APK pe Chromebook. Le puteți redenumi înainte de descărcare, făcându-le mai ușor de identificat. Noul nume ar trebui să se termine cu .apk. Iată cum să încărcați o aplicație în Chromebook fără a activa modul dezvoltator:
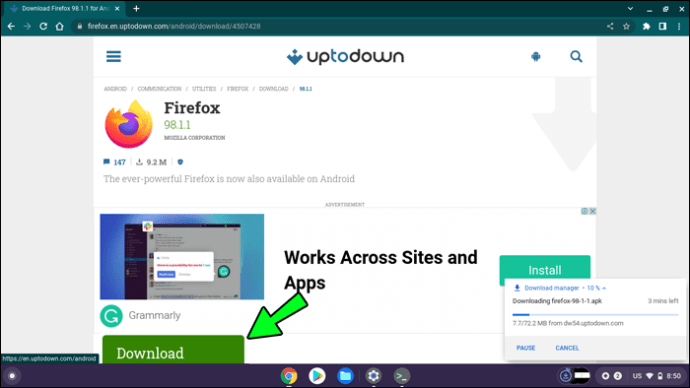

sau:
instalare adb (aplicația dvs.)
Extindeți opțiunile aplicației dvs
Instalarea aplicațiilor APK pe Chromebookuri poate părea descurajantă, dar nu trebuie să fie. Cu ajutorul acestui ghid, puteți instala aceste programe eficient, cu sau fără activarea modului dezvoltator. Dacă decideți să utilizați modul dezvoltator, rețineți că nu veți avea aceleași măsuri de siguranță ca înainte de a activa această funcție.
Ați descărcat aplicații pe Chromebook? Spune-ne ce metodă ai folosit în secțiunea de comentarii de mai jos.

