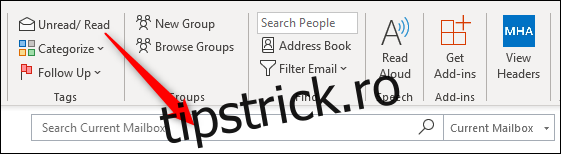Este simplu să imprimați un singur e-mail, dar cum rămâne cu o listă de e-mailuri care arată informații precum cine le-a trimis și când? Iată cum să imprimați o listă de e-mailuri din Outlook, inclusiv toate informațiile vizibile.
În primul rând, va trebui să faceți vizibile toate e-mailurile pe care doriți să le imprimați în același folder. Există mai multe moduri de a face acest lucru, inclusiv mutarea tuturor e-mailurilor în același folder, dar cel mai simplu mod este să efectuați o căutare folosind caseta de căutare chiar sub panglică.
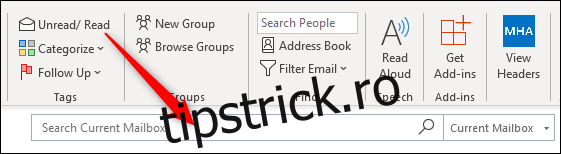
Dacă sunteți în căutarea unor criterii specifice – e-mailuri trimise de o anumită persoană, inclusiv anumite cuvinte sau trimise într-un anumit interval de timp – atunci este mai bine să construiți un dosar de căutare dinamică. Acest lucru vă permite să creați interogări de căutare care variază de la cele foarte simple la cele foarte complexe. Dosarele de căutare sunt ușor de utilizat dacă nu ați creat niciodată unul înainte.
Oricum, odată ce aveți lista de e-mailuri pe care doriți să le imprimați, următorul pas este să vă asigurați că sunt afișate toate informațiile corecte. La urma urmei, dacă informațiile critice sunt cui au fost trimise e-mailurile, dar acestea nu sunt afișate în dosar, lista este destul de inutilă. Din fericire, schimbarea coloanelor vizibile este rapidă și ușoară, așa că accesați acest articol pentru a afla cum.
După ce ați adăugat sau eliminat coloanele dorite, sunteți gata să imprimați. Când imprimați această listă, aceasta va fi în ordinea afișată în folderul dvs., așa că nu uitați să le comandați așa cum doriți.
Pentru a imprima o listă cu toate e-mailurile din folderul dvs., faceți clic pe „Fișier” în partea stângă sus a Outlook.
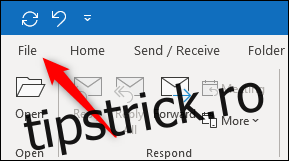
Apoi, în meniul din partea stângă, faceți clic pe „Imprimare”.
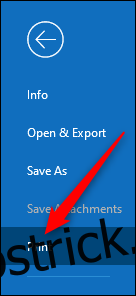
În mod implicit, imprimarea este setată la „Stil Memo”, ceea ce înseamnă că e-mailul selectat în prezent va fi singurul tipărit. Schimbați-l în „Stil de masă”.
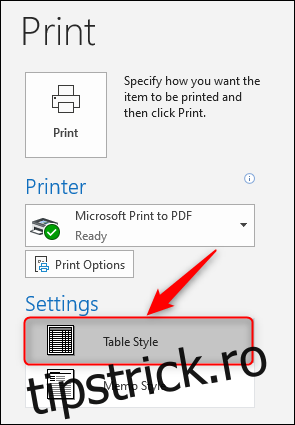
În partea dreaptă, veți vedea previzualizarea. Această previzualizare ar trebui să afișeze acum lista de e-mailuri cu toate coloanele pe care doriți să le imprimați. Puteți face clic pe previzualizare pentru a o mări dacă este puțin mică.
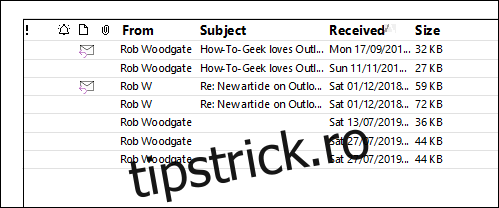
Verificați dacă totul arată corect. Dacă nu este, faceți clic pe săgeata Înapoi din stânga sus deasupra meniului pentru a reveni în Outlook și a modifica coloanele vizibile și lățimea coloanelor după cum doriți să arate.
Odată ce previzualizarea pare corectă, alegeți imprimanta dvs. (folosim funcționalitatea încorporată Windows Print to PDF) și apoi faceți clic pe „Print”.
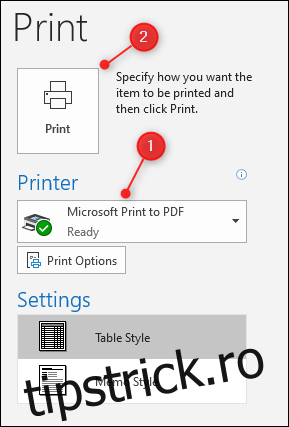
Veți avea acum o imprimare a listei de e-mailuri din folder, cu toate informațiile coloanei.